Porta un po' di movimento nei tuoi progetti video e guida lo sguardo del tuo spettatore con questa divertente tecnica di grafica animata.
Le linee di velocità servono a una serie di scopi. Non solo indicano il movimento, ma attirano anche l'occhio dello spettatore in un'area specifica dell'inquadratura. Usati insieme agli effetti sonori e ad alcuni altri trucchi di animazione, possono dare un tocco in più al tuo tiro.
In questo tutorial, daremo un'occhiata più da vicino a come creare queste linee di velocità utilizzando Adobe After Effects.
Crea la forma
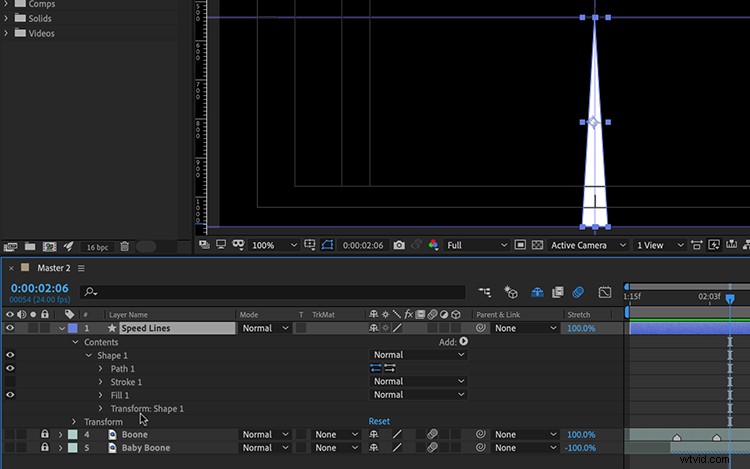
Per prima cosa, creerò solo una riga. Userò lo strumento penna per disegnare una forma triangolare stretta, con la punta del triangolo al centro della cornice. Per ottenere i vertici esattamente dove li voglio, userò Righelli e guide . Non devo preoccuparmi di ottenere la lunghezza e la larghezza della forma perfette, poiché posso personalizzare questi attributi in un secondo momento. Con il Pan Behind strumento, posizionerò anche il punto di ancoraggio della forma al centro della cornice.
Aggiungi un ripetitore
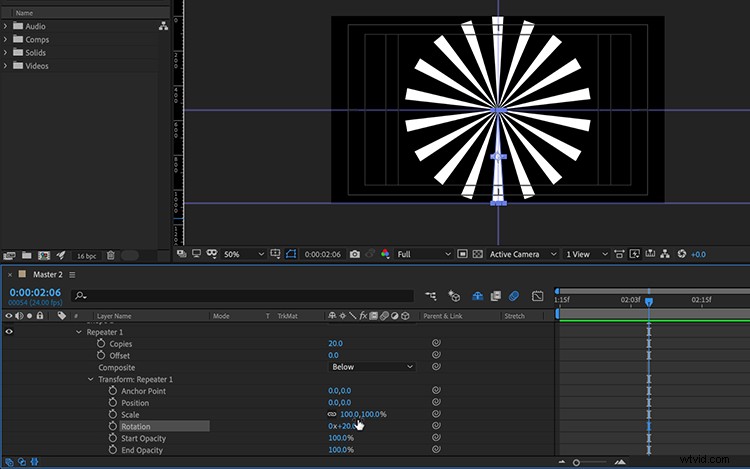
Per creare più righe, aggiungo un ripetitore . Puoi trovare il ripetitore facendo clic su Aggiungi pulsante appena a destra di Contenuti . (È importante posizionare il ripetitore sotto il gruppo di forme e non al suo interno.)
Ora imposterò il numero di copie su 20. Per allineare le forme, aprirò gli attributi di trasformazione e porterò la posizione X da 100 a 0. Ora posso impostare la rotazione del Ripetitore a 20 gradi per ottenere il mio cerchio della linea di velocità in posizione. Ho finito con il ripetitore, quindi chiuderò il menu per evitare confusione quando lavoro con altre proprietà.
Posiziona le linee
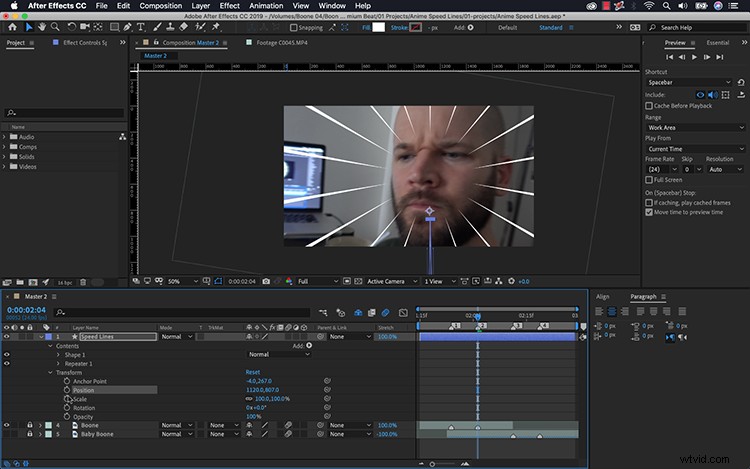
Successivamente, per posizionare gli elementi, accenderò il livello del video di reazione del bambino. Posso spostare le linee di velocità in cerchio direttamente sul viso del bambino usando l'attributo di posizione principale del livello forma. Per allargare il cerchio, aprirò le opzioni di trasformazione del singolo elemento di forma e trascinerò la posizione Y verso l'alto. Questo sarà lo stesso attributo che animerò per portare le linee dentro e fuori dall'inquadratura. Per regolare la larghezza e la lunghezza delle linee, posso modificare il ridimensionamento X e Y dell'elemento forma. Per regolare la larghezza e la lunghezza del cerchio nel suo insieme, posso cambiare il ridimensionamento X e Y del livello forma. Ora sono pronto per dare vita alle linee.
Date vita alle linee
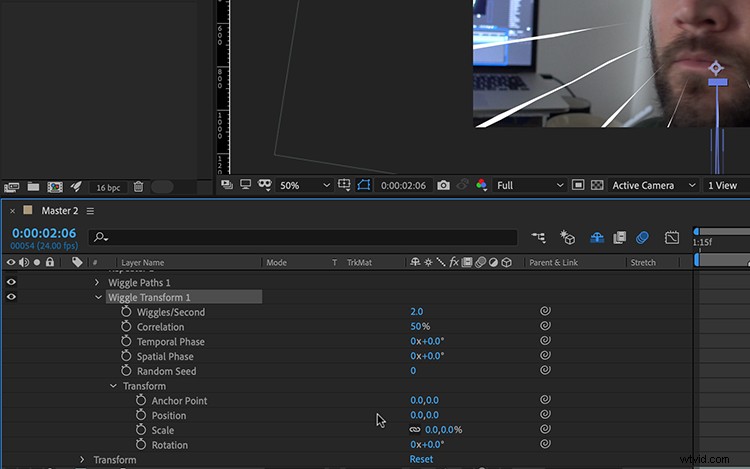
Finalmente, sono pronto per animare le mie battute. Voglio abbinare l'animazione delle mie linee di velocità al movimento del mio zoom digitale. Per fare ciò, aggiungerò fotogrammi chiave alla posizione Y dell'elemento della forma della linea di velocità per iniziare e terminare più o meno nello stesso momento dello zoom sul viso del bambino. Aggiungo Easy Easy ai fotogrammi chiave per rendere più fluida l'animazione.
Per ravvivare davvero le cose, aggiungerò un percorso mobile e Trasformazione Wiggle animatore appena sotto il Ripetitore. Anche se le linee di velocità sono attive solo per un breve secondo, questi animatori aggiungeranno dettagli. Per muovere il percorso, regolerò gli attributi Dimensione e Dimensura/secondo . Questo porterà movimento ai bordi di ogni forma di linea. Wiggle Transform mi consentirà di compensare e portare il movimento solo nella posizione Y delle linee. Per fare ciò, regolerò leggermente la posizione Y di Wiggle Transform e quindi perfezionerò Wiggles/Second.
Voilà ! Ora ho linee di velocità in stile anime per rendere più vivaci i miei scatti.

Ti interessano le tracce che abbiamo utilizzato per realizzare questo video?
- "Outrun" di Aulx Studio
- “Notte di Giove” di Bedlake
- "Laidback Summer Vibe" di Mattijs Muller
- "Impulso improvviso" di Origami Pigeon
- "Coming Alive" di Monad
