Ecco il guida alla post-produzione (e tour fotografico) su come e perché dovresti incorporare la fusione dell'opacità nel tuo prossimo progetto.
La fusione dell'opacità non è qualcosa di cui sento parlare molto da editori o coloristi. I 27 metodi di fusione dell'opacità in Premiere (o quelli che si trovano in qualsiasi altro NLE, se è per questo) interagiscono e influiscono sul metraggio in modi radicalmente diversi, per non parlare delle possibilità quasi infinite che derivano dalla regolazione dei controlli di fusione e dell'aspetto.
Ho riscontrato un enorme successo con i miei voti incorporando una cassetta degli attrezzi di trucchi per sfumare l'opacità. In questa guida esamineremo tre dei miei trucchi per l'opacità più utilizzati durante la valutazione.
Per fare questo, lavoreremo con una foto di un film che ho girato in 16 mm diversi anni fa. Il mio obiettivo principale con le regolazioni e il voto che ho applicato a questo filmato non era la qualità del mio voto, ma piuttosto quello che potevo ottenere combinando i voti di base con i livelli di regolazione e opacità.
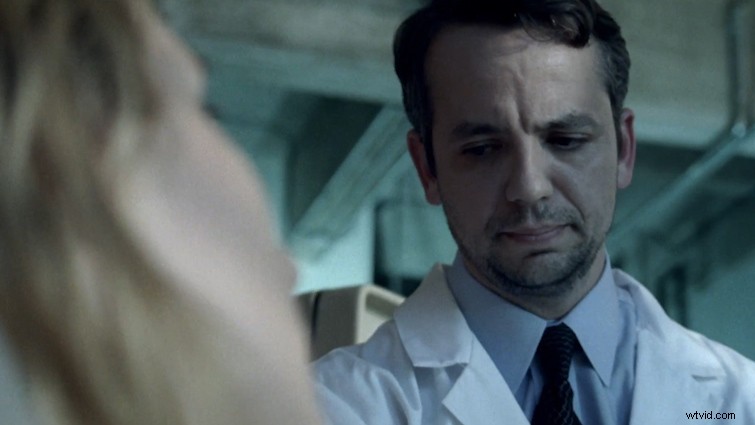
1. Graduazione con colori matte
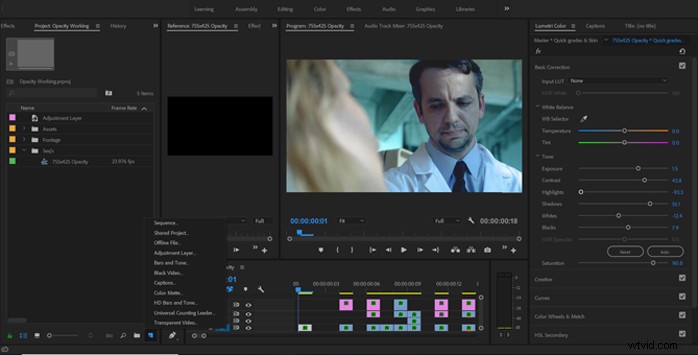
Il primo trucco che ti mostrerò è usare i mascherini colorati. Stiamo creando un colore opaco da Aggiungi elemento menu e impostando il colore su un arancione che funzionerà come un tono della pelle sano per il nostro soggetto. Da qui, lo stiamo semplicemente aggiungendo alla timeline su una traccia video più alta prima di andare al pannello di controllo degli effetti. Ora sto selezionando il Scuro modalità di fusione e impostando l'opacità al 50 percento.
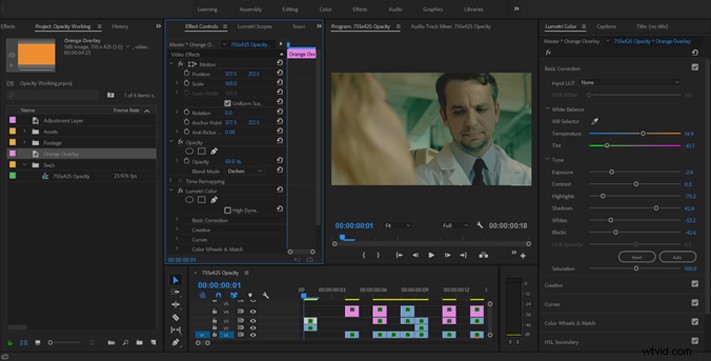
Posso perfezionare i risultati selezionando il colore opaco e andando nel pannello Lumetri. A seconda di cosa stai fondendo, la modalità di fusione (e la percentuale di fusione) di ciascuno dei dispositivi di scorrimento nelle Correzioni di base scheda altera l'immagine in un modo diverso. Per questa correzione, miravo principalmente a recuperare parte dell'esposizione che abbiamo perso durante l'applicazione della sfumatura più scura.
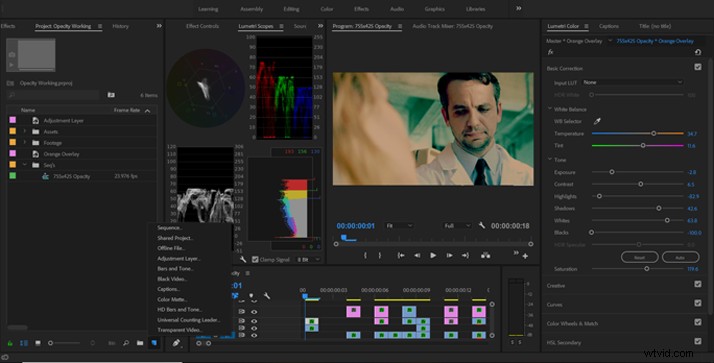
Ora che abbiamo la regolazione dei livelli di base sul nostro clip e livello di fusione, sto aggiungendo un livello di regolazione su entrambi. Sto usando questo livello di regolazione per riportarci a un'esposizione accettabile senza alterare i risultati della nostra miscela opaca di colore. Puoi anche "confondere" l'opacità nella sequenza temporale.
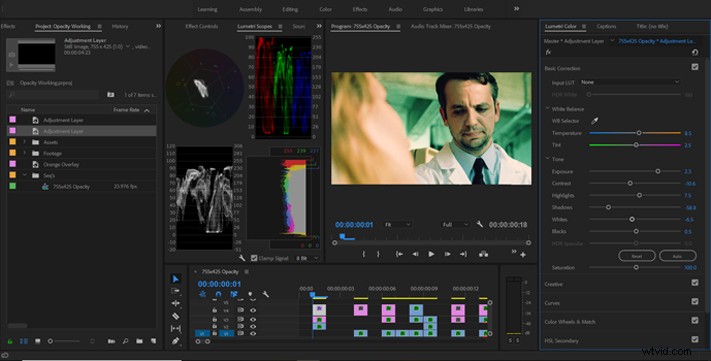
Per questo passaggio successivo, aggiungeremo un mascherino di colore blu sotto il video sorgente. Lo faremo in modo che tu possa abbassare la percentuale a un intervallo accettabile. Questo è solo un altro modo per aggiungere passaggi, mascherini e livelli all'immagine.

Con una buona miscela composta, sto saltando sul pannello Lumetri per iniziare a apportare modifiche al nostro colore di base. Dopo averlo fatto, dovrai ridurre i punti salienti. Dobbiamo tenere sotto controllo l'esposizione.
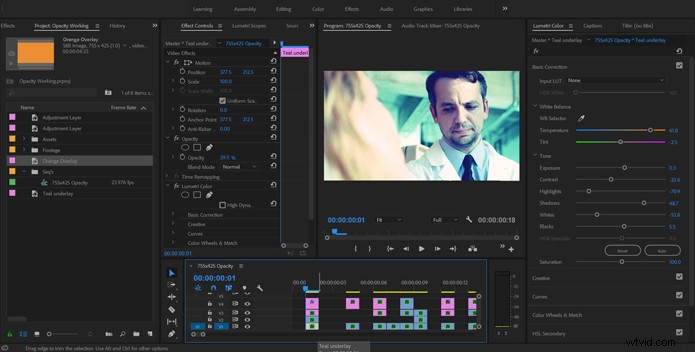
Perfetto. Abbiamo riportato in linea la nostra esposizione e abbiamo davvero arricchito le tonalità della pelle del soggetto. Poiché abbiamo scurito un po' di più l'immagine, aumenterò l'opacità sulla nostra sovrapposizione arancione per migliorare l'aspetto che abbiamo dato allo scatto. So di aver introdotto un po' di rumore nello scatto, ma a questo punto non sono troppo preoccupato.
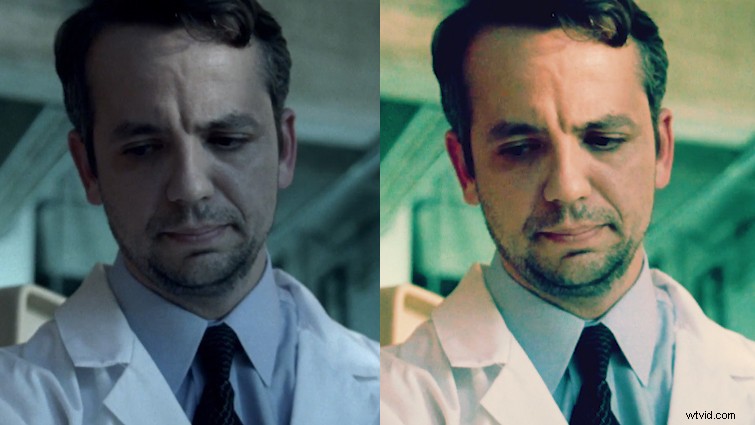
2. Controllo del colore con livelli di regolazione in bianco e nero
Un trucco incredibilmente potente per controllare i livelli di colore è aggiungere un livello di regolazione e desaturare prima di applicare uno dei due metodi di fusione. La prima cosa che sto facendo è annidare tutti i livelli di video, regolazione e opacità su cui abbiamo appena lavorato. Quindi andiamo alla Saturazione dispositivo di scorrimento nella Correzione di base pannello e riducendolo a 0 percento. Quindi imposta la modalità di fusione su Luce soffusa .
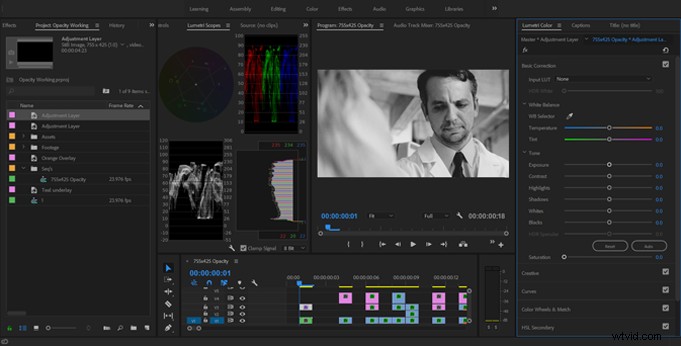
L'uso della modalità di fusione Luce soffusa insieme a un livello di regolazione in bianco e nero ci darà un buon controllo sul contrasto del colore nella scena per un classico aspetto "sbiancato". Possiamo regolare l'intensità di questo effetto effettuando regolazioni in Lumetri o regolando la percentuale di fusione.
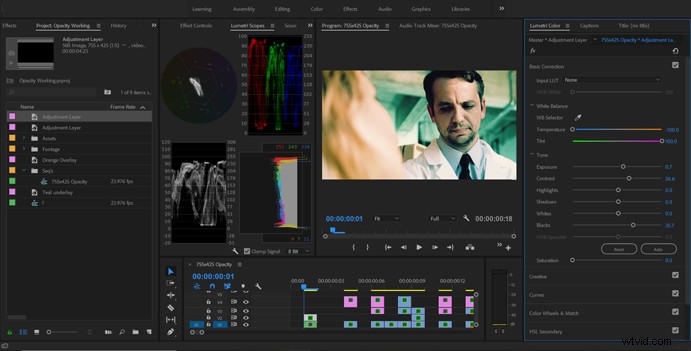
Ho duplicato il mio livello di regolazione, ripristinato Lumetri e cambiato la modalità di fusione in Luminosità .

L'uso della modalità di fusione Luminosità con un livello di regolazione in bianco e nero ci dà il controllo diretto sui livelli di luminosità del colore nello scatto, consentendoci un controllo davvero granulare.
E poi, impazzisci con le curve!
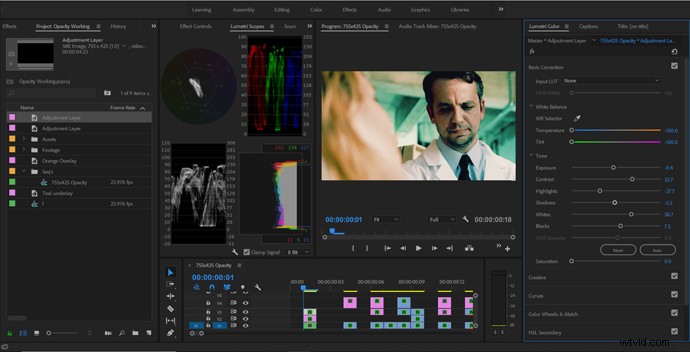
Ora applica solo un paio di rapide modifiche alle Correzioni di base slider e penso che stiamo bene. Inoltre, ho duplicato e ripristinato il mio livello di regolazione e sto applicando la fusione Sovrapponi al 30 percento.

Tuttavia, dal momento che non stiamo cercando l'aspetto sbiancato, sto apportando alcune modifiche per riportare un po' in linea il contrasto. Ricorda che va bene tornare sui propri passi e cambiare le cose. Si tratta di trovare un'immagine che ti stia bene e che si adatti alla storia.
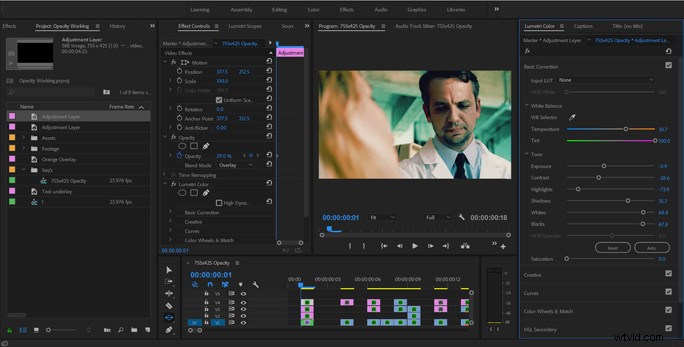
Per finire, sto visualizzando in anteprima lo scatto con e senza il nostro livello "candeggina". Mi piace sicuramente con tutte le correzioni che abbiamo fatto. Lo strato di candeggina aiuta davvero a far uscire parte del magenta dalle tonalità della pelle. Abbiamo perso un po' di esposizione e aumentato un po' di più il rumore, ma ora mi piace molto di più la sensazione del nostro filmato.
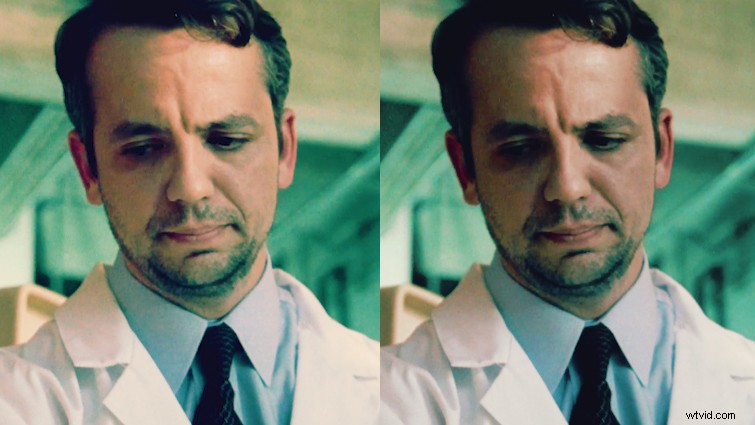
3. Separare luci e ombre
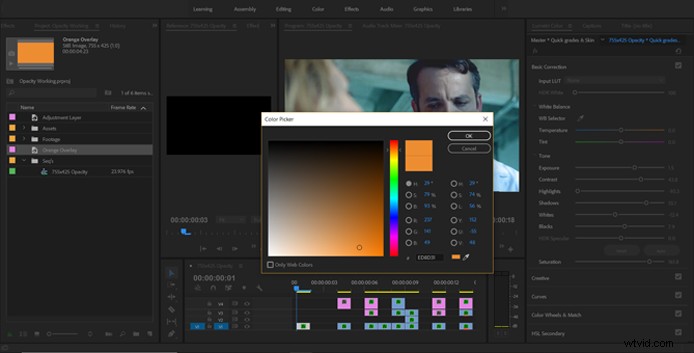
Uno dei modi più utili per applicare i gradi ai bassi e agli alti della clip separatamente è attraverso una combinazione di modalità di fusione con la selezione HSL.
Ho nidificato ancora una volta i risultati precedenti, ma questa volta ho duplicato il nostro video sorgente due volte. Il livello video inferiore rimarrà il nostro "blender" inalterato, il secondo livello sono le nostre ombre e il terzo sono i nostri punti salienti.
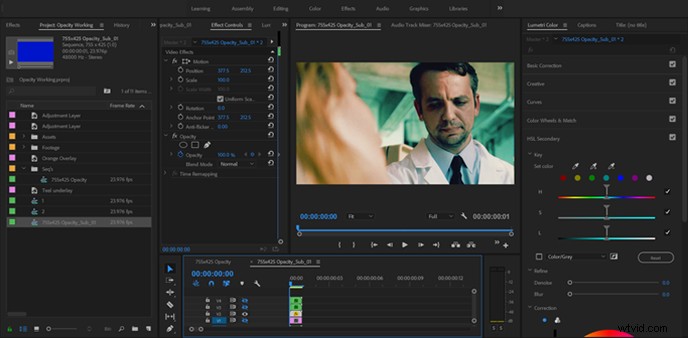
Per la nostra seconda ombra livello, ho impostato la modalità di fusione su Più scuro e l'opacità a circa il 75 percento.
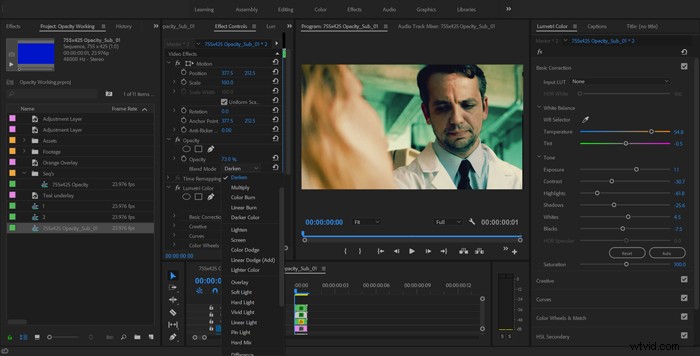
Ora, sono nel pannello HSL di Lumetri, dove ho deselezionato Tonalità e saturazione qualificatori e ho selezionato solo le ombre sulla Luminosity qualificatore. Quindi, sono passato al livello superiore (in evidenza), dove ho selezionato il Più chiaro modalità di fusione e mantenuto l'opacità al 100 percento.
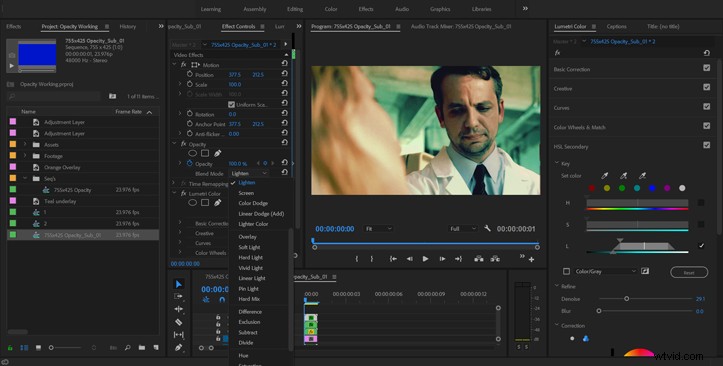
Ho abilitato il Colore/Grigio casella di controllo per visualizzare la mia selezione e quindi selezionare i medi e gli alti dell'immagine con la Luminosità qualificatore. Dopodiché, è solo questione di alcune regolazioni ai cursori di correzione di base. Tutto ciò che mi resta da fare è confrontare la correzione finale con la clip non corretta per vedere se ho fatto qualcosa di orribile al filmato.
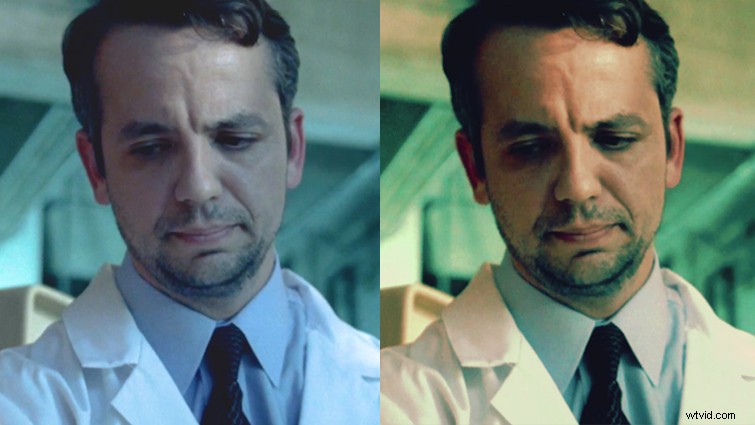
Nel complesso, mi piace davvero quanto ho potuto far risaltare questo scatto. Certo, abbiamo alzato un po' i livelli di rumore nell'inquadratura, ma fortunatamente ho un trucco per questo.
La fusione dell'opacità può intimidire in Premiere poiché non tutti comprendono le modalità di fusione e come ognuna differisce. Tuttavia, spero che questo articolo ti ispiri a rispolverare alcuni dei tuoi vecchi filmati, caricarli e ottenere la fusione.
