In questo video tutorial , scopri come posizionare il testo dietro gli oggetti in primo piano utilizzando la composizione di base per creare profondità e stile.
Puoi aumentare rapidamente e facilmente il valore di produzione del tuo progetto utilizzando il testo in modi unici. In questo tutorial, ti mostrerò come inserire del testo dietro gli oggetti nella scena. In questo particolare progetto, userò una clip di un uomo che cammina nel deserto. Farò in modo che il mio testo appaia molto sullo sfondo dello scatto, leggermente coperto dalle dune di sabbia. Ecco un prima e un dopo.

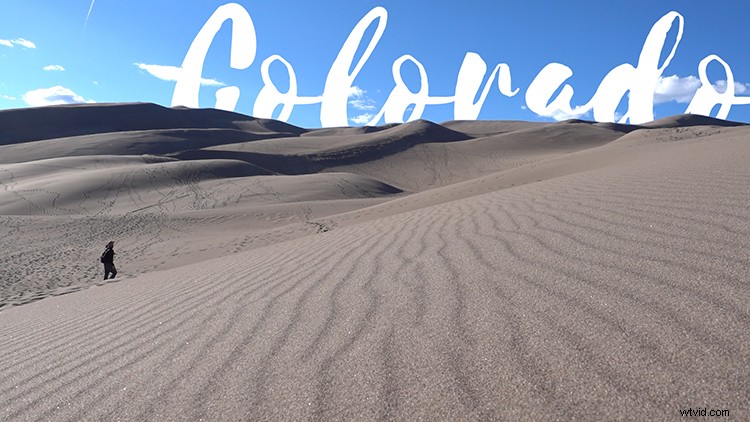
Come posso ottenere questo aspetto utilizzando Premiere Pro? Diamo un'occhiata più da vicino a un semplice approccio passo dopo passo.
Fase 1:duplica il livello
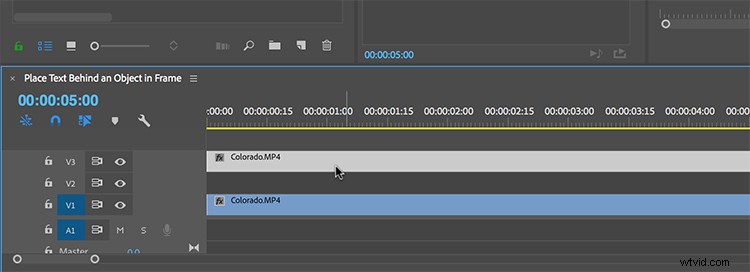
Per il primo passaggio, devo duplicare il mio livello. Posso farlo tenendo premuto il tasto Alt mentre afferro e trascino il livello su una nuova traccia. Per far funzionare questo trucco, devo lasciare una traccia vuota tra il duplicato e l'originale. È qui che andrà la mia grafica di testo una volta che avrò impostato tutto il resto. Sto essenzialmente creando un composito che sarà composto da tre livelli diversi. Successivamente, devo aggiungere una maschera al mio livello superiore.
Fase 2:maschera lo strato superiore
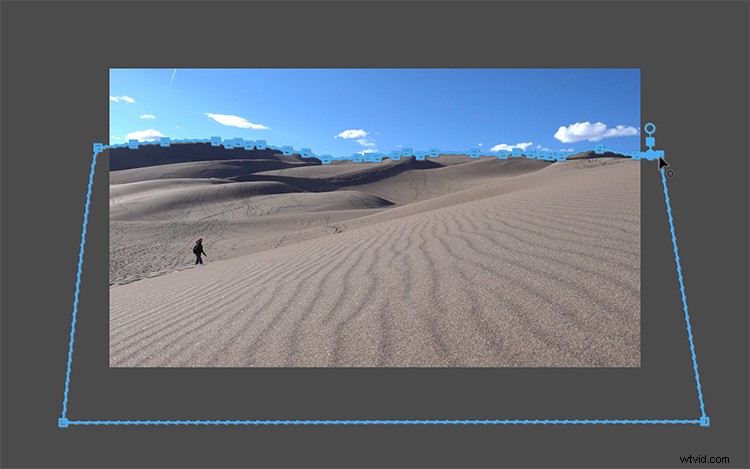
Ora, ho bisogno di mascherare il cielo del mio strato superiore. Posso applicare una maschera usando gli strumenti della maschera Opacità nel pannello Controllo effetti. Prenderò semplicemente lo strumento Bezier di disegno libero e poi comincerò ad aggiungere un percorso lungo l'orizzonte. Per rendere un po' più semplice il processo di mascheratura, porterò lo zoom del mio monitor Program al 200% -400% e poi a schermo intero il pannello usando il tasto di scelta rapida accent grave (`). Ora ho una vista migliore e posso applicare il percorso della maschera in modo più dettagliato. Se vuoi mascherare qualcosa che è in movimento, aggiungi semplicemente la maschera e quindi usa gli strumenti di tracciamento del percorso maschera per tracciare il movimento. Ora sono pronto per aggiungere il testo.
Passaggio 3:aggiungi testo
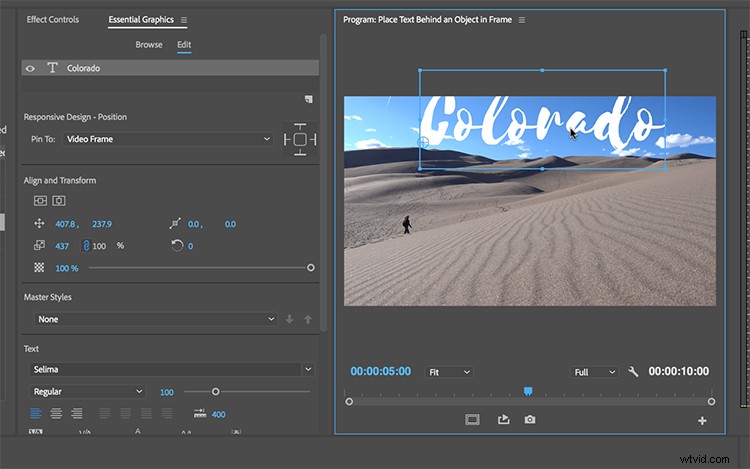
Usando lo strumento testo, aggiungerò la parola "Colorado" alla mia scena. Per lavorare con il testo, dovrò aprire il pannello Grafica essenziale selezionando Finestra> Grafica essenziale. Dopo aver selezionato il mio carattere e aver formattato correttamente il testo, trascinerò il livello grafico verso il basso tra le mie due clip duplicate. Una volta che il livello è in posizione, dovrei vedere la maschera che ha effetto. Ora posso posizionare e ridimensionare il testo per ottenerlo esattamente come lo desidero.
Fase 4:regolazione fine

Il mio composito è quasi finito, ora devo solo fare un po' di messa a punto. Anche in questo caso, l'utilizzo degli strumenti di zoom e schermo intero nel monitor del programma aiuterà a controllare i dettagli della mia maschera. Posso apportare tutte le modifiche necessarie al percorso della mia maschera utilizzando le maniglie di Bezier e assicurarmi che la maschera segua l'orizzonte. Posso anche perfezionare ulteriormente la composizione aggiungendo un po' di sfumatura alla maschera.
Ecco! Ora ho un testo che si integra bene con il mio scatto.
