
Chiunque sia nuovo in Photoshop potrebbe vedere il mascheramento come un compito arduo, credendo che sia troppo avanzato anche per provare ad avvicinarsi. Tuttavia, questo è tutt'altro che vero. La mascheratura è una tecnica facile da usare e facile da usare. Devi solo prima familiarizzare con le basi della stratificazione di Adobe. Una volta compresi i fondamenti dei livelli, creare immagini incredibili in Photoshop sarà un gioco da ragazzi.
Cos'è il mascheramento?
Il mascheramento è alla base di quasi tutte le funzionalità e le interfacce efficaci di Photoshop. Sul loro sito Web, Adobe definisce il mascheramento dei livelli come:
“...un modo reversibile per nascondere parte di un livello. Ciò offre maggiore flessibilità di modifica rispetto alla cancellazione o all'eliminazione permanente di parte di un livello. La mascheratura dei livelli è utile per creare immagini composite, ritagliare oggetti da utilizzare in altri documenti e limitare le modifiche a una parte di un livello."
In breve, la mascheratura dei livelli rende invisibili le parti di un livello. La mascheratura dei livelli ti consente di utilizzare Photoshop per rimuovere una sezione di un'immagine senza eliminarla. Puoi rendere nuovamente visibile la parte invisibile se scegli di farlo.
Ad esempio, supponiamo che tu voglia creare la tua locandina del film. Prendi la tua prima immagine per creare lo sfondo del tuo poster, diciamo un paesaggio urbano. Quindi, selezioni la seconda immagine dei tuoi attori davanti a uno schermo verde e la sovrapponi allo sfondo. Puoi utilizzare lo strumento di mascheramento per nascondere lo sfondo dello schermo verde per far sembrare che i tuoi attori siano in piedi di fronte alla città.
Perché usare la mascheratura dei livelli?
Nessuno deve usare una maschera di livello. Puoi utilizzare lo strumento Gomma di Photoshop per rimuovere segmenti dell'immagine. Tuttavia, quando si esegue questa operazione, si eliminano definitivamente quei segmenti. Con le maschere di livello, puoi mantenere accessibile ogni pixel dell'immagine originale se desideri includerla in un secondo momento. Questo ti permette anche di giocare con la trasparenza senza distruggere l'immagine. Se in seguito ti accorgi di un errore, sarà difficile risolverlo. La mascheratura dei livelli ti offre un modo per correggere gli errori con il minimo sforzo.
La mascheratura dei livelli passo dopo passo
Photoshop offre un'ampia gamma di funzioni per il controllo delle maschere di livello. Per iniziare, analizziamo un tutorial passo passo sul mascheramento di Jimmy McIntyre.
Iniziamo con due immagini. Nella prima immagine, abbiamo uno sfondo giallo e un semplice testo che dice "CIAO". Nella seconda immagine abbiamo uno sfondo bianco e la scritta "Goodbye".
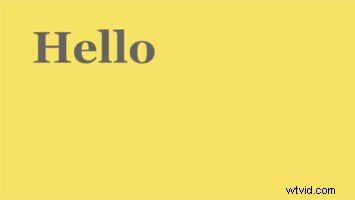
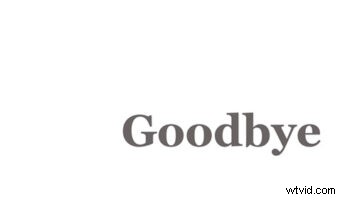
Per questo tutorial, l'utente maschererà una parte del primo livello in modo che la cornice mostri "Arrivederci" e "CIAO". In Photoshop, l'immagine ha il primo livello posizionato sopra il secondo livello. Ciò significa che entrambe le immagini sono nel documento, ma vediamo solo la prima immagine perché è posizionata sopra la seconda. Pensala come una pila di fogli.
A questo punto, crei la tua maschera di livello. Puoi farlo selezionando l'immagine che vuoi mascherare. Nell'esempio, l'utente seleziona "HELLO" premendo il pulsante quadrato sotto i livelli che contengono un cerchio.
Successivamente, vediamo apparire un quadrato bianco accanto al livello Hello. Questa è la maschera di livello.
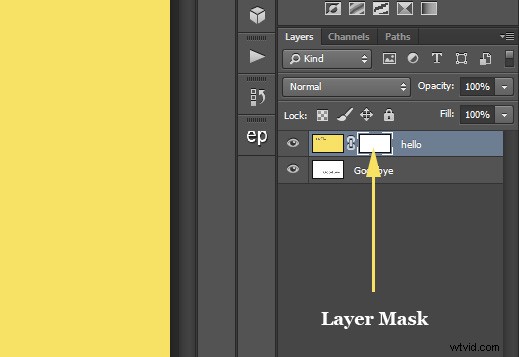
Trasferire le tue immagini in Photoshop
Per ottenere entrambe queste immagini nello stesso documento Photoshop, con ogni foto su un livello separato, devi andare al menu File. Lo troverai nella barra dei menu nella parte superiore dello schermo. Scegli Script e quindi scegli Carica file nello stack. Si apre la finestra di dialogo Carica livelli. Assicurati di avere l'opzione Usa impostata su File. Dovresti quindi selezionare il pulsante Sfoglia. Facendo clic su Sfoglia si apre una finestra di Esplora file su un PC o una finestra del Finder su un Mac. Vai alla posizione delle tue immagini sul tuo computer. Seleziona le due immagini che desideri utilizzare, quindi fai clic su OK nella finestra di Esplora file o su Apri nella finestra del Finder. I nomi dei file delle tue immagini appariranno nella finestra di dialogo Carica livelli. Fare clic su OK per chiudere la finestra di dialogo e caricare le immagini nel documento. Photoshop caricherà ogni immagine nello stesso documento e, se guardi nel pannello Livelli, dovresti vedere ogni immagine sul proprio livello.
Il posizionamento del livello è importante durante la mascheratura. Quindi assicurati di posizionare le tue immagini nell'ordine di stratificazione corretto. Se vuoi rimuovere una parte di un'immagine, in modo che qualcosa sotto di essa venga mostrato, devi posizionarla sopra l'immagine che vuoi mostrare.
Dai un nome ai tuoi livelli
Nel pannello Livelli, Photoshop nominerà i livelli in base ai nomi dei file delle immagini. Puoi sempre rinominare ogni immagine facendo doppio clic sul nome esistente per evidenziarla e inserendo un nuovo nome.
Prima di mascherare, usa le impostazioni corrette
Prima di iniziare a mascherare, devi seguire questa regola pratica quando si tratta di mascherare:quando cancelli qualcosa su un'immagine, la stai rendendo "invisibile". Quando riporti quell'area cancellata, la rendi di nuovo visibile. Photoshop identifica il mascheramento (rendendolo visibile) come il colore "bianco" nel pannello del tuo colore. Lo smascheramento (rendendolo invisibile) viene visualizzato come il colore "nero". Se vuoi cancellare qualcosa, il colore di primo piano dovrebbe essere impostato su nero. Se vuoi annullare la cancellazione, devi selezionare il bianco come colore di primo piano.
Il colore predefinito della maschera di livello dovrebbe essere bianco, il che significa che il livello è visibile. Se commetti l'errore di selezionare il nero come primo piano, finirai per cancellare il tuo livello superiore. Assicurati di selezionare l'impostazione appropriata.
È ora di iniziare a mascherare
Ora inizieresti a usare il pennello per dipingere sull'area che vuoi mascherare. Nell'esempio di Jimmy McIntyre, l'utente dipinge sul livello Hello, esponendo il testo Goodbye sottostante. Ricorda, non stai dipingendo sull'immagine stessa. Piuttosto, stai dipingendo l'area di selezione della maschera.
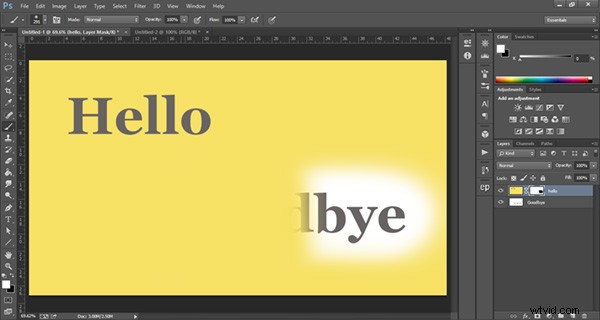
Se commetti un errore, puoi cambiare il colore di primo piano in bianco e dipingere sull'area che hai dipinto. Questo cambierà l'area di selezione della maschera. Inoltre, se vuoi modificare l'opacità della maschera, puoi ridurre l'opacità del pennello.
Ecco fatto
Dopo aver dipinto l'area di mascheratura, premi di nuovo il pulsante della maschera vicino al pulsante del colore di primo piano e di sfondo. Dovresti quindi vedere l'area dipinta scomparire, mostrando una parte dell'immagine sottostante. Tieni presente che questa è una semplice dimostrazione. Se vuoi saperne di più, puoi accedere al corso completo sulla mascheratura di Jimmy McIntyre qui. Inoltre, se vuoi saperne di più sugli strumenti di Photoshop, consulta la nostra guida sul ritaglio e sull'immagine in Photoshop.
Il mascheramento in Photoshop offre tantissime opportunità creative. Dopo aver giocato un po' con il software, imparerai le basi. Se vuoi saperne di più sul mascheramento, ci sono molti tutorial, kit di sopravvivenza e blog che ti guideranno attraverso alcune delle cose interessanti che puoi fare con il mascheramento. Continua a prosperare nei tuoi sforzi verso possibilità e creatività illimitate.
