
Un modo per ravvivare davvero il tuo video è creare animazioni usando le maschere in After Effects. In questo articolo, tratteremo un paio di semplici modi per creare maschere di After Effects.
Con le maschere, hai molto potere creativo sui tuoi video. Puoi mascherare qualsiasi oggetto che desideri dal tuo video. Puoi persino aggiungere elementi grafici e parole dietro i soggetti della scena. Esistono alcuni semplici modi per creare maschere di After Effects. È possibile utilizzare Traccia mascherine, Unisci percorsi o la tradizionale funzione di mascheramento. Inoltre, puoi ottenere una mascheratura molto precisa con lo strumento penna.
Esaminiamo passo dopo passo ogni tecnica di mascheratura.
Traccia mascherine

- Passaggio 1: Assicurati che Track Mattes sia nella timeline. Se non è sulla tua sequenza temporale, puoi accedervi attivando interruttori e modalità. Lì potrai selezionare Track Mattes
- Passaggio 2: Seleziona il livello inferiore e quindi seleziona Alpha Matte. L'effetto risultante utilizzerà il livello superiore per mascherare il livello sottostante. Il livello superiore maschererà il contenuto che non si interseca con esso. Sul rovescio, puoi usare Alpha Inverted Matte, che utilizzerà il livello sopra per perforare qualsiasi contenuto che si trova al di sotto di esso

Unisci percorsi
- Passaggio 1: Crea una forma con lo strumento di selezione. Assicurati che sia sul tuo primo livello
- Passaggio 2: Vai a Seleziona unisci percorsi
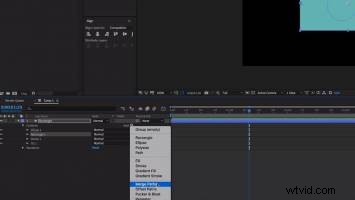
- Passaggio 3: Nelle modalità Marge Path, seleziona Interesse. Questo creerà una maschera in cui due oggetti si intersecano. Puoi anche scegliere di selezionare Interseca, che creerà una maschera in cui gli oggetti non si intersecano
Funzione di mascheramento tradizionale
- Passaggio 1: Vai a Livello> Maschera di livello> Nuova maschera
- Passaggio 2: Da lì puoi fare doppio clic sulla maschera e ridimensionarla a tuo piacimento
Maschera con lo strumento penna
- Passaggio 1: Inserisci il tuo video nella sequenza temporale di After Effects.
- Passaggio 2: Crea un livello di regolazione sopra il tuo video sulla timeline. Puoi farlo andando su Livello> Nuovo> Livello di regolazione. Prima di iniziare a mascherare, assicurati di nominare il livello di regolazione come "Maschera". Ciò manterrà il tuo video originale al sicuro a lungo termine in caso di problemi.
- Passaggio 3: Uno dei primi fotogrammi della sequenza temporale, fai clic sul livello di regolazione.
- Passaggio 4: Seleziona l'icona della penna. Puoi trovarlo nell'angolo in alto a sinistra dello schermo. Dopo averlo selezionato, puoi utilizzare lo strumento penna per delineare l'oggetto che stai cercando di mascherare. Questa è una fase molto importante e non dovrebbe essere affrettata. Prenditi il tuo tempo e avvicina le linee il più possibile al percorso che stai seguendo. Potrebbe essere uno dei modi più semplici per creare maschere After Effects, ma è un passaggio importante.
- Passaggio 5: Dopo aver avviato il disegno sul livello di regolazione, la maschera apparirà nel menu a discesa del livello. Vai su Proprietà e fai clic sul cronometro vicino al Percorso maschera. Il simbolo del fotogramma chiave apparirà sulla timeline.
- Passaggio 6: Sposta l'indicatore di riproduzione 4-6 in avanti sulla timeline. Il tuo oggetto si sposterà mentre lo fai. Devi spostare la maschera per farla delineare l'oggetto. Mentre stai regolando il tuo percorso, assicurati di vedere un altro fotogramma chiave sulla timeline. Quindi sposta i nodi per delineare nuovamente la forma.
- Passaggio 7: Ripeti il passaggio 6. Continua fino al termine.
- Passaggio 8: Trascina l'animazione che desideri dietro il tuo oggetto nella timeline. Mettilo tra il tuo video e il livello Maschera.
- Passaggio 9: Attiva la funzione Traccia mascherino sulla timeline. Puoi visualizzare le tue opzioni Track Matte facendo clic sull'icona nell'angolo in basso a sinistra. Sembrerà un cerchio e un quadrato sovrapposti. Dopo aver cliccato, vedrai una colonna TrkMat. Nel menu a discesa, seleziona Nessuno> Mascherino alfa invertito.
Questi semplici modi per creare maschere After Effects ti faranno mascherare come un professionista in pochissimo tempo. Ognuno ha i suoi vantaggi a seconda di cosa ti serve, quindi prova quale funziona per te. Se desideri ulteriori istruzioni, dai un'occhiata a questo tutorial "Mascheramento:nozioni di base assolute".
Immagine per gentile concessione:Vimeo
