Windows Movie Maker, un software di editing video semplice e gratuito, può aiutarti a creare e modificare video, nonché a pubblicarli su OneDrive, Facebook, Vimeo, YouTube e Flickr. Tuttavia, sai importare i tuoi file su Windows Movie Maker per realizzare un video? Ora, questo post mostra come importare file dal disco rigido del computer, dalla Galleria foto, da un DVD, da una videocamera digitale o da uno smartphone.
Windows Movie Maker (precedentemente noto come Windows Live Movie Maker in Windows 7), un software di editing video gratuito ma professionale per principianti, può aiutarti a creare e modificare facilmente video e quindi pubblicarli su OneDrive, Facebook, Vimeo, YouTube e Flickr .
Scarica il miglior software di editing video gratuito e quindi aggiungi immagini e video a Windows Movie Maker per creare facilmente il tuo filmato.
Prima di creare un filmato, devi installare Windows Movie Maker 2012 in Windows 10, Windows 8 o Windows 7.
Con il miglior software di editing video gratuito, puoi importare file e aggiungere alcuni effetti speciali come transizioni, effetti visivi, titoli, didascalie, crediti, temi di filmati automatici e così via per creare facilmente i tuoi fantastici video.
Tuttavia, secondo un sondaggio, scopriamo che molti utenti non sanno come importare in modo efficace le immagini in Windows Movie Maker o aggiungere video a Movie Maker. Ora, dai un'occhiata a questo tutorial per trovare diversi modi per aggiungere foto e video a Movie Maker 2012 gratuito.
Come aggiungere immagini e video a Windows Movie Maker
Windows Movie Maker ti consente di creare filmati utilizzando foto e video importati dal disco rigido del computer, dalla Galleria foto, da un DVD, da una videocamera digitale o da uno smartphone.
Continua a leggere per trovare i passaggi dettagliati su come aggiungere foto e video a Movie Maker gratuito.
Puoi importare file con le seguenti estensioni di file in Windows Movie Maker da utilizzare nel tuo progetto:
- File audio :.aif, .aifc, .aiff .asf, .au, .mp2, .mp3, .mpa, .snd, .wav e .wma
- File immagine :.bmp, .dib, .emf, .gif, .jfif, .jpe, .jpeg, .jpg, .png e .wmf
- File video :.asf, .avi, .mp2, .mp2v, .mpe, .mpeg, .mpg, .mpv2, .wm e .wmv
Non aggiungere un file che non è supportato da Movie Maker. In caso contrario, il miglior software di editing video gratuito andrà in crash.
Caso 1. Come aggiungere immagini/video dal disco rigido a Movie Maker
Avvia Windows Movie Maker per ottenere la sua interfaccia principale come segue:
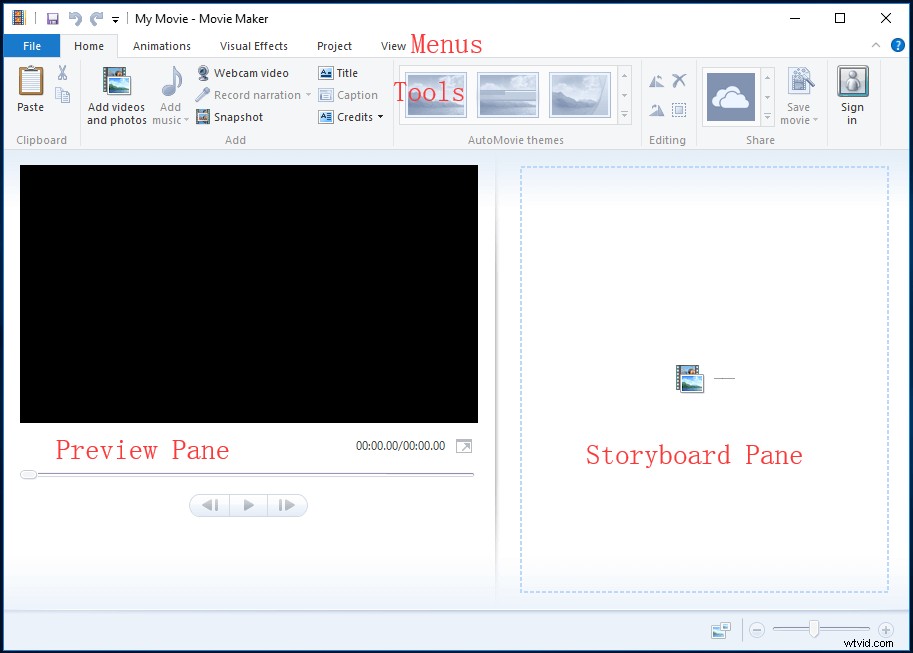
Se stai utilizzando Movie Maker gratuito in Windows 7, puoi visualizzare questo messaggio "Fai clic qui per sfogliare video e foto ” nel riquadro Storyboard.
Dalla finestra sopra, hai 2 opzioni per aggiungere video e immagini che vengono salvati sul disco rigido del tuo computer a Windows Movie Maker.
Fai clic su Aggiungi video e foto pulsante nella Home scheda.
Nella sezione Aggiungi video e foto finestra, individuare e selezionare la foto o il video che si desidera aggiungere. Puoi Ctrl fare clic per selezionare più file.
Infine, fai clic su Apri pulsante per importare i file.
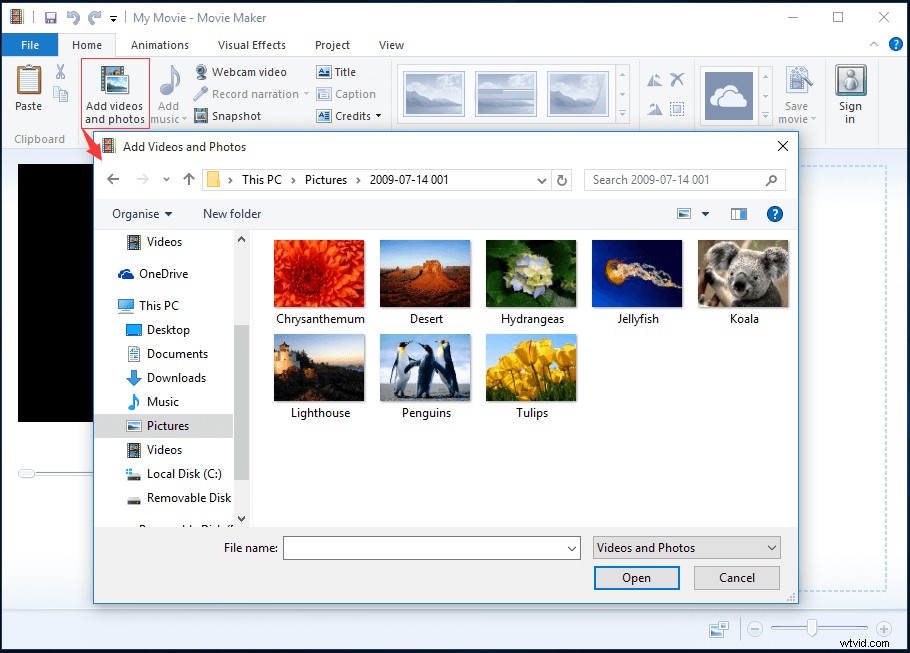
Puoi anche trascinare direttamente video e foto da Esplora risorse di Windows a Movie Maker.
In alternativa, puoi fare clic in qualsiasi punto del Riquadro Storyboard , quindi aggiungi le tue foto/video a Windows Movie Maker, come mostrato di seguito.
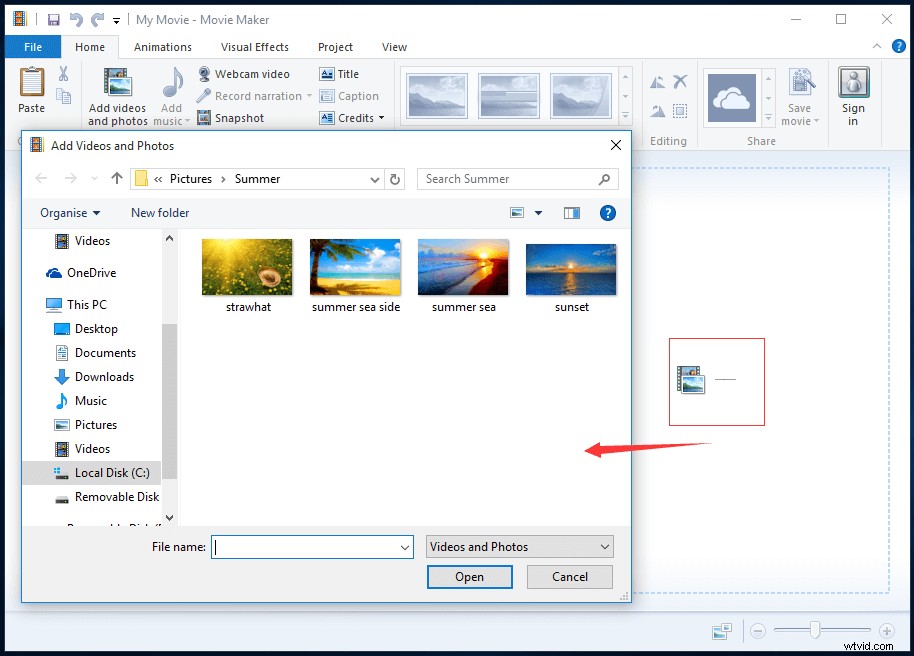
Dopo aver aggiunto foto e video, vedrai i tuoi video clip nella tua Traccia nel Riquadro Storyboard nella finestra seguente.
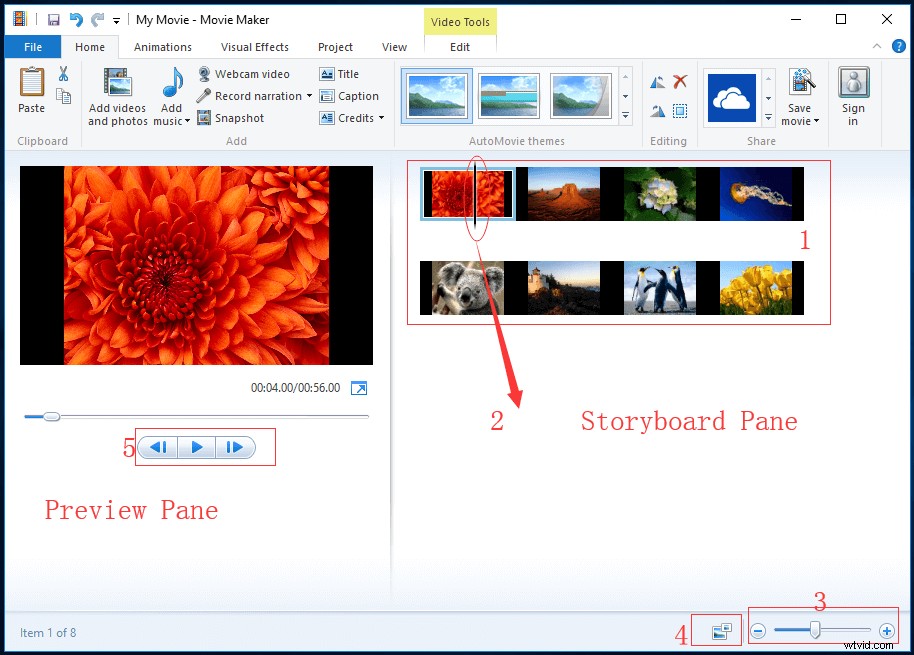
Il riquadro di anteprima ti consente di visualizzare in anteprima gli effetti aggiunti al tuo filmato. Inoltre, puoi visualizzare la cornice precisa su cui si trova la barra di Scrub nera nella traccia.
Il Riquadro Storyboard è la tua finestra di lavoro. Da qui puoi modificare il tuo filmato.
- Traccia non solo contiene tutti i tuoi video clip, ma mostra anche le modifiche e gli effetti che hai aggiunto al tuo filmato.
- La Barra Scrub nera scivolerà lungo la pista. Inoltre, indicherà esattamente quale fotogramma stai visualizzando nel Riquadro di anteprima .
- La barra dello zoom ti consente di ingrandire e rimpicciolire il tuo Traccia .
- Utilizza il seguente pulsante per modificare le dimensioni delle miniature dei tuoi video clip. Include icone extra piccole, icone piccole, icone medie, icone grandi e icone extra large.
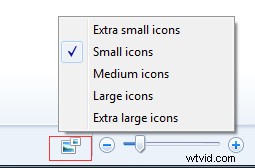
- Puoi utilizzare il pulsante di riproduzione per riprodurre il tuo video clip nel riquadro di anteprima e utilizza i pulsanti del fotogramma precedente e del fotogramma successivo per spostare la Barra di Scrub tra fotogrammi.
MiniTool Movie Maker, un software di editing video semplice e gratuito, può aiutarti ad aggiungere i sottotitoli ai video gratuitamente. Condividi questo strumento con tutti voi.Fai clic per twittare
Caso 2. Come aggiungere foto e video dalla Galleria fotografica a Movie Maker
Raccolta foto di Windows (precedentemente nota come Raccolta foto di Windows Live) è un'applicazione per Windows che ti consente di visualizzare, organizzare e modificare facilmente le tue immagini con una semplice interfaccia.
Come sappiamo, una volta importate le foto e i video, verranno visualizzati nella Galleria foto. Ora puoi aggiungere i tuoi file multimediali dalla Galleria foto per creare il tuo video. Tuttavia, come completare questa attività?
I passaggi sono:
- Apri Raccolta foto di Windows facendo clic su Avvia> Tutti i programmi> Galleria foto di Windows .
- Seleziona i video e le foto che desideri inviare a Movie Maker gratuito.
- Fai clic su Crea scheda e quindi scegli Film .
I file selezionati verranno ora aperti in un nuovo progetto nel miglior software di editing video gratuito. A questo punto, puoi iniziare a creare il tuo filmato.
Caso 3. Come importare file da un dispositivo rimovibile
Sai come aggiungere foto e video a Windows Movie Maker da dispositivo USB, fotocamera o altri dispositivi?
Passaggio 1. Collega la fotocamera, l'unità USB o altri dispositivi a un computer.
Passaggio 2. Avvia Windows Movie Maker 2012 gratuito.
Passaggio 3. Fai clic su File e seleziona Importa dal dispositivo .
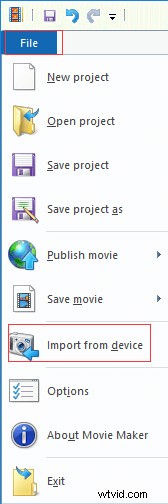
Passaggio 4. Fai clic su OK quando viene visualizzato il pulsante "Foto e video verranno importati nella Galleria foto ” messaggio di errore.
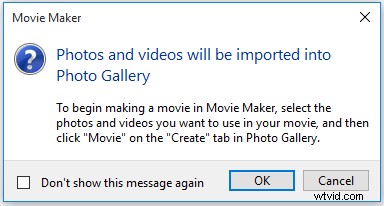
Passaggio 5. Seleziona il dispositivo di destinazione e fai clic su Importa pulsante. Se non vedi il tuo dispositivo nell'elenco, assicurati che sia collegato al computer e acceso, quindi scegli Aggiorna .
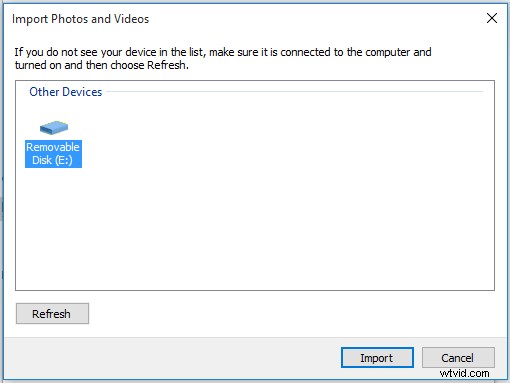
Passaggio 6. Vedrai Importa foto e video dialogo. Qui hai due opzioni.
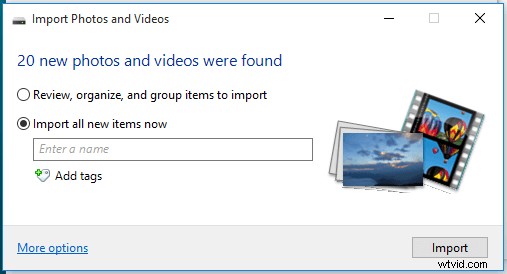
Rivedi, organizza e raggruppa gli elementi da importare.
Questa opzione ti dà l'opportunità di ordinare meticolosamente e taggare le tue foto prima di importarle. Seleziona questa opzione, quindi fai clic su Avanti pulsante per ottenere la seguente finestra.
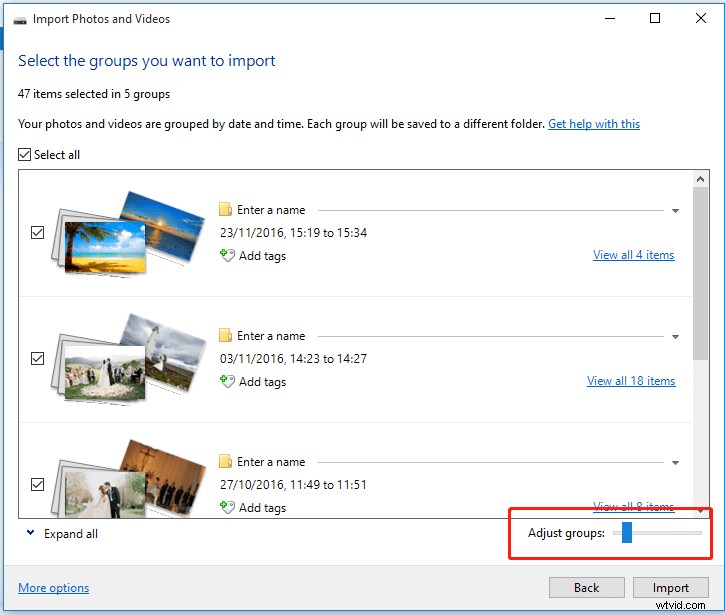
In questa finestra puoi vedere le tue foto e i tuoi video raggruppati per data e ora in cui hai scattato foto e registrato video. Puoi spostare "Regola gruppi " cursore verso sinistra o verso destra per regolare il numero di gruppi.
Ora seleziona i gruppi che desideri importare e fai clic su Importa pulsante.
Importa subito tutti i nuovi elementi.
Se desideri importare tutte le foto e i video, puoi scegliere questa opzione, quindi fare clic su Importa . Il processo di importazione viene avviato. A questo punto, se desideri cancellare i file dalla fotocamera al termine del processo di importazione, devi solo selezionare la casella di controllo "Cancella dopo l'importazione ", come mostrato di seguito.
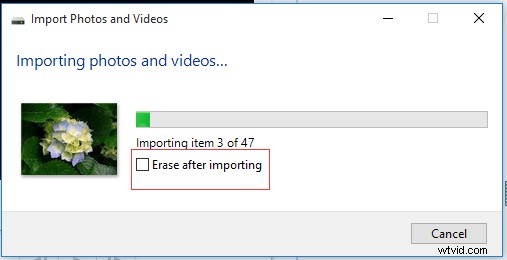
Passaggio 7. Ora entrerai automaticamente nella finestra Raccolta foto di Windows. A questo punto, seleziona le foto e i video che desideri utilizzare nel filmato, quindi fai clic su Film su Crea scheda nella Galleria fotografica.
Esercitazione video
Vedere! È molto facile aggiungere immagini e video a Windows Movie Maker.
Ciao, aggiungo in modo efficace e rapido video e foto a Windows Movie Maker dalla mia unità USB per creare il mio filmato. Fai clic per twittare
Come aggiungere musica a Windows Movie Maker
Dopo aver importato le foto, alcuni utenti potrebbero chiedersi:"come aggiungere musica a Movie Maker?"
In generale, è molto facile aggiungere musica a Windows Movie Maker. I tipi di file supportati includono:.WMA,.MP3,.WAV,.M4A,.AIFF e.AIF.
Devi solo fare clic o toccare Aggiungi musica pulsante che si trova in Aggiungi sezione.
Seleziona Aggiungi musica opzione per aggiungere musica all'intero progetto. Se desideri posizionare l'audio in un punto particolare del progetto, devi passare a quel punto del progetto e fermarti, quindi scegliere Aggiungi musica nel punto corrente .
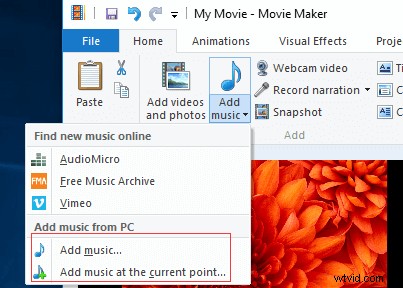
Puoi anche aggiungere musica online da AudioMicro, Free Music Archive e Vimeo.
Successivamente, puoi sfogliare qualsiasi file audio compatibile e importarlo nella tua timeline.
Salva e condividi il tuo video
Dopo aver importato foto e video, puoi aggiungere alcuni effetti speciali per rendere il tuo film interessante. Infine, devi salvare il tuo filmato o condividerlo direttamente con altri caricandolo su YouTube, Facebook, ecc.
Come salvare i video di Windows Movie Maker
Tocca o fai clic su Salva filmato pulsante trovato in Condividi sezione nella Home tab.Questo passaggio ignorerà tutte le complicate impostazioni video che potresti non capire e ti porterà direttamente alla finestra di dialogo Salva filmato, come mostrato di seguito.
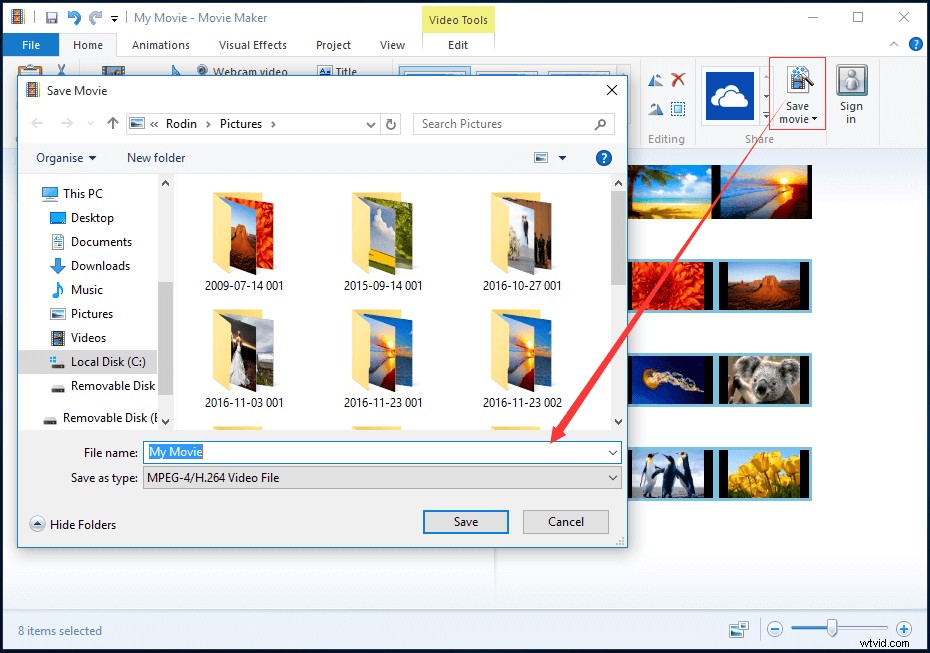
Quindi, puoi modificare la posizione in cui salvare il filmato e impostare il nome del file e il tipo di file.
Come condividere video di Windows Movie Maker
Utilizzando il miglior software di editing video gratuito, puoi caricarlo direttamente su OneDrive, Facebook, Vimeo, YouTube e Flickr.
Vai alla Home scheda nell'interfaccia di Movie Maker.
Seleziona il sito di social media desiderato come YouTube.
Seleziona la risoluzione del tuo film. Se la pubblicazione non riesce a una risoluzione, prova a pubblicare di nuovo a una dimensione inferiore.
Accedi al tuo account Microsoft e autorizza il sito di social media e infine pubblicalo.
Articolo consigliato:4 passaggi per realizzare facilmente un video di YouTube con immagini
Linea inferiore
Vedere! È molto facile importare file in Movie Maker.
Se hai domande o suggerimenti su come aggiungere immagini e video a Windows Movie Maker, lascia un commento qui sotto o contattaci tramite [email protected]. Lo risolveremo il prima possibile.
Domande frequenti su Foto per Movie Maker
Come si crea una presentazione di immagini con la musica?- Installa il creatore di presentazioni gratuito, MiniTool Movie Maker.
- Importa immagini e file musicali in questo creatore di presentazioni di foto gratuito.
- Trascina e rilascia i file sulla timeline.
- Modifica i tuoi videoclip.
- Esporta la tua presentazione con la musica.
- Scarica e installa Windows Movie Maker.
- Avvialo per aprire la sua interfaccia principale.
- Aggiungi video, foto e file musicali a Movie Maker.
- Modifica clip video/foto.
- Salva la presentazione sul tuo PC.
- MiniTool Movie Maker
- Windows Movie Maker
- Movavi Slideshow Maker
- Creatore di presentazioni di gelato
- Proshow Gold
- Presentazione PhotoStage
- CyberLink MediaShow
- Fotostoria Deluxe
- Fotostoria facile
- iMovie
- Avvia MiniTool Movie Maker.
- Importa il tuo video in questo editor video, trascina e rilascia questo video sulla timeline.
- Importa il tuo file musicale e aggiungilo alla traccia audio.
- Modifica file musicali come musica in dissolvenza in apertura o chiusura.
- Salva il video con la musica.
