I video sono senza dubbio diventati una parte indispensabile della vita di tutti i giorni. Non importa quale sia il tema o il concetto, il colore è un elemento molto importante nei video. Puoi migliorare il colore generale con programmi di correzione del colore video, come MiniTool Movie Maker.
La correzione del colore consiste nel dare il tocco finale al tuo capolavoro cinematografico. Regola il colore per modificare tutto ciò che non è della tonalità giusta o se vuoi trasmettere un certo tono. Rendi gli scatti più blu per avere una sensazione più fresca. O più rosso per una sensazione più calda.
Parte 1. Cos'è la correzione del colore
La correzione del colore è il processo utilizzato per bilanciare i colori in tutto il video. Viene utilizzato per far apparire tutti i colori in armonia, con la temperatura corretta, facendo corrispondere la scena nell'obiettivo video con l'aspetto visto dall'occhio umano. Ad occhio nudo in luce calda o fredda, l'oggetto bianco viene sempre visualizzato in bianco. Ma per la fotocamera, se non la imposti sul bilanciamento del bianco appropriato, potrebbe apparire blu-bianco, giallo-bianco o bianco reale.
Ecco perché la correzione del colore è così importante perché rende i tuoi scatti senza interruzioni e rende il video più armonioso. La correzione del colore viene utilizzata in molti blockbuster di Hollywood per rendere le scene di un film più naturali e il più vicino al modo in cui l'occhio umano vede qualcosa. La correzione del colore può essere eseguita da alcuni strumenti di editing video.
Parte 2. Come scegliere il giusto software di correzione del colore
È successo che hai fatto un video, ma a causa del maltempo, hai notato che il colore del video è molto debole e volevi correggere i colori per rendere il video più luminoso. La prima volta potresti pensare ad alcuni software di correzione del colore professionali, come Premiere Pro CC. Ovviamente, con questi software professionali per la correzione del colore dei video, otterrai i migliori risultati.
Ma per principianti e semi-professionisti, sconsigliamo l'utilizzo di questo software altamente specializzato. Considera le tue condizioni e poi scegli il software più appropriato in base a disponibilità, funzionalità e prezzo.
Parte 3. I 5 migliori software di correzione del colore
In realtà, ci sono ancora molti editor di colori video facili da usare come riferimento oltre a quei software di correzione del colore professionali ma complessi come Premiere Pro. Sebbene non abbiano tutte le funzioni di quei software di correzione del colore professionali, puoi correggere facilmente il colore del video in pochi secondi.
Il più consigliato qui è MiniTool Movie Maker rilasciato da MiniTool. Questo è un software di editing video estremamente amichevole. Anche se hai poca esperienza con la correzione del colore dei video, questo editor video facile da usare può aiutarti a rompere la monotonia.
Suona benissimo? Ora vediamo come eseguire la correzione del colore nei tuoi video.
#MiniTool Movie Maker
Questo strumento gratuito di correzione del colore ti aiuta a regolare il colore dei tuoi video in modo facile e veloce grazie alle sue semplici operazioni e alle sue potenti funzioni. In generale, anche un nuovo utente può correggere facilmente il colore tramite questo strumento perché offre interfacce semplici e simili a una procedura guidata. Se stai cercando un programma gratuito che puoi utilizzare a tuo vantaggio, questo è quello che fa per te. Segui il tutorial qui sotto per correggere facilmente il colore nei tuoi video.
Passaggio 1. Dopo aver scaricato e installato MiniTool Movie Maker, seleziona Modalità funzionalità complete per accedere all'interfaccia principale e fare clic su Importa file multimediali per importare il tuo video.
Passaggio 2. Trascina e rilascia il video sulla timeline o fai clic su + per aggiungerlo alla sequenza temporale.
Passaggio 3. Fare doppio clic sul video di destinazione sulla timeline e verrà visualizzata la finestra di modifica del video. Per modificare le impostazioni di correzione del colore, fai clic con il pulsante sinistro del mouse sull'indicatore e spostalo a sinistra oa destra lungo il cursore. Quando si rilascia il pulsante del mouse, verrà impostato il rispettivo valore.
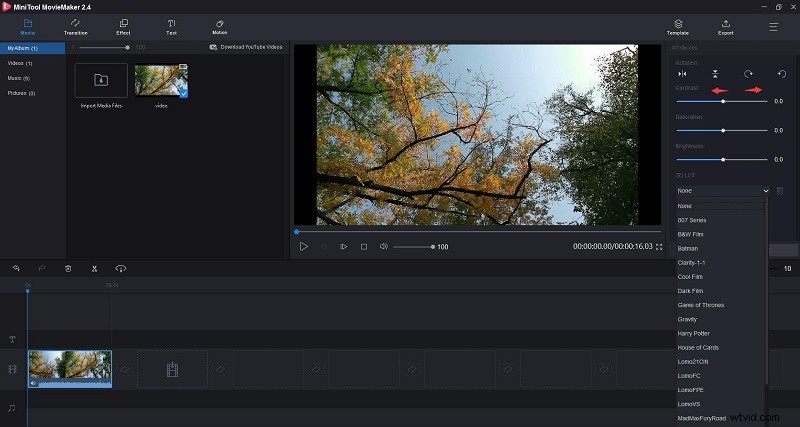
- Contrasto :Il contrasto è definito come la separazione tra le aree più scure e quelle più luminose dell'immagine. Aumenta il contrasto e aumenti la separazione tra scuro e luminoso, rendendo le ombre più scure e le luci più luminose. Diminuisci il contrasto e porti le ombre in alto e le luci in basso per avvicinarle l'una all'altra.
- Saturazione :questa impostazione rappresenta la quantità di grigio in proporzione alla tonalità. Puoi regolarlo per rendere i colori dell'intera immagine video più saturi o poco appariscenti. In un senso di base, si riferisce a quanto è colorato un colore. La saturazione varia tra l'assenza di colore in un'immagine e un colore puro.
- Luminosità :puoi modificare questa impostazione per personalizzare la luminosità o l'oscurità complessive dell'immagine video. Questo termine si occupa di quanto sia luminoso o scuro un colore. Tuttavia, ciascuno si riferisce a una scala diversa e ha relazioni diverse con saturazione e contrasto.
- LUT 3D :Le tabelle di ricerca 3D in MiniTool Movie Maker ti consentono di utilizzare alcuni set di colori dall'aspetto eccellente e famoso per i tuoi video, come la serie 007, Batman, Harry Potter, Il Trono di Spade,
Passaggio 4. Puoi vedere immediatamente il risultato nella finestra di anteprima. Se il risultato non ti piace, puoi fare clic su Ripristina pulsante per annullare tutte le modifiche. Se sei soddisfatto, fai clic su OK per salvare le modifiche al tuo video e tornare all'interfaccia principale.
Passaggio 5. Ora hai finito di correggere il colore del video. Premi il pulsante Riproduci icona e scorrere l'intero video attraverso la finestra di anteprima. Se tutto va bene, clicca su Esporta per accedere alla finestra di esportazione, dove puoi dare un nome al tuo video, scegliere il formato di output, selezionare la destinazione del negozio e persino selezionare la risoluzione che preferisci. Infine, fai clic su Esporta pulsante di nuovo.
Potrebbe interessarti:Come modificare facilmente la risoluzione video su piattaforme diverse.
Dopo aver esportato il video sul tuo dispositivo, puoi condividerlo su siti di condivisione video come YouTube e Facebook.
Articolo consigliato:come caricare un video su YouTube da computer e telefono.
A differenza di Adobe Premiere Pro o di altri software di editing video per professionisti, questa correzione del colore video per principianti è davvero facile da usare e ad alta efficienza. Oltre alla funzione di correzione del colore, puoi ottenere più effetti con MiniTool Movie Maker.
Caratteristiche:
- Importa video, foto e audio in vari formati e combina i video in uno solo.
- Offri una sequenza temporale semplice e intuitiva.
- Offri diversi tipi di modelli per aiutarti a creare il tuo video in modo facile e veloce.
- Supporta molte transizioni ed effetti popolari.
- Aggiungi testo (titoli, didascalie e riconoscimenti) al video.
- Dividi/taglia i video ed elimina le parti non necessarie.
- Modifica l'audio (dissolvenza in entrata e in uscita).
- Esportare video in formati video Internet comuni.
- Cambia la risoluzione video per ridurre le dimensioni del file video.
- Salva il video su diversi dispositivi.
MiniTool Movie Maker non è solo un editor video, ma anche un convertitore, che supporta molte conversioni di formati video senza filigrana, come MP4 in MP3, MP4 in MOV, ecc. Ancora più importante, è un software totalmente gratuito e senza pubblicità .
Editor video di #Filmora
Filmora Video Editor è anche una delle migliori opzioni per soddisfare la tua soddisfazione. Perché questo programma non richiede competenze professionali nell'editing video o nella correzione video. Ciò significa che puoi gestire questo software di correzione del colore video per cambiare il colore del video senza alcuna conoscenza e tecnica. Questo strumento di correzione del colore ti aiuterà a correggere il colore, regolare luminosità, contrasto, saturazione e altro sui tuoi video con pochi clic. Oltre 200 filtri ed effetti di sovrapposizione per cambiare il colore del video come preferisci.
#DaVinci Risolvi
DaVinci Resolve può essere utilizzato anche come software di correzione del colore video. La sua scheda Colore fornisce una varietà di strumenti come la corrispondenza dei colori, le ruote dei colori, le curve e le finestre. Se hai appena iniziato, questo sarà un ottimo programma per mostrarti come la correzione del colore cambia le immagini o i fotogrammi. Anche alcune funzionalità avanzate sono incorporate in questa applicazione, ma richiedono una conoscenza approfondita dell'app e competenze di creazione video avanzate. Il programma è molto popolare tra i registi professionisti e gli appassionati di video. Ma il prezzo è molto alto.
#ApowerEdit
ApowerEdit viene fornito con uno strumento di correzione del colore integrato che può essere utilizzato per cambiare il colore del video. Tutto quello che devi fare è trascinare il cursore nel pannello Modifica. Il lettore ti consentirà di visualizzare in anteprima il video mentre correggi il colore. Puoi regolare il contrasto, la saturazione, la luminosità e la tonalità del video a qualsiasi livello.
Oltre a correggere i colori dei video, ApowerEdit ha molte funzioni di utilità integrate. Fornisce una serie di modelli per filtri, sovrapposizioni ed effetti di transizione. Puoi utilizzare questi modelli per aggiungere titoli, aggiungere filigrane e copiare video con la tua voce. C'è anche un editor video di base con il quale puoi tagliare il metraggio in pezzi, eliminare parti indesiderate dal progetto e aggiungere mosaici.
Articolo consigliato:gli 8 migliori editor video senza filigrana per PC (2020).
#Lavori di Luce
Lightworks è sicuramente uno strumento di correzione del colore facile da eseguire. Ha un effetto visivo abbastanza facile da usare. Può modificare ogni angolo dell'immagine e si prende cura del grado di dettaglio. Riempire i colori e mantenere un equilibrio ottimale per gli stessi può essere fatto in modo fruttuoso.
Lightworks ha anche la capacità assicurata di ottimizzare i titoli per impostare i pixel esatti per gli orientamenti, personalizzare le ombre e occuparsi di molti altri aspetti. Se il tuo budget è basso, la necessità di modifica può essere soddisfatta da questo strumento semplice e utile.
Parte 4. Correzione del colore e gradazione del colore
I termini "correzione del colore" e "gradazione del colore" sono spesso usati in modo intercambiabile. Tuttavia, in realtà si riferiscono a diversi processi di modifica del colore nei video. La correzione del colore viene solitamente eseguita prima. Questo perché le riprese grezze tendono a essere eccessivamente saturate e i colori devono essere bilanciati. Il passaggio successivo è il color grading, che mira a creare l'estetica effettiva dei video.
La correzione del colore è la prima cosa che fai con qualsiasi filmato che hai girato. Viene utilizzato per coprire gli errori commessi con le impostazioni della fotocamera e per estrarre più informazioni dai profili piatti. La correzione del colore è un processo singolare che comporta la modifica di un'immagine per correggere eventuali deviazioni dal suo aspetto standard.
Questi includono:
- Esposizione
- Bilanciamento del bianco
- Rumore ISO
- Contrasto
Il color grading, d'altra parte, si riferisce maggiormente alle scelte creative che vengono fatte sull'aspetto del video. Il color grading è considerato un processo di fascia più alta rispetto alla correzione del colore e non viene utilizzato così spesso per la maggior parte dei video. Se stai cercando di creare profili colore più dettagliati, preparati a modifiche più laboriose e tempi di rendering più lunghi.
Questi includono:
- Abbinamento di colpi
- Rimozione di oggetti
- Maschere Shape
- Aspetto cinematografico (dal giorno alla notte, sott'acqua, flashback, ecc...)
Linea inferiore
Con l'aiuto di questo post, la correzione del colore dei video è solo un gioco da ragazzi, giusto? Se hai domande o suggerimenti al riguardo, faccelo sapere tramite [email protected] o condividilo nella sezione commenti qui sotto.
Domande frequenti sulla correzione del colore
Qual è il miglior software di correzione del colore per i video?- MiniTool Movie Maker
- Editor video Filmora
- Da Vinci Resolve
- ApowerEdit
- Lavori di luce
