Quando fai un film, hai dimenticato qualcosa? Forse non hai dato credito a tutti coloro che hanno preso parte alla produzione. Stiamo parlando di crediti cinematografici. Può essere aggiunto alla scena iniziale o alla fine per ringraziare tutte le persone dietro le quinte. Come creare crediti cinematografici? MiniTool MovieMaker è consigliato qui.
Cosa sono i crediti cinematografici?
I crediti cinematografici esistono in quasi tutti i film. Due tipi di crediti sono comunemente usati nei film:apertura e chiusura. I titoli di testa presentano al pubblico i creatori, i produttori e i protagonisti del film, mentre i titoli di coda compaiono nell'ultima scena del film, elencando tutto lo staff coinvolto nella produzione.
I titoli di testa vengono mostrati all'inizio di un film dopo il logo della produzione ed elencano i membri più importanti della produzione. Di solito vengono visualizzati come testo su uno schermo vuoto o un'immagine statica o talvolta vengono visualizzati con il lungometraggio.
I titoli di coda o i titoli di coda compaiono alla fine del film, elencando tutti gli attori e le troupe cinematografiche coinvolte nella produzione. Tuttavia, quasi tutte le produzioni cinematografiche ignorano i nomi dei traduttori coinvolti nei sottotitoli e qualsiasi personale tecnico coinvolto nel processo.
Cosa dovrebbe essere incluso nei crediti del film?
Cosa dovrebbe essere incluso nei crediti cinematografici? Questa è una domanda comune e complessa. Francamente, non c'è una vera risposta. Fortunatamente, la sezione seguente introdurrà approssimativamente quali contenuti dovrebbero essere inclusi nei crediti cinematografici. Ricorda che il genere dei film influisce sul contenuto e sull'ordine.
- Il distributore
- La società di produzione
- Il regista
- Titolo del film
- Il cast principale
- Cast di supporto
- Direttore casting
- Compositore musicale
- Stilista di costumi
- Produttore associato
- Editor
- Scenografo di produzione
- Direttore della fotografia
- Produttore esecutivo
- Produttore
- Scrittore
- Direttore
Come aggiungere crediti film ai video
Se vuoi creare crediti cinematografici per il tuo video o film, prova i generatori di crediti cinematografici di seguito. Questi programmi ti salveranno da innumerevoli seccature e ti aiuteranno a guadagnare crediti rotanti come un professionista.
Questi sono software di editing video che vengono forniti con alcuni modelli di crediti cinematografici, che ti consentono di creare e quindi aggiungere titoli di apertura o chiusura a un video. Puoi facilmente aggiungere crediti cinematografici personalizzando vari parametri correlati come il nome del carattere, la dimensione del carattere, il colore del testo, l'allineamento del testo, ecc.
MiniTool MovieMaker
MiniTool MovieMaker è un editor video totalmente gratuito e tutte le sue funzionalità e filmati integrati sono gratuiti e non contiene pubblicità, virus, bundle e filigrane. L'unico aspetto negativo è che attualmente supporta solo il sistema Windows.
Questo software fornisce alcuni modelli di crediti gratuiti da utilizzare. A parte questo, puoi aggiungere testo normale e sottotitoli ai video. Funziona bene con una varietà di formati video di input come MP4, MOV, WMV, AVI, WebM, MKV, ecc. Usandolo, crei video con crediti di film per siti Web come YouTube, Facebook, Vimeo, ecc.
Segui la guida di seguito per aggiungere crediti di film a un video utilizzando MiniTool MovieMaker.
Passaggio 1. Avvia MiniTool MovieMaker.
Scarica MiniTool MovieMaker dal sito ufficiale e segui le istruzioni per installarlo sul tuo computer Windows. Successivamente, fai doppio clic sulla sua icona sul desktop per avviarlo e chiudi la finestra dei modelli video per ottenere l'interfaccia principale.
Passaggio 2. Importa il tuo video.
Fai clic su Importa file multimediali pulsante per aggiungere il tuo video al software. Quindi trascina e rilascia il video sulla timeline oppure fai clic su + icona sulla miniatura del video.
Passaggio 3. Modifica il video.
Ora puoi modificare il video, ad esempio aggiungere effetti, aggiungere transizioni, aggiungere movimenti, tagliare video, dividere un video in più parti più piccole, combinare più video in uno, aggiungere musica di sottofondo, dissolvenza in entrata/uscita della musica, correzione del colore, ecc.
Passaggio 4. Aggiungi i crediti del film.
Trascina la testina di riproduzione nel punto in cui desideri inserire i crediti del film, quindi fai clic sul Testo scheda in alto per accedere alla ricca raccolta integrata di didascalie, crediti e titoli predefiniti. Seleziona i Crediti opzione, scegli lo stile dei crediti del film desiderato e fai clic su + icona.
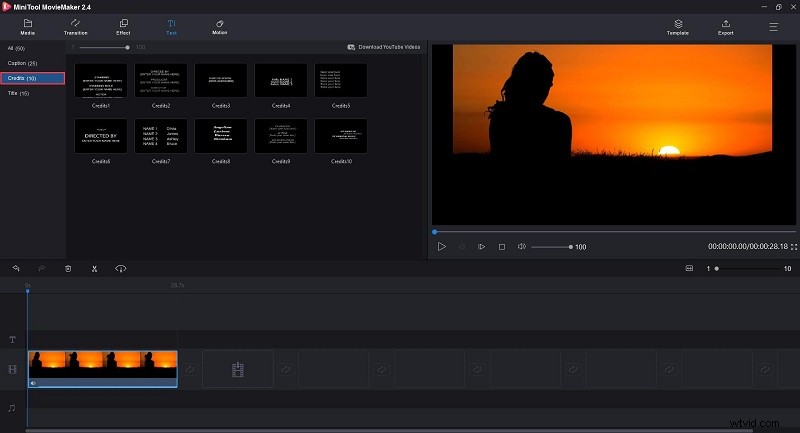
Passaggio 5. Modifica i crediti del film.
I crediti del film che hai scelto verranno aggiunti al video in un minuto. Quindi, inserisci il testo nella casella di testo ed esegui alcune personalizzazioni sul testo come cambiare dimensione, colore, allineamento, posizione, ecc. Fai clic su OK per salvare le modifiche apportate al testo.
Passaggio 6. Esporta il video.
Fai clic su Riproduci icona nella finestra Anteprima per dare un'occhiata al filmato finale. Se sei soddisfatto del risultato, fai clic su Esporta pulsante. Quindi seleziona un formato video di output, rinomina il video e cambia la cartella di destinazione come preferisci.
iMovie
iMovie per iOS e iMovie per macOS semplificano la trasformazione di foto e video clip in straordinari filmati o trailer. Quando utilizzi un Mac o un dispositivo iOS, il miglior generatore di crediti cinematografici che puoi utilizzare è iMovie.
iMovie ti offre una varietà di opzioni preimpostate per creare i tuoi crediti. Nel frattempo, viene fornito anche con una varietà di opzioni di personalizzazione.
Ecco i passaggi per aggiungere crediti di film a un video con iMovie.
Passaggio 1. Avvia l'app iMovie sul tuo dispositivo.
Passaggio 2. Fai clic su Crea nuovo pulsante per iniziare un nuovo progetto.
Passaggio 3. Tocca Importa media icona per importare il tuo file multimediale.
Passaggio 4. Vai a Titoli scheda e quindi vedrai un elenco di titoli. Puoi visualizzare in anteprima l'aspetto di ciascun titolo (inclusi animazioni ed effetti) spostando il mouse su un titolo.
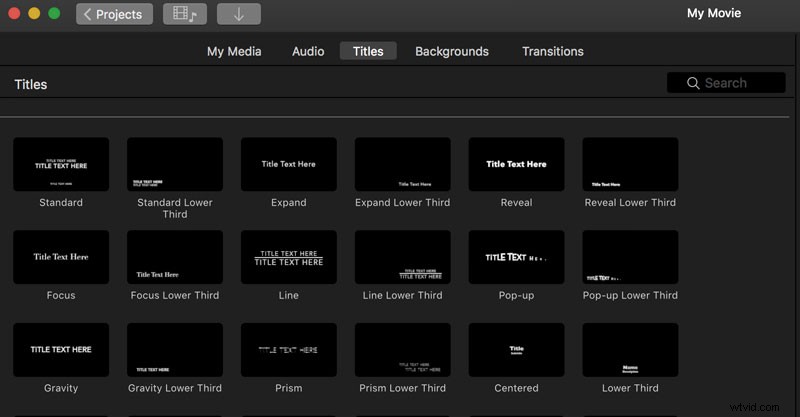
Passaggio 5. Trova Crediti a scorrimento dall'elenco, che è in particolare per i crediti cinematografici.
Passaggio 6. Trascina questo titolo in qualsiasi posizione nella timeline e quindi puoi personalizzare il testo utilizzando i controlli del testo per modificare la dimensione del carattere, lo stile del carattere, l'allineamento del testo e molti altri.
Passaggio 7. Una volta completato il progetto, vai al File scheda nella barra degli strumenti, seleziona Condividi dal menu a discesa, quindi fai clic su File di nuovo per salvare il progetto sul tuo computer.
Articolo correlato:Modelli video:dove trovarli e come utilizzarli
Crea video facile
Easy Video Maker è un editor video all-in-one. È facile modificare o realizzare un video/film 2D o 3D di alta qualità con fantastici effetti speciali da vari formati di clip video, immagini e file audio.
Questo freeware è anche uno dei più semplici generatori di crediti cinematografici per Windows. Ti fornisce vari modelli di crediti cinematografici che puoi aggiungere rapidamente al tuo video e modificarlo.
Controlla i passaggi seguenti per scoprire come aggiungere crediti di film a un video utilizzando Easy Video Maker.
Passaggio 1. Scarica, installa ed esegui gratuitamente Easy Video Maker sul tuo PC.
Passaggio 2. Premi il + rosso per aggiungere il tuo video al programma, quindi trascinalo e rilascialo sulla timeline.
Passaggio 3. Nella barra degli strumenti, fai clic su Crediti scheda, che aprirà diversi modelli di crediti cinematografici.
Passaggio 4. Seleziona uno dei modelli di crediti del film, quindi trascinalo sulla traccia di testo sulla timeline.
Passaggio 5. Ora puoi modificare i crediti del film di conseguenza, come testo, font, layout, effetto di scorrimento, durata, loop, ecc.
Passaggio 6. Puoi visualizzare in anteprima il video modificato con crediti mobili utilizzando Riproduci opzione.
Passaggio 7. Premi semplicemente le Impostazioni pulsante. Quando viene visualizzata la finestra Impostazioni film, puoi selezionare un profilo predefinito o personalizzare il video di output.
VideoStudio
Corel VideoStudio è un popolare editor video progettato per Windows, con editing multi-cam, supporto video 4K, supporto video VR a 360 gradi, una libreria musicale e un sacco di effetti, solo per citarne alcuni.
Inoltre, può anche essere utilizzato come generatore di crediti cinematografici. Usandolo, puoi facilmente aggiungere crediti cinematografici eleganti e professionali ai tuoi video per dare credito a coloro che ti hanno aiutato a realizzare il tuo film in pochi clic.
Segui il tutorial qui sotto per scoprire il modo più semplice per aggiungere crediti cinematografici con VideoStudio.
Passaggio 1. Scarica VideoStudio dal suo sito ufficiale e segui le istruzioni sullo schermo per completare il processo di configurazione.
Passaggio 2. Trascina e rilascia il tuo video sulla timeline.
Passaggio 3. Fai clic sul Titolo opzione, che è precaricata con vari titoli.
Passaggio 4. Sfoglia i titoli fino a visualizzare Rotolo dei crediti . Quindi trascinalo sulla tua timeline.
Passaggio 5. Fare doppio clic sul testo nella finestra Anteprima e inserire il nuovo testo.
Passaggio 6. Per modificare lo stile del testo, il colore del carattere o la dimensione, fai doppio clic sul testo sulla timeline per aprire il pannello delle opzioni.
Passaggio 7. Quando hai finito, vai a Esporta scheda per scaricare o condividere il video.
Clipchamp
Clipchamp è un editor video online gratuito senza filigrana che offre molte funzionalità. Ha un'interfaccia intuitiva e fornisce vari modelli di video e la libreria è sovraccarica con tutti i generi di video e musica.
Se hai bisogno di uno strumento online che ti aiuti ad aggiungere crediti cinematografici ai video, non puoi perderlo. Puoi anche aggiungere un credito statico con un elenco di nomi o una serie di crediti statici con nomi.
Ecco i passaggi per aggiungere i crediti del film a un video con Clipchamp.
Passaggio 1. Visita Clipchamp sul tuo browser web e accedi al tuo account.
Passaggio 2. Dopo essere entrato nella pagina dei tuoi progetti, fai clic su Crea un video pulsante per iniziare un nuovo progetto.
Passaggio 3. Seleziona le proporzioni preferite, quindi fai clic su Avvia modifica pulsante.
Passaggio 4. Trascina e rilascia il tuo video locale nel programma oppure fai clic su Aggiungi media pulsante.
Passaggio 5. Apri il Testo menu a sinistra dell'editor e scorri fino a trovare Rotolo dei crediti .
Passaggio 6. Premi il + icona per aggiungerlo alla timeline.
Passaggio 7. Fai clic sul clip di testo nella timeline, quindi seleziona Testo nel menu.
Passaggio 8. Digita i tuoi crediti nel campo di testo, quindi scegli il carattere, cambia la dimensione e il colore del testo.
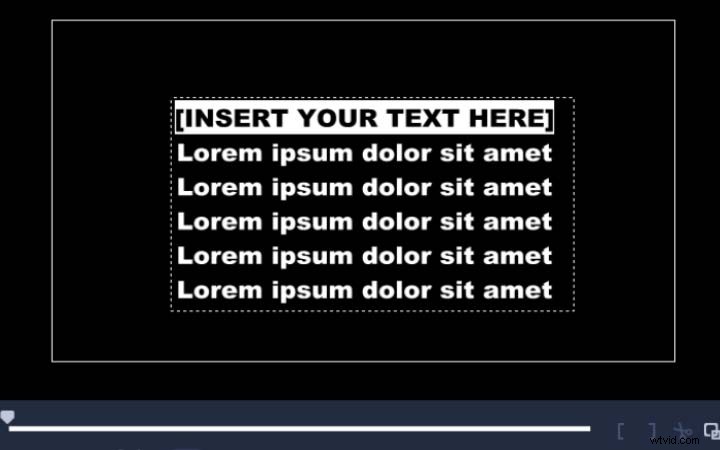
Passaggio 9. Fai clic su Esporta video pulsante nell'angolo in alto a destra del tuo progetto.
Perché i crediti cinematografici sono così importanti?
Come tutti sappiamo, molte persone sono coinvolte nella produzione di un film. Oltre agli attori, anche coloro che erano dietro le telecamere meritano complimenti e riconoscimenti.
Poiché queste persone non compaiono sullo schermo, è importante ringraziarle in un altro modo unico:i crediti cinematografici.
Oltre a questo, attraverso i crediti cinematografici, il pubblico potrebbe facilmente identificare i propri attori e registi preferiti.
Linea inferiore
Se questa guida ai crediti cinematografici non ha risposto a tutte le tue domande, forse puoi provare a trovare un film recente e simile dello stesso genere e guardare i suoi crediti come guida.
Se hai domande o suggerimenti in merito, faccelo sapere tramite [email protected] o condividili nella sezione commenti qui sotto.
