Quando guardi video o film lunghi, potresti voler riprodurre rapidamente scatti inutili o insignificanti. In questo momento, il modo migliore è velocizzare questo video. Come velocizzare il video? Questo post ti fornirà metodi chiari e completi per velocizzare i video sia su computer che su telefoni.
Con la prosperità delle applicazioni di editing video, è più facile creare e personalizzare i video in base ai tuoi gusti. Tra le molteplici funzionalità di editing video, questo post porrà l'accento su come accelerare il video. E se vuoi velocizzare i video gratuitamente, qui ti consigliamo MiniTool MovieMaker, un meraviglioso variatore di velocità video.
Come velocizzare un video offline
Questa parte ti mostrerà come velocizzare i video con due controller di velocità video desktop, MiniTool MovieMaker e Adobe Premiere.
Metodo 1 – MiniTool MovieMaker
MiniTool MovieMaker è un software di editing video gratuito, pulito, senza pubblicità, senza filigrana. Ha un'interfaccia intuitiva ed è semplice da usare. Pertanto, tutti, anche un principiante, possono usarlo per realizzare video creativi. Prima di tutto, è un creatore di video e un editor. Supporta i formati di immagine, video e audio più comuni.
Quindi, puoi facilmente creare un film con immagini e clip e aggiungere musica di sottofondo. Se non sei sicuro dello stile di video che desideri, puoi sceglierne uno tra i suoi modelli di video in stile hollywoodiano dal design accattivante e continuare a realizzare video. MiniTool MovieMaker è uno dei migliori regolatori di velocità video. Ti consente di velocizzare il video in 6 opzioni e rallentare il video in 6 opzioni.
In secondo luogo, semplifica la modifica dell'audio nel video. Può estrarre l'audio da MP4, rimuovere l'audio dal video, dissolvere in entrata e in uscita l'audio e altro ancora. Tienilo a mente:aggiungi prima immagini o video, quindi aggiungi l'audio al video e puoi modificare l'audio. In caso contrario, non puoi aggiungere o modificare l'audio nella timeline.
Infine, è un meraviglioso creatore ed editor di GIF. Supporta video in GIF, immagine in GIF e GIF in video. Ad esempio, può convertire i tuoi video preferiti in GIF di Buon Natale o GIF di Buon Compleanno, ecc. Ed è anche dotato di molti strumenti per modificare le tue GIF, come pettinare o tagliare GIF.
Ecco le informazioni dettagliate su come velocizzare un video con MiniTool MovieMaker.
Passaggio 1. Installa e avvia MiniTool MovieMaker.
- Fai clic sul pulsante in basso per scaricare questo software sul tuo PC.
- Installalo in base alle istruzioni sullo schermo.
- Aprilo e chiudi la finestra pop-up.
Passaggio 2. Importa il video di destinazione.
- Tocca Importa file multimediali , trova e scegli il tuo video e fai clic su Apri .
- Fai clic su + pulsante o trascina e rilascia il video sulla timeline.
- Seleziona la Ingrandisci per adattare la cronologia per regolare tutti i clip in modo che si adattino alla timeline.
Passaggio 3. Accelera il video.
- Nella sequenza temporale, seleziona un clip video e fai clic su Velocità
- Scegli il Veloce e seleziona un'opzione da Normale , 2 volte , 4 volte , 8 volte , 20 volte , 50 volte e fai clic su di esso.
- Fai clic su Riproduci pulsante per visualizzare in anteprima il video.
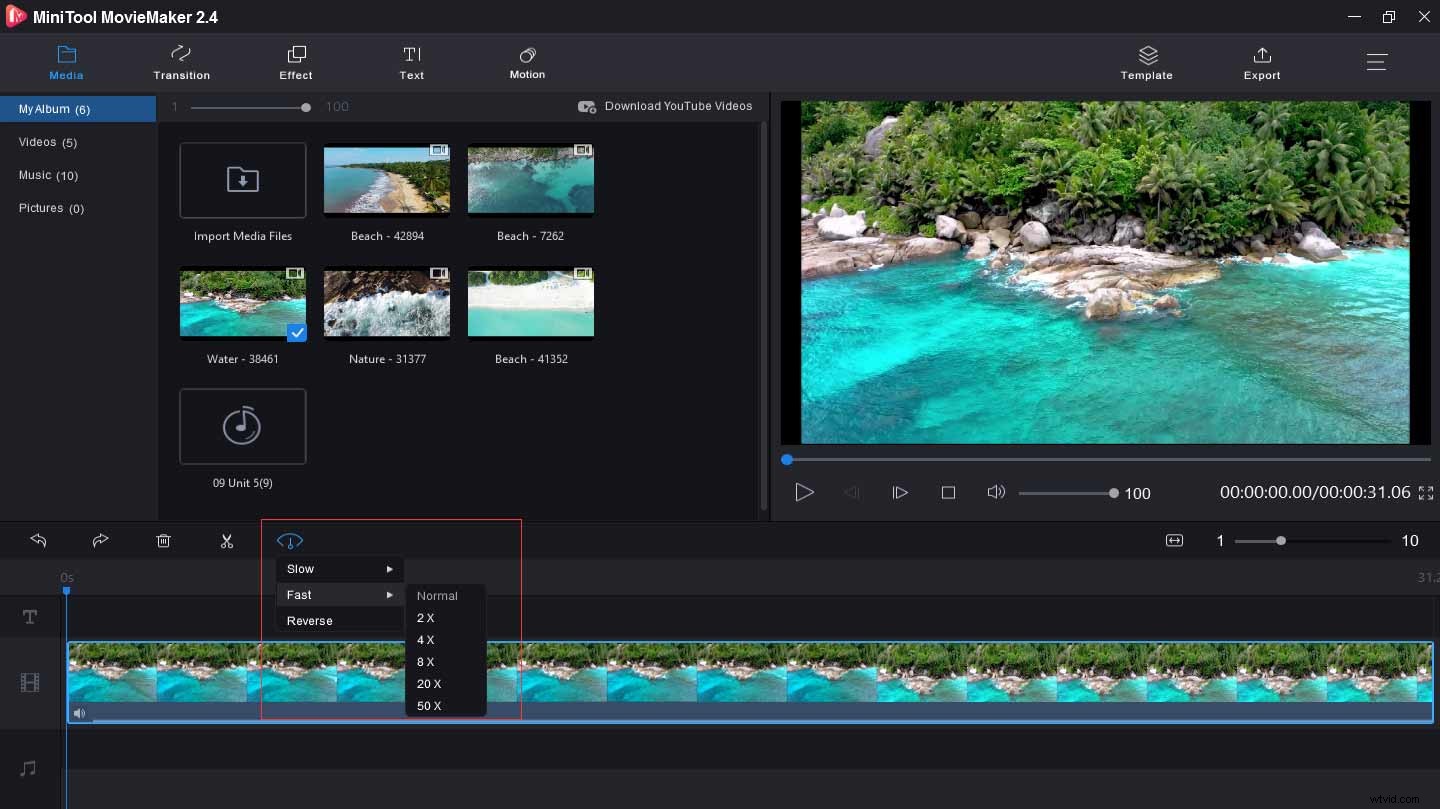
Passaggio 4. Rallenta il video. (Facoltativo)
- Scegli e clicca sul clip nella timeline.
- Tocca Lento , scegline uno da– Normale , 5 volte , 0,25 volte , 0,1 volte , 0,05 volte , 0,01 volte .
- Applica la modifica e visualizza l'anteprima del video.
Passaggio 5. Continua a modificare il video. (Facoltativo)
- Aggiungi audio al video:fai clic su Importa file multimediali , carica l'audio, fai clic su + per aggiungerlo alla sequenza temporale.
- Aggiungi testo al video:premi il Testo , scegli un modello, elimina il testo di esempio e inserisci il tuo testo.
- Applica effetti video:fai clic su Effetto , scegli e premi il + per applicarlo.
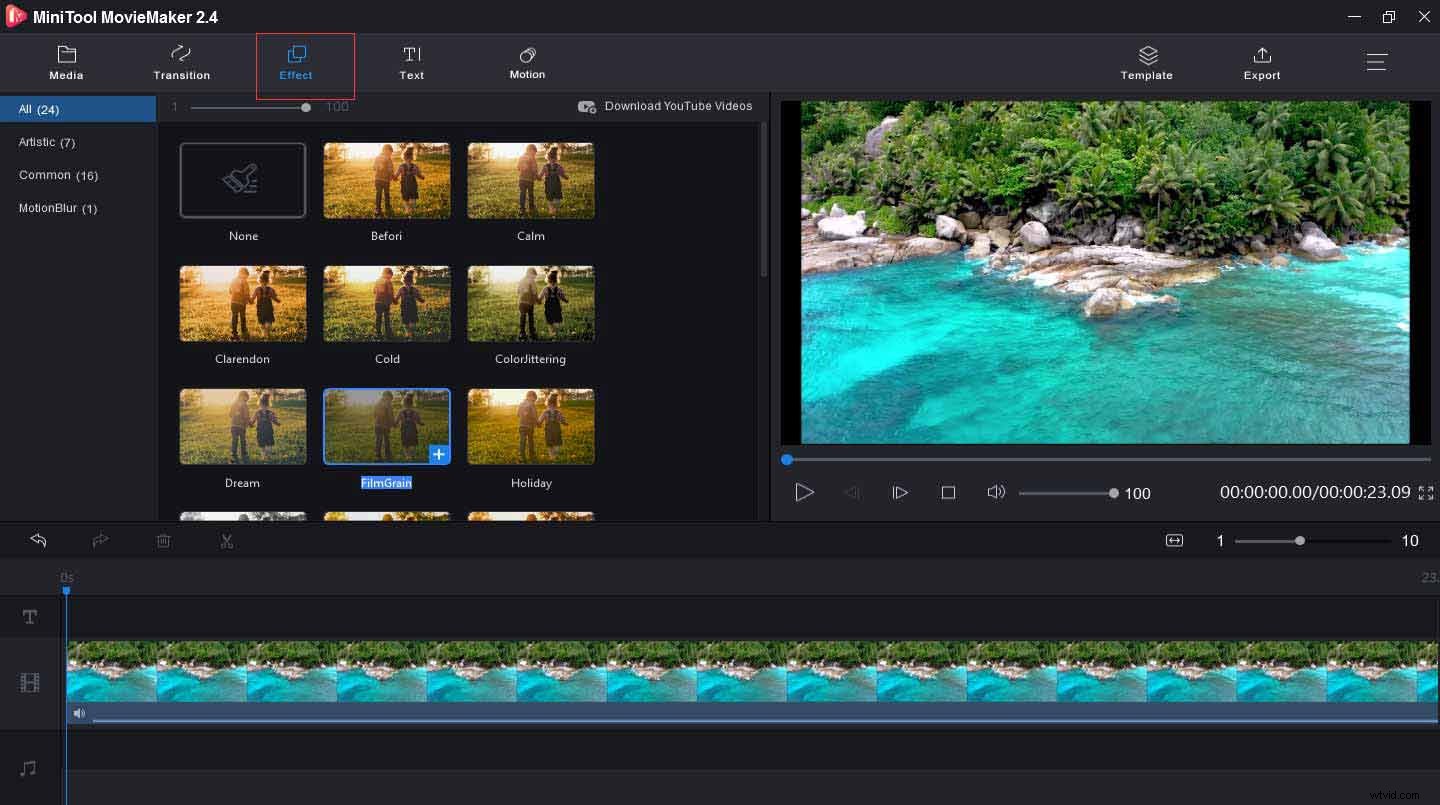
Passaggio 6. Esporta e salva il video.
- Fai clic su Esporta per visualizzare la finestra di output.
- Rinomina il video e scegli la cartella.
- Tocca Esporta per salvare il tuo video.
Altre caratteristiche chiave di MiniTool MovieMaker:
- Offre molte transizioni ed effetti video.
- Può aggiungere testo al video e ti consente di cambiarne il carattere, le dimensioni, la posizione e il colore.
- Può tagliare, ruotare, tagliare, unire e invertire i video.
- Può eseguire la correzione del colore per i video.
- Può cambiare la velocità della GIF.
- Può dividere, ruotare, tagliare e combinare GIF, aggiungere testo o musica alle GIF.
MiniTool MovieMaker mi consente di velocizzare o rallentare i video molto facilmente. Fai clic per twittare
Metodo 2 - Adobe Premiere
Adobe Premiere è un'applicazione di editing video professionale ma un po' costosa. Tuttavia, è ancora popolare tra gli utenti grazie ai suoi strumenti di modifica completi e potenti, come la regolazione del colore del video, il ritaglio o il capovolgimento dei video, la stabilizzazione dei video, ecc. E in un articolo precedente, hai imparato come aggiungere testo in Premiere. In questo post imparerai come velocizzare i video in Premiere.
Ecco le istruzioni su come velocizzare i video in Premiere.
Passaggio 1. Avvia Premiere e apri il tuo video.
Passaggio 2. Nella timeline, seleziona uno o più clip.
Passaggio 3. Fai clic con il pulsante destro del clip e scegli Velocità/Durata oppure fai clic su Clip> Velocità/Durata .
Passaggio 4. Nella Velocità casella, digitare il valore percentuale per specificare la velocità di riproduzione desiderata.
Passaggio 5. Nella Interpolazione temporale menu a discesa, scegli Flusso ottico e fai clic su OK per applicare le tue impostazioni.
Passaggio 6. Premi la Sequenza > Render in Out o Selezione rendering .
Passaggio 7. Fai clic su OK e riproduci il video.
Nota: Se desideri modificare la velocità del video senza modificare la durata, puoi fare clic sul pulsante Gang in modo che mostri un collegamento interrotto.Come velocizzare i video online
Ora sai come velocizzare i video in Premiere e MiniTool MovieMaker. Se vuoi che le due eccellenti applicazioni desktop cambino la velocità del video, devi installarle sul tuo computer. Tuttavia, se desideri controllare la velocità del video senza scaricare alcun software, puoi velocizzare il video online. I seguenti contenuti ti introdurranno due metodi.
Metodo 1- Kapwing
Kapwing è un eccellente editor online per video, GIF e immagini. È disponibile per combinare video, aggiungere audio, didascalie e sottotitoli ai video, unire, ritagliare, filigrana e capovolgere video, ecc. E può anche tagliare l'audio, aggiungere musica a GIF, ridimensionare GIF, ruotare immagini, aggiungere testo alle immagini e altro ancora.
Inoltre, è un generatore di meme, un creatore di presentazioni, un creatore di slow-motion e un editor di immagini gratuito. Ed è anche un eccellente controller di velocità video online. È molto facile accelerare o rallentare il video.
Ecco come velocizzare i video online con Kapwing.
Passaggio 1. Vai al sito Web di Kapwing.
Passaggio 2. Fai clic sullo Strumento , scorri la pagina verso il basso, seleziona Cambia velocità video .
Passaggio 3. Carica un video da un computer, incolla l'URL di un video o prova un campione.
Passaggio 4. Per velocizzare il video, scegli una velocità da 1,5X , 2 volte e 4X .
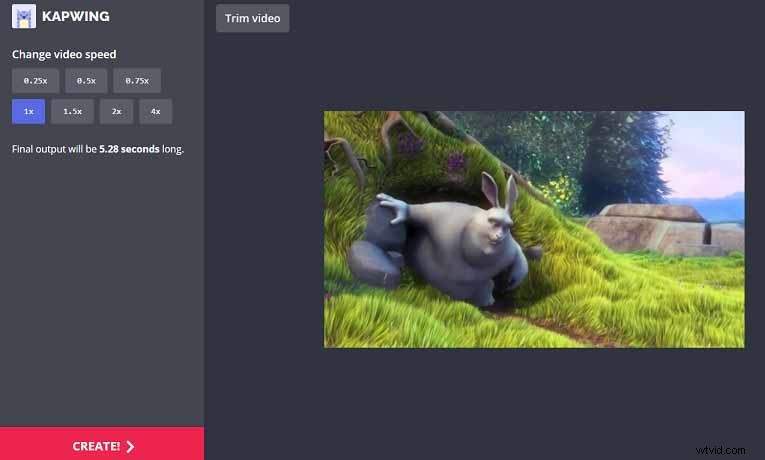
Passaggio 5. Per rallentare il video, seleziona una velocità da 0,25X , 0,5 volte e 0,75X .
Passaggio 6. Tocca Ritaglia per tagliare e ritagliare il video spostando il cursore e fai clic su Fine.
Passaggio 7. Fai clic su Crea per caricare video su Kapwing o scaricarlo in MP4.
Metodo 2 – Clideo
Clideo è uno strumento video online completo. Con esso, puoi aumentare o diminuire la velocità del video in pochi semplici passaggi. Inoltre, puoi caricare molti video e combinarli con un clic. Se il tuo video è troppo grande, puoi comprimerlo. E Clideo ti consente di ritagliare video, riprodurre video in loop, disattivare l'audio, ridimensionare video, tagliare o unire audio, ecc.
Inoltre, ti consente di creare meme divertenti con testo ed emoji e presentazioni con musica, immagini e video.
Ecco come velocizzare i video online con Clideo.
Passaggio 1. Digita Clideo.com per accedere al suo sito Web.
Passaggio 2. Seleziona gli Strumenti> Tutti gli strumenti .
Passaggio 3. Scorri la pagina verso il basso, trova e fai clic su Video veloce .
Passaggio 4. Premi Scegli file per caricare video dal computer, Google Drive, Dropbox o inserire l'URL di un video.
Passaggio 5. Seleziona 1,25X, 1,5X o 2X per velocizzare il video.
Passaggio 6. Scegli 0,25X, 0,5X o 0,75X per rallentare il video.
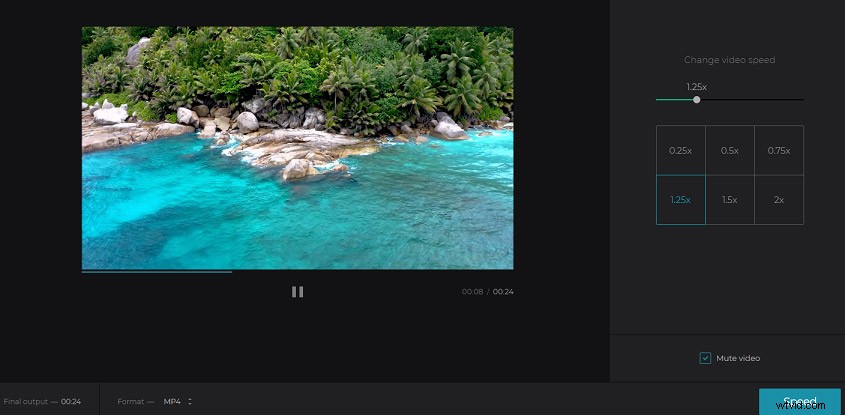
Passaggio 7. Fai clic su Velocità per applicare le modifiche.
Passaggio 8. Fai clic su Modifica risultato per continuare l'editing video o seleziona Scarica per scaricare video sul computer.
Nota: Il video risultante ha una filigrana. Se desideri rimuoverlo, fai clic su Rimuovi filigrana e scegli $ 9/mese o $ 72/anno e premi Continua .Come velocizzare un video sul telefono
Dopo aver appreso come velocizzare i video online e offline, questo post continua a spiegarti come controllare la velocità dei video sui telefoni.
Soluzione iPhone - iMovie
Quando si tratta del miglior editor video per iPhone, iMovie non verrà ignorato. Con i suoi modelli e temi, puoi creare film e trailer in stile hollywoodiano. Per personalizzare i tuoi progetti, puoi aggiungere loghi, crediti, musica e applicare transizioni, filtri ed effetti green screen, ecc.
Ora, diamo un'occhiata ai passaggi su come velocizzare un video con iMovie.
Passaggio 1. Avvia iMovie e avvia un nuovo progetto.
Passaggio 2. Fai clic su + e scegli Film.
Passaggio 3. Scegli il tuo video e clicca su Crea filmato .
Passaggio 4. Seleziona il video clip e fai clic su Velocità pulsante.
Passaggio 5. Trascina il cursore a sinistra per velocizzare il video.
Passaggio 6. Fai clic su Riproduci per visualizzare in anteprima le modifiche.
Passaggio 7. Seleziona Fine per salvare le modifiche.
Passaggio 8. Salva, esporta o condividi il video.
Soluzione Android – InShot
InShot è un brillante creatore di video ed editor per Android. È disponibile per tagliare e tagliare video, dividere video in due parti, unire più clip in una sola, combinare e comprimere video senza perdere qualità, adattare video e immagini e proporzioni, ritagliare, ruotare e capovolgere video ed esportare video in HD qualità.
Inoltre, può inserire musica, testo, adesivi, emoji nei video e fornisce oltre 55 transizioni video, ecc. Ancora più importante, può velocizzare i video o aggiungere slow motion, da 0,2x a 100x.
Ecco come velocizzare un video con InShot.
Passaggio 1. Avvia InShot sul tuo telefono.
Passaggio 2. Seleziona Video in Crea nuovo barra.
Passaggio 3. Carica il tuo video e seleziona Velocità .
Passaggio 4. Scegli una velocità compresa tra 0,2x e 100x.
Passaggio 5. Fai clic sull'icona di spunta bianca e scegli Salva .
Passaggio 6. Scegli la risoluzione di output e condividila al termine.
Linea inferiore
Che tu voglia velocizzare i video online, offline o sui telefoni, questo post ti consente di trovare una scelta soddisfacente. E se hai domande su come velocizzare un video e altri suggerimenti, puoi contattarci tramite [email protected] o lasciarli nell'area commenti qui sotto.
FAQ sui video veloci
Come velocizzare un video su Chrome? L'opzione migliore è installare l'estensione Video Speed Controller. Può cambiare la velocità del video su qualsiasi pagina che offre video HTML5. Se provi ad aumentare la velocità di un video, devi posizionare il puntatore del mouse sull'indicatore di velocità nell'angolo in alto a sinistra, quindi fare clic su + per aumentare la velocità di riproduzione del video.Come si crea un video al rallentatore?- Installa e avvia VideoStudio sul tuo PC.
- Carica i tuoi video e seleziona una clip.
- Fai clic con il pulsante destro del clip e scegli Rimappatura temporale strumento g.
- Seleziona una parte del tuo video.
- Raggiungi la Velocità per regolare la velocità di questo clip.
- Fai clic su Riproduci per visualizzare in anteprima il video risultante.
- Esporta e salva il video al rallentatore.
- Installa ed esegui iMovie sul tuo iPhone.
- Inizia un nuovo progetto per il tuo video.
- Scegli e importa il tuo video time-lapse.
- Scegli un video clip che desideri rallentare.
- Fai clic su Velocità e trascina il cursore verso destra per rallentare il video.
- Infine, tocca Fine quando hai finito.
- Avvia Adobe Rush sul tuo telefono.
- Carica e riproduci il video.
- Apri la Velocità
- Scegli Velocità di autonomia .
- Sposta il cursore per accelerare o rallentare il video.
