L'audio è una parte indispensabile di un video eccellente. Se hai riscontrato problemi di rumore di fondo nel video acquisito, puoi sostituire la traccia audio nel video o disattivare l'audio del video. Questo post parlerà di come sostituire l'audio in video su piattaforme diverse.
D:C'è un modo per sostituire l'audio in una clip?
È una delle domande di editing video più frequenti dai principianti. La maggior parte degli editor video viene fornita con strumenti di editing audio. Se non sai come sostituire l'audio nel video con un editor video, questo post ti offre i 7 modi migliori per eliminare la traccia originale del video e aggiungere una nuova traccia.
Parte 1. Sostituisci l'audio nel video su Windows 10
Ecco due editor video per Windows 10:Microsoft Photos e MiniTool MovieMaker. Vediamo come usarli per sostituire l'audio nel video.
Foto Microsoft
Microsoft Photos, sviluppato da Microsoft, ti consente di visualizzare foto, modificare foto, riprodurre video, disegnare su video e modificare video. Puoi creare video da foto o creare video da clip con effetti, filtri, musica e altro. È un editor video gratuito integrato in Windows, senza pubblicità, senza filigrane.
Questo editor video fornisce le seguenti funzioni di editing video di base:
- Sostituisci l'audio nel video
- Dividi e ritaglia video
- Aggiungi l'effetto Ken Burns al video
- Aggiungi testo al video
- Applica filtri o effetti 3D al video
- Accelera o rallenta il video
Ecco come sostituire l'audio in un video su Windows 10.
Passaggio 1. Tocca cerca icona sulla barra delle applicazioni e accedi a "editor video". Apri l'app Editor video per procedere al passaggio successivo.
Passaggio 2. Fai clic su Nuovo progetto video e dargli un nome. Quindi fai clic su OK .
Passaggio 3. Nella Libreria del progetto , fai clic su + Aggiungi> Da questo PC per caricare il tuo video dal computer.
Passaggio 4. Trascina e rilascia il video importato nello Storyboard . Quindi fai clic sull'altoparlante icona e trascina il cursore del volume verso il basso su zero per disattivare l'audio del video.
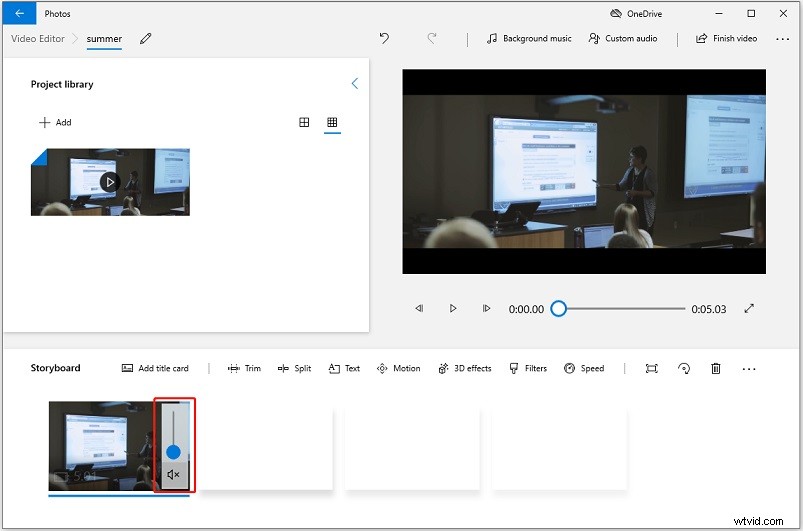
Passaggio 5. Dopo aver rimosso l'audio dal video, fai clic su Audio personalizzato sopra la finestra Anteprima e fai clic su Aggiungi file audio per caricare la traccia audio desiderata.
Passaggio 6. Qui puoi tagliare il file audio e dissolvere in entrata/uscita l'audio facendo clic sull'altoparlante icona. Fai clic su Fine per sostituire l'audio originale.
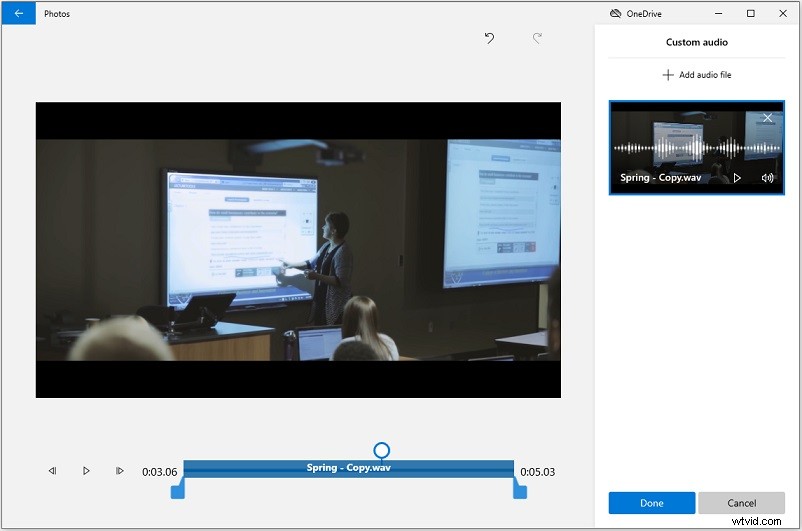
Passaggio 7. Fai clic su Termina video nell'angolo in alto a destra ed esporta il video con la nuova traccia audio.
MiniTool MovieMaker
Questo è un altro editor video per Windows 10 che può aiutarti a sostituire la traccia audio originale in un video. Oltre a ciò, MiniTool MovieMaker offre opzioni per modificare video come tagliare video, dividere video, modificare la velocità di riproduzione video, invertire video, ingrandire/ridurre video e inserire testo su video.
MiniTool MovieMaker ha le seguenti funzioni:
- Ritaglia e taglia video
- Crea un video da foto, clip video e GIF
- Modifica la durata di tutte le foto contemporaneamente
- Sostituisci l'audio in un video
- Controlla la velocità di riproduzione dei video
- Offri transizioni di colore, effetti, filtri, titoli e modelli di film.
Esegui i passaggi seguenti per rimuovere l'audio del video e aggiungere una nuova traccia audio.
Passaggio 1. Scarica, installa e avvia MiniTool MovieMaker.
Passaggio 2. Chiudi la finestra popup per accedere all'interfaccia utente principale e avviare l'importazione del video.
Passaggio 3. Fai clic su Importa file multimediali e scegli il file video di destinazione dal tuo PC. Fai clic su Apri per aggiungere il video.
Passaggio 4. Quindi, trascina e rilascia il video sulla timeline e fai clic sull'altoparlante icona sopra la miniatura del video. Se desideri rimuovere parte della traccia audio, sposta la testina di riproduzione nella posizione desiderata e fai clic sulla forbice icona per dividere il video. Quindi disattiva l'audio nel videoclip.
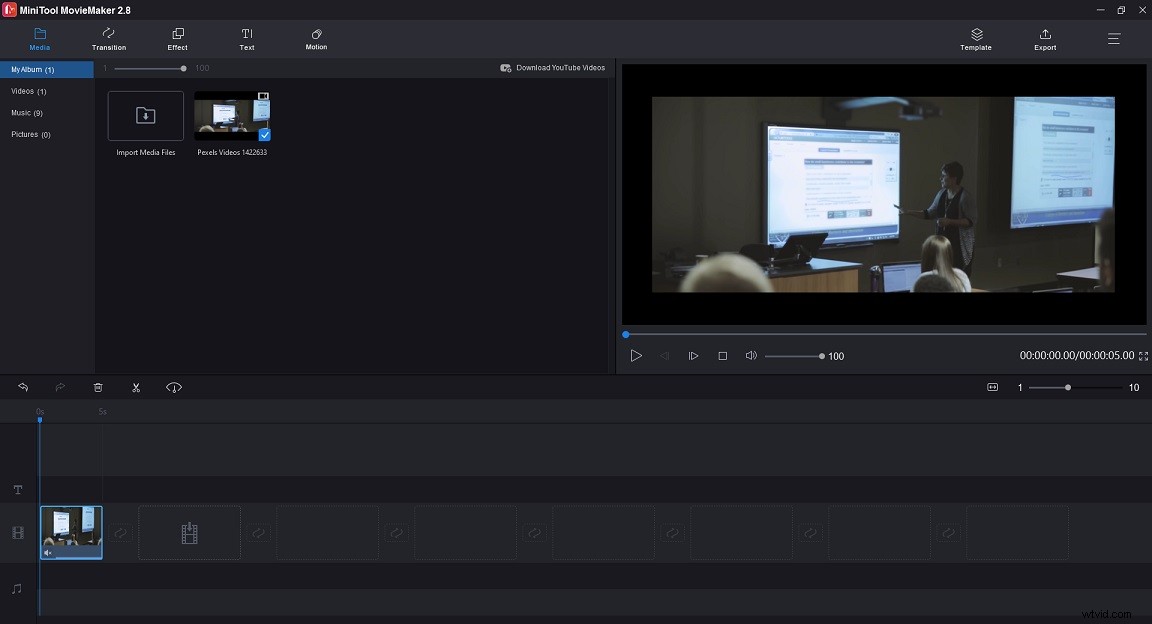
Passaggio 5. Fai clic su Importa file multimediali di nuovo per importare il tuo file audio o vai su Musica e aggiungi una traccia musicale al video.
Passaggio 6. Ora, la traccia audio originale del video è stata sostituita. Fare clic su Esporta per modificare le impostazioni di output.
Passaggio 7. Nella finestra Esporta, scegli un formato di output, assegna un nome al tuo video e scegli una nuova cartella di destinazione. Al termine, fai clic su Esporta pulsante.
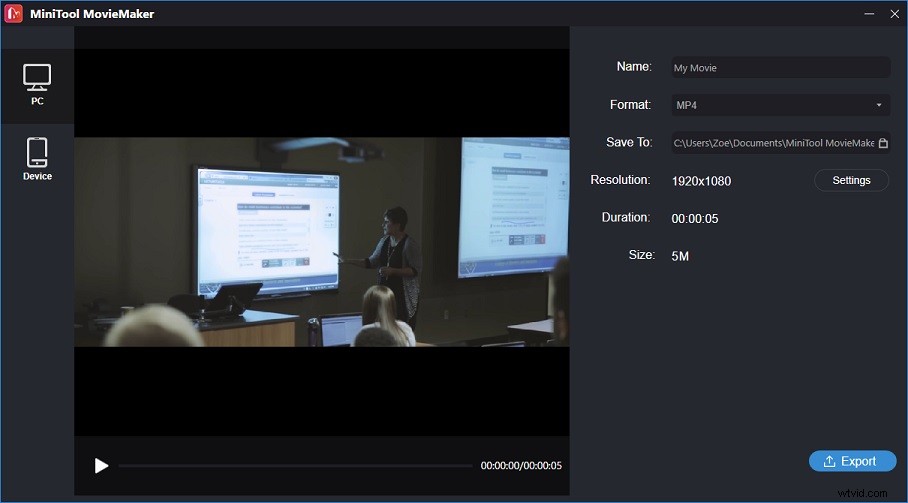
VLC
VLC è un potente lettore multimediale che supporta quasi tutti i formati video. Tuttavia, questo lettore multimediale può anche funzionare come editor video. Ti chiedi come sostituire l'audio nel video usando VLC? Successivamente, ti guiderò attraverso i passaggi su come sostituire la traccia originale del video utilizzando VLC.
Passaggio 1. Avvia VLC dopo averlo installato sul tuo PC.
Passaggio 2. Vai a Media> Converti/Salva . Fai clic su +Aggiungi... pulsante per caricare il file video.
Passaggio 3. Seleziona Mostra più opzioni box e Riproduci un altro file multimediale in modo sincrono opzione. Quindi tocca Sfoglia... per importare la traccia audio che desideri utilizzare nel video e fai clic su Seleziona .
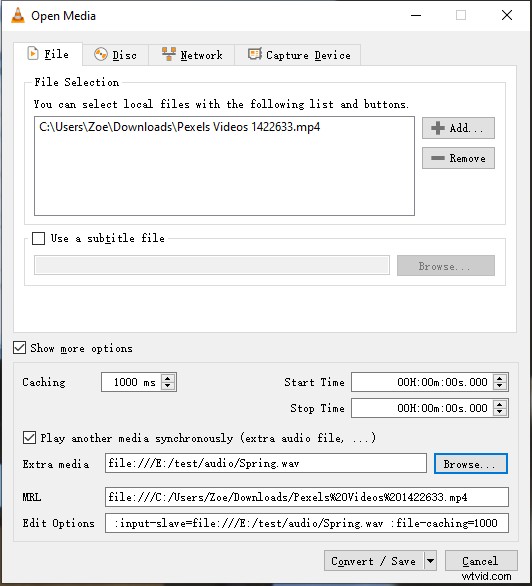
Passaggio 4. Espandi Converti/Salva elenco e scegli Riproduci per riprodurre il video. Fai clic con il pulsante destro del mouse sullo schermo e vai su Audio> Traccia audio> Traccia 2 .
Passaggio 5. Ora vai su Media> Converti/Salva e fai clic su Converti/Salva pulsante. Quindi seleziona un formato video di output dall'elenco dei profili e scegli una cartella in cui salvare il file. Alla fine, fai clic su Inizia per sostituire il file audio nel video.
Articolo correlato:[9 modi] Come correggere l'errore VLC "Impossibile aprire l'input"
Parte 2. Sostituisci l'audio nel video su macOS
Questa parte introdurrà un editor video gratuito per macOS e ti mostrerà come sostituire l'audio nel video passo dopo passo.
iMovie
Per gli utenti Mac, non devono installare alcun software di editing video sul proprio PC, iMovie è sufficiente per gestire semplici attività di editing video. iMovie include anche strumenti di editing avanzati. Puoi rimuovere lo sfondo verde dal video, aggiungere video in sovrimpressione e creare un video a schermo diviso. Quando desideri aggiungere l'audio al video, puoi scegliere la tua musica preferita dalla libreria musicale integrata o registrare la tua voce fuori campo.
Per sostituire l'audio nel video con iMovie, segui questi passaggi:
Passaggio 1. Apri l'app iMovie sul tuo computer e vai a Progetti> Crea nuovo .
Passaggio 2. Scegli il video di cui vuoi sostituire l'audio dal computer e aggiungilo alla timeline.
Passaggio 3. Assicurati che il tuo video sia scelto e fai clic con il pulsante destro del mouse su di esso. Dal menu a comparsa, scegli Disconnetti audio opzione per separare la traccia audio dal video.
Passaggio 4. Ora puoi modificare la traccia audio. Per eliminare l'audio, fai clic con il pulsante destro del mouse sulla traccia audio verde e scegli Elimina . In alternativa, puoi scegliere il video e fare clic sull'altoparlante icona nella barra degli strumenti per disattivare l'audio.
Passaggio 5. Dopo aver eliminato l'audio, puoi aggiungere una nuova traccia audio che ti piace nel posto giusto.
Passaggio 6. Infine, esporta il video modificato.
Parte 3. Sostituisci l'audio nel video su Android e iOS
Per coloro che vogliono sostituire l'audio in un video su Android o iOS, qui consigliamo KineMaster.
KineMaster
KineMaster è un editor video facile da usare e ricco di funzionalità disponibile per Android e iOS. Ha tutte le funzionalità di editing che ha la maggior parte degli editor video. Utilizzando questo editor video, puoi ritagliare video, dividere video, aggiungere voci fuori campo o musica al video e così via. Inoltre, KineMaster offre oltre 2.500 transizioni, effetti, adesivi, animazioni e caratteri scaricabili dal suo Asset Store.
Dopo aver creato un video, puoi condividerlo direttamente con altri su YouTube, TikTok, Facebook, Instagram e altro ancora.
Ecco come:
Passaggio 1. Scarica e installa KineMaster sul tuo telefono.
Passaggio 2. Apri l'app KineMaster e fai clic su più icona. Quindi scegli Svuota progetto per andare avanti.
Passaggio 3. Tocca Browser multimediale , sfoglia i file video e scegli il video di destinazione.
Passaggio 4. Quindi il video verrà aggiunto alla timeline. Scegli il video e fai clic sull'altoparlante icona accanto a Ritaglia . Oppure fai clic su Taglia/Dividi e seleziona il pulsante Estrai audio opzione. Dopo aver estratto il file audio, eliminalo.
Passaggio 5. Fai clic su Esporta per salvare il video sul tuo telefono.
Parte 4. Sostituisci l'audio nel video online
In questa parte saprai come sostituire l'audio in video online senza software aggiuntivo.
Convertitore online
Sebbene il convertitore online sia uno strumento di conversione video, può anche essere utilizzato per comprimere video, unire video, aggiungere audio al video, ridimensionare video, ruotare video, filigrana video, ecc. Può aiutarti a sostituire l'audio nel video e aggiungere nuovo audio a video mantenendo la traccia originale.
Ecco come sostituire l'audio in un video online.
Passaggio 1. Visita il convertitore online e vai a Convertitore video> Aggiungi audio al video .
Passaggio 2. Carica il file video e il file audio e assicurati che Sostituisci audio nel video l'opzione è selezionata.
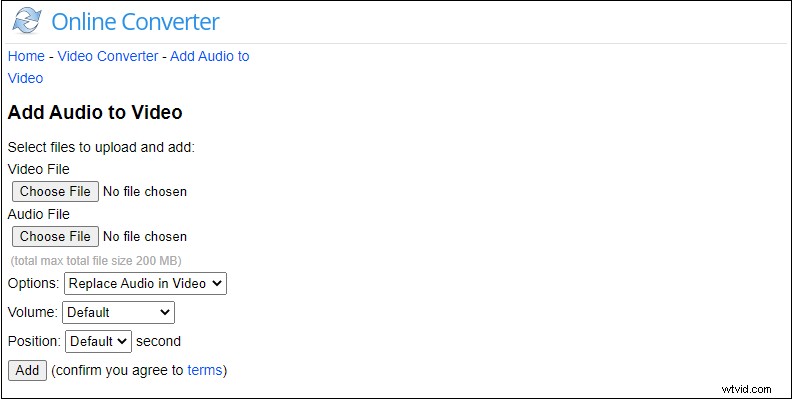
Passaggio 3. Fai clic su Aggiungi pulsante per elaborare il video. Al termine, scarica il file dal sito Web.
VEED.io
Un altro editor video per sostituire l'audio in un video online è VEED.io. È in grado di attingere al video, aggiungere sottotitoli al video, rimuovere il rumore dal video e aggiungere elementi come emoji, forme, barra di avanzamento al video.
Ecco come:
Passaggio 1. Vai al sito web VEED.io.
Passaggio 2. Fai clic su Carica il tuo video per iniziare a importare il tuo file video.
Passaggio 3. Quindi scegli il video e fai clic sull'altoparlante icona sotto Audio . Carica un file audio e aggiungilo al video.
Passaggio 4. Premi su Esporta nell'angolo in alto a destra della finestra e salva il video sul tuo dispositivo.
Ulteriori letture:come estrarre l'audio dal video
Se vuoi convertire il video in una traccia audio, prova MiniTool Video Converter. Può estrarre l'audio dal video in pochi minuti!
Ecco come:
- Avvia MiniTool Video Converter dopo aver terminato l'installazione.
- Importa il video da cui vuoi estrarre l'audio. Fai clic su Converti tutti i file in e scegli MP3 o WAV come formato di output.
- Quindi avvia la conversione. Vai a Convertito sezione e fai clic su Mostra nella cartella , vedrai il file audio convertito.
Conclusione
Con i suddetti editor video, puoi facilmente sostituire l'audio in video, indipendentemente dal sistema operativo in esecuzione sul tuo computer. I convertitori online hanno spesso limiti di caricamento, quindi è meglio utilizzare un editor video desktop quando si modificano file di grandi dimensioni.
In caso di problemi durante l'utilizzo di MiniTool MovieMaker, faccelo sapere tramite [email protected].
