Hai girato un video che contiene rumori, quindi devi disattivare l'audio della traccia originale del video. Come silenziare i video? In questo post, ti mostrerò i 7 migliori modi gratuiti per eliminare completamente l'audio dal video.
C'è una grande possibilità che il video che hai registrato o scaricato contenga rumori indesiderati o alcune informazioni che non vuoi che il pubblico ascolti. In questo caso, è necessario disattivare l'audio dell'intero video o rimuovere la parte dell'audio dal video. Come disattivare rapidamente i video? Di seguito sono riportati 7 dispositivi di rimozione audio (incluso MiniTool MovieMaker) per aiutarti a disattivare l'audio dei video gratuitamente.
7 dispositivi di rimozione audio che dovresti provare
- Editor video
- MiniTool MovieMaker
- iMovie
- InShot
- Clip
- Kapwing
- Editor video online Apowersoft
Come disattivare l'audio di video su Windows
Ci sono molti dispositivi di rimozione audio disponibili per Windows. Questa parte seleziona due app di disattivazione video gratuite che possono disattivare facilmente l'audio in un video.
Editor video
Come sapete, Windows Movie Maker è stato interrotto il 10 gennaio 2017 e sostituito da Video Editor. Video Editor è un programma di editing video nativo su Windows 10. Come Windows Movie Maker, questo editor video ha la capacità di disattivare video, dividere video, tagliare video, unire video, aggiungere testo ai video, ingrandire/ridurre video e così via . Basato su Windows MovieMaker, Video Editor ha aggiunto nuove funzionalità come effetti 3D, modelli di testo e disegni. Questo programma di editing video ti consente anche di creare un video da immagini e clip video in pochi minuti.
Come disattivare l'audio di un video su Windows 10? Segui questi passaggi:
Passaggio 1. Tocca l'icona di ricerca nella barra delle applicazioni oppure premi il tasto "Windows + S ” per abilitare la ricerca Cortana. Digita "editor video" nella casella di ricerca e apri l'app Editor video nei risultati della partita.
Passaggio 2. Scegli Nuovo progetto video per creare un nuovo progetto. Dalla finestra popup, inserisci il nome o tocca Salta .
Passaggio 3. Nella Libreria del progetto sezione, fai clic su + Aggiungi e scegli il pulsante Da questo PC opzione. Quindi seleziona il video di cui vuoi eliminare l'audio.
Passaggio 4. Dopo aver importato il video, scegli il video e trascinalo nello Storyboard .
Passaggio 5. Nello Storyboard , tocca l'icona dell'altoparlante e trascina il cursore del volume fino a zero. Se desideri disattivare una parte audio del video, puoi scegliere Dividi strumento per dividere il video in clip. Quindi disattiva l'audio del clip video desiderato.
Passaggio 6. Quindi puoi modificare il video secondo necessità.
Aggiungi musica al video :fai clic su Musica di sottofondo per scegliere una traccia audio che ti piace e seleziona Sincronizza il tuo video al ritmo della musica . Oppure carica la tua traccia audio dal computer facendo clic su Audio personalizzato .
Passaggio 7. Quando hai finito, tocca Termina video nell'angolo in alto a destra e decidi in quale qualità video vuoi salvare il video. Premi Esporta , quindi seleziona una destinazione, assegna un nome al tuo video e fai clic su Esporta per esportare il video disattivato.
MiniTool MovieMaker
Un altro dispositivo di rimozione audio per Windows è MiniTool MovieMaker. Ha un'interfaccia semplice ma offre un sacco di funzionalità di modifica, che è facile da usare per i principianti, in particolare per coloro che hanno poca esperienza di modifica. Le funzioni di modifica includono video muti, unisci video, dividi video, accelera/rallenta video, inverti video, crea una GIF da un video, ecc.
Supporta i formati più popolari come MKV, MP4, AVI, WMV, MOV e WebM. Pertanto, puoi disattivare l'audio dei video in qualsiasi formato popolare. Questo editor video funziona solo su Windows 7/8/10.
Vediamo come disattivare l'audio di un video utilizzando MiniTool MovieMaker.
Passaggio 1. Scarica MiniTool MovieMaker ed esegui il programma di installazione. Quindi segui la guida per completare l'installazione e aprire il programma.
Passaggio 2. Chiudi la finestra pop-up per accedere all'interfaccia utente principale.
Passaggio 3. Tocca Importa file multimediali e seleziona il video che desideri disattivare. Fai clic su Apri per importare il video. Quindi trascinalo sulla timeline.
Passaggio 4. Fai clic sull'icona dell'altoparlante sul fotogramma video per disattivare la traccia audio originale nel video. Se desideri disattivare l'audio di una parte del video, sposta la testina di riproduzione nel punto in cui desideri dividere, fai clic sull'icona a forbice e scegli la parte da cui vuoi rimuovere l'audio. Quindi fai clic sull'icona dell'altoparlante .
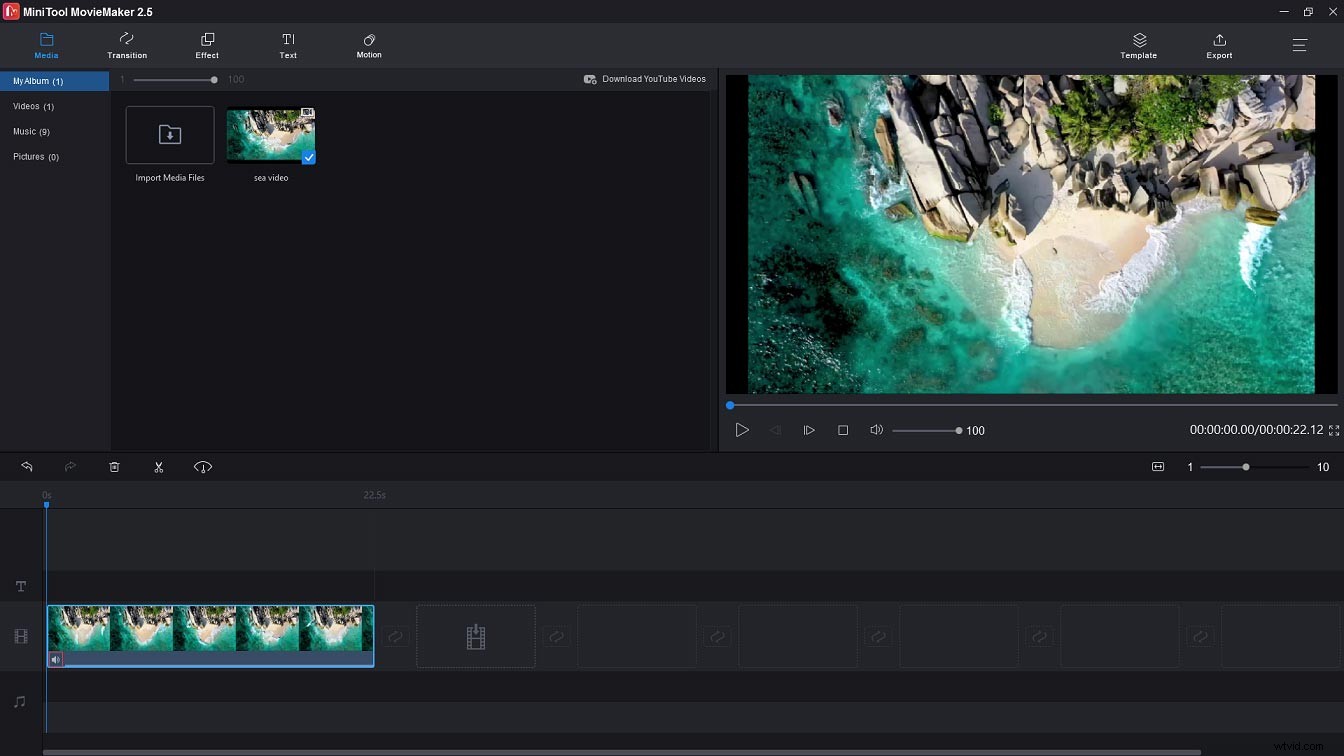
Passaggio 5. Modifica il video come richiesto.
Aggiungi musica al video :fai clic su Importa file multimediali per importare il brano musicale e fare clic su + per aggiungerlo alla sequenza temporale.
Video inverso :scegli il video e fai clic sull'icona del controller di velocità . Seleziona Inverti per invertire il video.
Aggiungi testo al video :vai alla Libreria testi, scegli il modello di testo desiderato e fai clic su + per aggiungere il testo. Quindi inserisci il testo che desideri visualizzare sul video e regola le impostazioni. Quindi fai clic su OK per salvare le modifiche.
Passaggio 6. Successivamente, apri la finestra Esporta toccando Esporta nell'angolo in alto a destra.
Passaggio 7. Regola le impostazioni di output e fai clic su Esporta pulsante per esportare il video disattivato.
Video guida rapida:
Come disattivare l'audio di video su Mac
Stai cercando un editor video gratuito per disattivare l'audio dei video su macOS? Questo post ti presenta uno strumento gratuito e potente:iMovie.
iMovie
iMovie è la migliore app di editing video gratuita inclusa con i dispositivi Apple come computer Mac, iPad e iPhone. Utilizzando iMovie, puoi disattivare l'audio in un video in pochi passaggi. iMovie è un editor video professionale che ti consente di creare video con tantissime opzioni di modifica come un professionista.
Inoltre, ti offre una varietà di transizioni, filtri, colonne sonore, effetti sonori ed effetti green screen.
Segui la guida passo passo per scoprire come disattivare l'audio di un video con iMovie.
Passaggio 1. iMovie è preinstallato su un computer Mac, quindi non è necessario scaricarlo. Basta toccare l'icona di ricerca e inserisci "iMovie" nella barra di ricerca. Quindi apri l'app iMovie.
Passaggio 2. Vai a Progetti> Crea nuovo per creare un nuovo progetto.
Passaggio 3. Quindi importa il video di destinazione dal computer. Sceglilo e trascinalo sulla timeline.
Passaggio 4. Seleziona il video e fai clic con il pulsante destro del mouse su di esso. Quindi vedrai una finestra popup. Dalla finestra, scegli Disconnetti audio opzione.
Passaggio 5. Dopo aver scollegato la traccia audio dal video, fai clic con il pulsante destro del mouse sulla traccia audio e seleziona Elimina per rimuovere l'audio dal video.
Passaggio 6. Fai clic su Condividi nell'angolo in alto a destra e tocca File per esportare il video.
Come disattivare l'audio di video su Android e iOS
Per coloro che desiderano pubblicare video con audio disattivato da dispositivi mobili, qui consigliamo due app di editing video per disattivare l'audio in un video:InShot e Clips.
InShot
InShot è una potente app di editing video per Android e iOS. Viene fornito con una serie di strumenti di editing professionali che ti consentono di modificare i video silenziando, unendo, ritagliando, ritagliando, tagliando, sfocando lo sfondo, applicando filtri, aggiungendo testo, slow/fast motion e così via. Dopo aver creato un video, puoi pubblicarlo direttamente su YouTube, Instagram, TikTok, Facebook, Messenger, WhatsApp, Twitter e altri social network.
Ecco come disattivare un video su iPhone utilizzando InShot.
Passaggio 1. Scarica, installa e avvia l'app InShot.
Passaggio 2. Dopo aver aperto InShot, fai clic su VIDEO pulsante. Quindi sfoglia i video e seleziona il video da cui desideri rimuovere l'audio. Tocca l'icona segno di spunta nell'angolo in basso a destra per caricare il video.
Passaggio 3. Scorri verso destra e trova il Volume attrezzo. Fai clic su di esso e tocca Estrai audio pulsante per separare l'audio dal video.
Passaggio 4. Scegli la traccia audio e fai clic su Elimina pulsante per eliminare l'audio. Quindi, ottieni un video muto.
Passaggio 5. Potresti voler aggiungere musica al videoclip, fai clic su Musica nella barra degli strumenti e aggiungi la traccia che ti piace.
Passaggio 6. Infine, tocca SALVA per salvare il video.
Clip
Questa è un'app gratuita per creare e modificare video. Puoi usarlo per disattivare l'audio di video, registrare video, aggiungere emoji ai video, applicare effetti di panoramica e zoom ai video e così via. È facile da usare e ti consente di realizzare un video rapidamente. Clips funziona su iOS e iPadOS.
Ecco una guida su come disattivare l'audio nei video con le clip.
Passaggio 1. Avvia l'app Clips sul tuo iPhone.
Passaggio 2. Tocca Libreria e scegli il video che desideri disattivare dalla Libreria.
Passaggio 3. Dopo aver caricato il video su Clips, tocca il clip e vedrai tutte le funzionalità di modifica.
Passaggio 4. Fai clic su Disattiva e seleziona Disattiva video originale opzione. Prima di salvare il video, puoi aggiungere la musica di sottofondo al video scegliendo Musica opzione.
Passaggio 5. Premi Condividi nell'angolo in basso a destra ed esporta il video o condividilo con i tuoi amici.
Come disattivare l'audio di video online
Questa parte offre due editor video per disattivare i video online. Se non desideri installare alcun software aggiuntivo sul tuo dispositivo, prova gli editor video online:Kapwing e Apowersoft Online Video Editor.
Kapwing
Kapwing è uno degli strumenti di editing video online più popolari, che ti offre tantissime opzioni di editing tra cui silenziare video, ridimensionare video, tagliare video, inquadrare video, invertire video e altro ancora.
Come disattivare l'audio dei video online con Kapwing? Ecco come:
Passaggio 1. Vai al sito Web di Kapwing e crea un account Kapwing.
Passaggio 2. Fai clic su Nuovo contenuto per accedere alla pagina di caricamento. Tocca Fai clic per caricare per aggiungere il video di destinazione.
Passaggio 3. Quindi fai clic con il pulsante destro del mouse sul video e seleziona Disconnetti audio .

Passaggio 4. Fai clic con il pulsante destro del mouse sulla traccia audio e scegli Elimina opzione per rimuovere la traccia.
Passaggio 5. Fai clic su Esporta video pulsante per esportare il video. Al termine del processo, scarica il video disattivato dal sito Web.
Editor video online Apowersoft
Apowersoft Online Video Editor è un altro strumento che ti consente di disattivare l'audio della traccia audio originale di un video. È gratuito da usare senza filigrane.
Segui i passaggi seguenti per disattivare l'audio del video online.
Passaggio 1. Visita il sito Web di Apowersoft Online Video Editor.
Passaggio 2. Fai clic su Disattiva video nella Casella degli strumenti.
Passaggio 3. Fai clic sul + per importare il video dal tuo computer.
Passaggio 4. Dopo aver caricato il video, premi Avvia elaborazione pulsante per eliminare la traccia audio dal video.
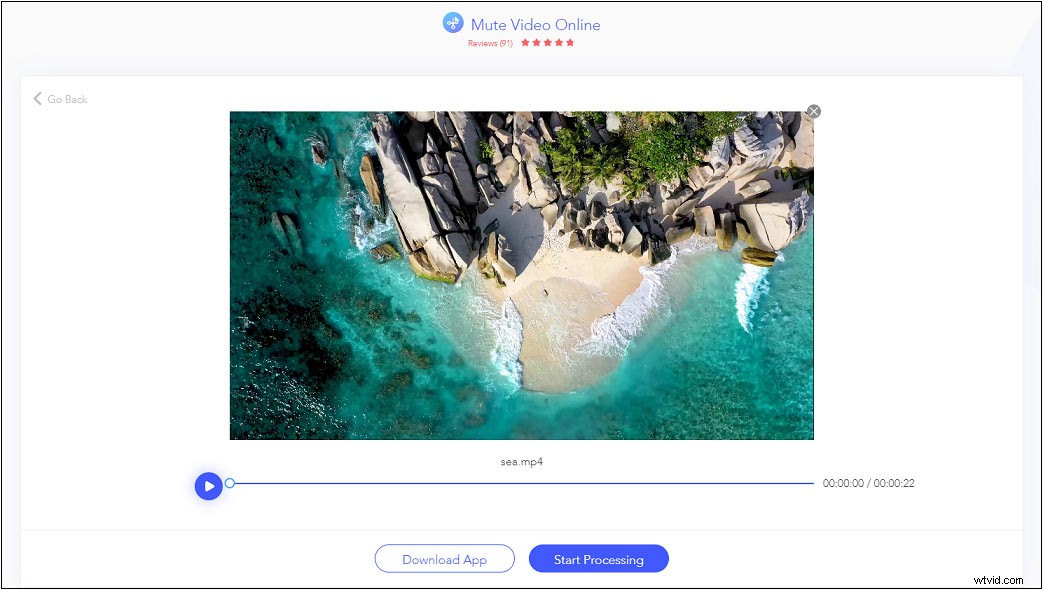
Passaggio 5. Alla fine, scarica il video dal sito Web.
Conclusione
Hai bisogno di disattivare i video? Prova i modi sopra menzionati!
Se riscontri problemi durante l'utilizzo di MiniTool MovieMaker o hai altri suggerimenti, contattaci tramite [email protected] o lascia una risposta!
Domande frequenti sulla disattivazione del video
Come aggiungere musica ai video online?- Apri il sito Web del convertitore online.
- Vai a Convertitore video> Aggiungi audio al video .
- Carica un video e una musica, quindi fai clic su Aggiungi .
- Infine, scarica il file video.
- Apri MiniTool Video Converter dopo averlo installato.
- Importa un file video e seleziona MP3 o altri formati di codifica audio come formato di output.
- Fai clic su Converti per iniziare a estrarre l'audio dal video.
- Dopodiché, trova il file convertito in Convertito sezione.
