È possibile che i video continuino a balbettare durante l'aggiornamento o Windows 10 da Windows 8. Come risolvere il problema? In questo caso, ho compilato 6 modi per risolvere il problema della balbuzie del video su Windows 10.
Perché il mio video non viene riprodotto correttamente su Windows 10?
Perché il mio video non viene riprodotto correttamente su Windows 10? Di seguito sono riportate le cause della balbuzie video su Windows 10:
- Driver obsoleto
- Configurazione hardware errata
- Una vecchia versione di Windows
- File video corrotti
- Infezione da malware
- Lettori multimediali obsoleti
- ...
Ora, vediamo come correggere la balbuzie del video su Windows 10 (per modificare il video o cambiare il formato del video, puoi provare MiniTool MovieMaker).
Come risolvere il problema della balbuzie video su Windows 10
Ecco 6 metodi per correggere la balbuzie video durante la riproduzione di video su Windows 10.
#1. Aggiorna il tuo driver grafico
Un driver grafico obsoleto può causare problemi di riproduzione video instabile, quindi è necessario aggiornare prima il driver grafico. Ecco come:
1. Fai clic sull'icona di ricerca, accedi a "Gestione dispositivi" e apri l'app Gestione dispositivi.
2. Trova Schede video e fare doppio clic su di esso.
3. Fare clic con il pulsante destro del mouse sul driver grafico e selezionare Aggiorna driver opzione.
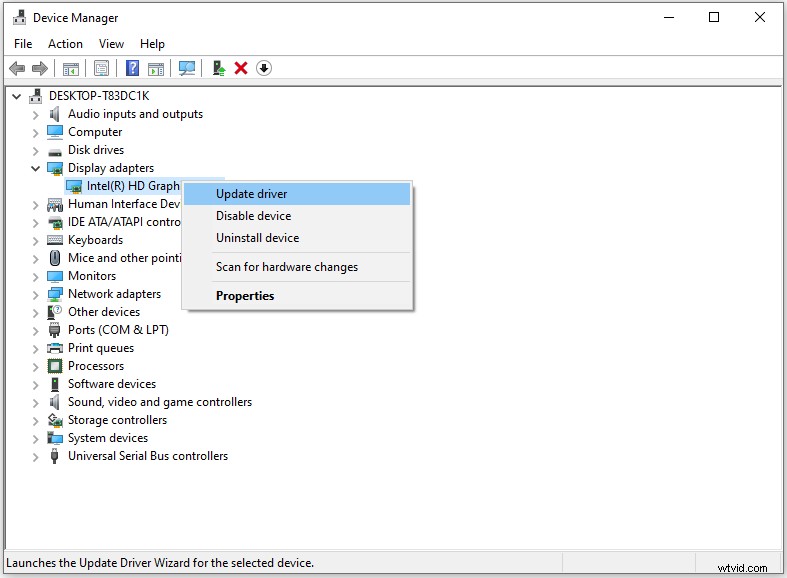
4. Nella finestra Aggiorna driver, scegli Cerca automaticamente i driver opzione per cercare il driver disponibile e installarlo sul tuo computer.
5. Dopo aver aggiornato il driver, riavvia il computer e controlla se il problema è stato risolto.
#2. Cerca modifiche hardware
Le modifiche hardware possono anche portare a problemi di ritardo o balbuzie del video. È possibile eseguire la scansione delle modifiche hardware tramite Gestione dispositivi. Ecco come:
1. Premi "Vinci + R ” per aprire la finestra di dialogo Esegui comando.
2. Digita "devmgmt.msc ” e fare clic su OK.
3. Nella finestra Gestione dispositivi, fai clic con il pulsante destro del mouse su DESKTOP-XXX e seleziona Cerca modifiche hardware .
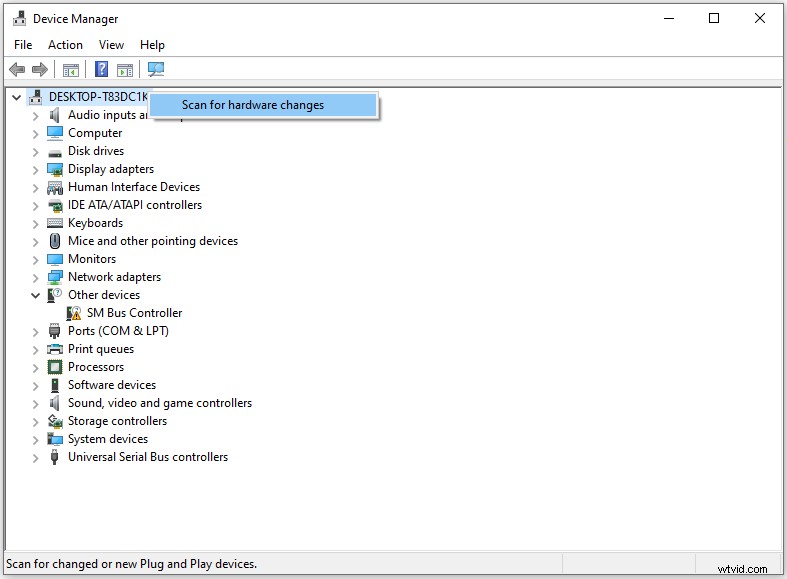
4. Quando il processo è completo, puoi riprodurre il video e vedere se continua a balbettare.
#3. Installa gli aggiornamenti di Windows
Di solito, gli ultimi aggiornamenti risolvono bug ed errori. Se il problema è causato da bug, dovresti controllare gli aggiornamenti.
1. Premi "Vinci + I ” per aprire la finestra Impostazioni.
2. Fare clic su Aggiornamento e sicurezza e tocca Verifica aggiornamenti nel riquadro di destra.
3. Se l'aggiornamento è disponibile, scaricarlo e installarlo. Al termine, riavvia il computer.
Articolo correlato:Risolto - I video di Facebook non vengono riprodotti su telefono/Chrome
#4. Ripristina le impostazioni predefinite del piano di alimentazione
Il ripristino delle impostazioni predefinite del piano di alimentazione è un altro metodo per correggere il ritardo video di errore su Windows 10. Ecco come:
1. Apri il Pannello di controllo.
2. Trova e scegli Opzioni risparmio energia .
3. Fai clic su Modifica le impostazioni del piano accanto al piano di alimentazione selezionato.
4. Scegli Ripristina impostazioni predefinite per questo piano e confermare l'operazione.
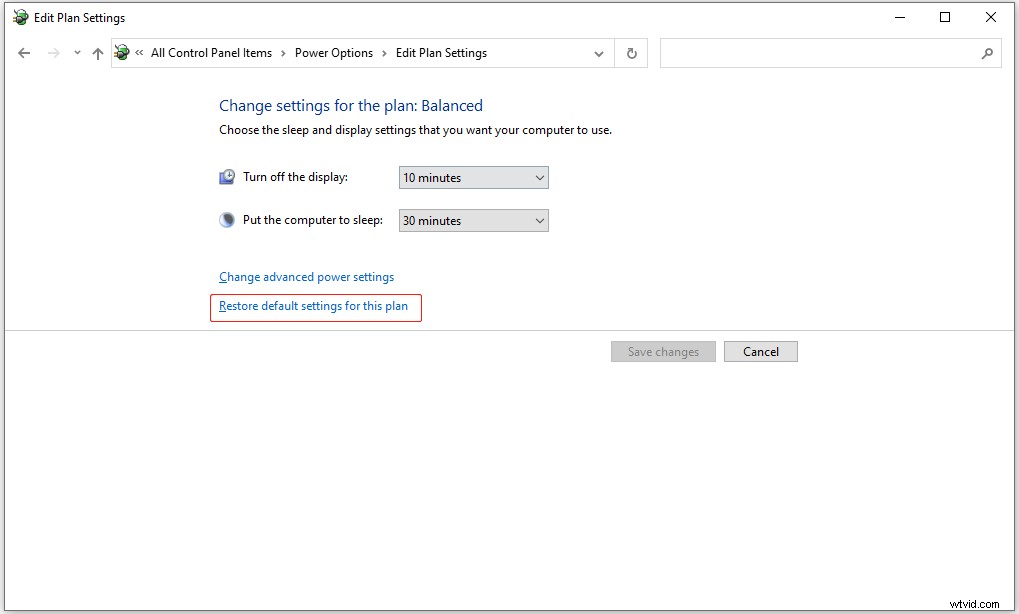
5. Quindi riavvia il PC.
#5. Modifica le impostazioni dello sfondo
Quando abiliti la presentazione per lo sfondo del desktop, ogni volta che lo sfondo cambia, il video che stai riproducendo salta un fotogramma. Per risolverlo, puoi modificare le impostazioni dello sfondo.
1. Apri l'app Impostazioni nel menu Start.
2. Vai a Personalizzazione e cambia lo sfondo da Presentazione a Foto o Tinta unita .
#6. Modifica il numero di processori in MSConfig
Anche la modifica del numero di processori può risolvere il problema della balbuzie del video. Ecco come:
1. Premi "Vinci + R ”, inserisci “msconfig ” nella finestra di dialogo e premi Invio chiave.
2. Passa a Avvio scheda e fai clic su Opzioni avanzate...
3. Controlla il Numero di processori casella e seleziona 1 o 2 dall'elenco a discesa. Fai clic su OK per applicare le modifiche.
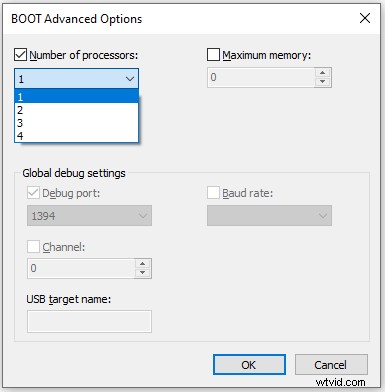
Conclusione
Questo post elenca 6 metodi per correggere la balbuzie del video su Windows 10 o il video che non viene riprodotto senza problemi su Windows 10 problema. Prova i metodi sopra indicati e verifica se il problema è stato risolto.
