GarageBand è un popolare programma DAW che consente agli utenti di creare musica e podcast su dispositivi macOS, iOS e iPadOS. Ha vari effetti audio integrati per migliorare la tua traccia audio. Fade-in e fade-out sono due degli effetti. Come sfumare in GarageBand? Questo post offre guide dettagliate.
L'effetto dissolvenza può aumentare o diminuire il livello di un segnale audio. Quando applichi l'effetto di dissolvenza in entrata a una canzone, il suono aumenterà gradualmente dal silenzio iniziale. Se utilizzi l'effetto dissolvenza in chiusura fino alla fine del brano, il suono svanirà gradualmente fino al silenzio.
E in questo post, ti mostreremo come sfumare in GarageBand. Se vuoi sfumare in entrata e in uscita la musica nel video, prova MiniTool MovieMaker.
Come sfumare in GarageBand
GarageBand ti consente di aggiungere un effetto di dissolvenza in chiusura automatica alla tua musica o semplicemente di applicare manualmente un effetto di dissolvenza in chiusura. A proposito, GarageBand è un'applicazione preinstallata su Mac, iOS e iPad.
Ecco come dissolvere automaticamente la musica in GarageBand sul Mac.
Passaggio 1. Apri GarageBand e apri la tua musica dalla schermata principale.
Passaggio 2. Fai clic su Traccia> Mostra percorso principale dal menu, e la traccia master apparirà sotto l'ultima traccia nell'area Tracce.
Passaggio 3. Seleziona il Mix> Crea dissolvenza in uscita del volume sull'uscita principale opzione.
Passaggio 4. Quindi fai clic su Volume dal menu nell'intestazione della traccia master, sposta i punti del volume per modificare la lunghezza della dissolvenza in uscita.
E puoi anche applicare la dissolvenza in uscita automatica utilizzando GarageBand sul tuo iPad. Basta aprire le Impostazioni brano e attiva la Dissolvenza in chiusura opzione.
Inoltre, GarageBand ti consente di aggiungere manualmente effetti di dissolvenza in entrata o in uscita a un brano. Dopo aver aperto un brano in GarageBand sul Mac, fai clic su Traccia e Mostra traccia master per avere la Master Track.
Quindi scegli il Volume opzione. Per applicare un effetto di dissolvenza in entrata, aggiungi punti di volume all'inizio della curva. Per aggiungere un effetto di dissolvenza, aggiungi punti di volume alla fine della curva. E puoi spostare questi punti per modificare la durata della dissolvenza in entrata e in uscita.
Come dissolvere la musica nel video
Dopo aver appreso come sfumare la musica in GarageBand, questa parte descriverà come sfumare in entrata e in uscita la musica nel video con MiniTool MovieMaker. È un editor video gratuito senza filigrane e ha molte funzioni di base per l'editing video come il controllo della velocità, la correzione del colore, il ritaglio del video, la divisione e altro ancora.
Per quanto riguarda l'editing dell'audio, MiniTool MovieMaker consente di dissolvere in entrata, in dissolvenza la musica e di regolarne il volume. Di seguito sono riportati i passaggi dettagliati su come sfumare la musica nel video con MiniTool MovieMaker.
Passaggio 1. Dopo l'installazione, apri MiniTool MovieMaker, chiudi la finestra a comparsa, fai clic su Importa file multimediali per aggiungere il tuo video e trascinalo sulla timeline.
Passaggio 2. Fai clic su di esso e vai a Audio scheda. Quindi puoi trascinare il cursore di Dissolvenza in apertura o la Dissolvenza in chiusura per impostare la durata degli effetti di dissolvenza in entrata e in uscita.
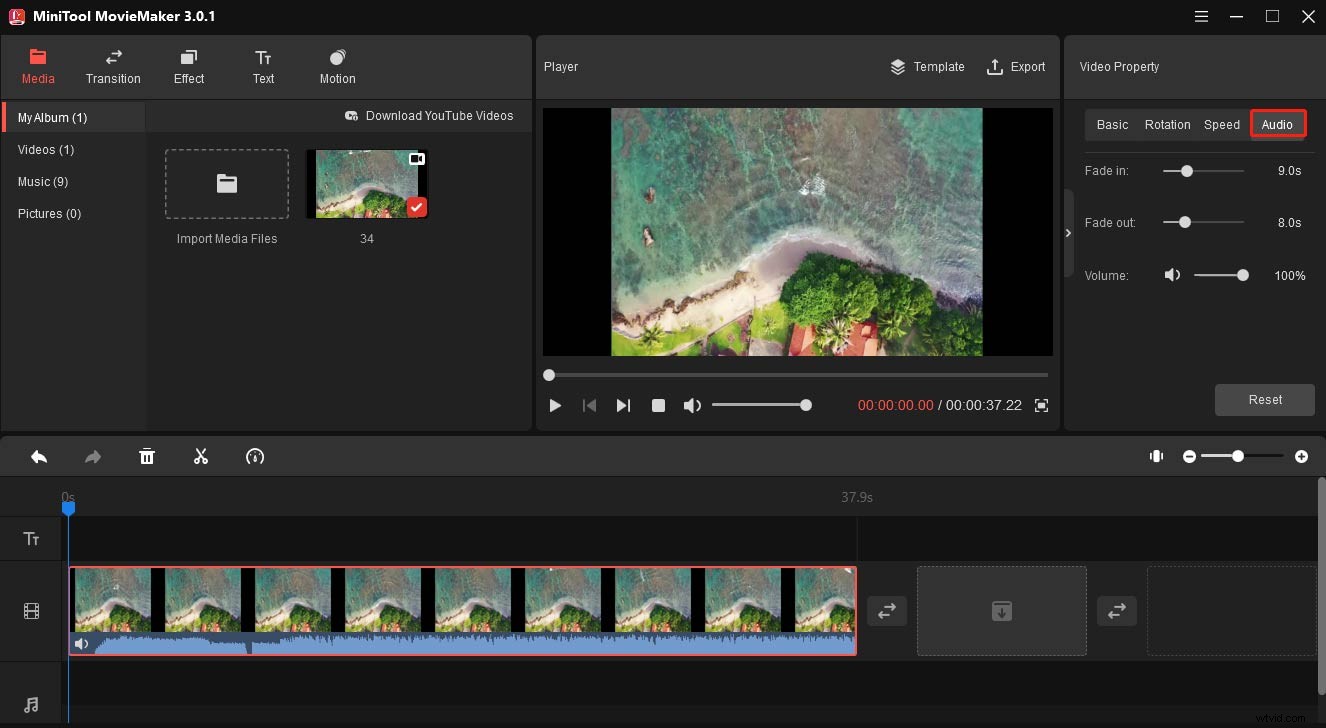
Passaggio 3. Puoi continuare a modificare questo video. Per esportare questo video, fai clic su Esporta e quindi scegli una cartella di output, un formato di output e fai clic su Esporta per salvare il tuo video.
Conclusione
Questo post offre una semplice guida su come dissolvere la musica in GarageBand. Se hai altri suggerimenti utili per sfumare la musica con GarageBand, lasciali nell'area commenti. E se vuoi sfumare la musica nel video, prova MiniTool MovieMaker.
