Le GIF sono ora utilizzate frequentemente per trasmettere sentimenti ed emozioni sulle piattaforme dei social media. Vuoi inviare GIF in Slack? Puoi aggiungere Giphy in Slack. Questo post ti spiegherà come utilizzare Giphy in Slack e un altro modo per inviare GIF in Slack.
Slack è una popolare piattaforma di comunicazione aziendale in cui gli utenti possono inviare messaggi privati, avere conversazioni private, ecc. Inoltre, gli utenti possono inviare GIF, emoji e foto in Slack. Come inviare GIF Giphy in Slack? Diamo un'occhiata a questo post per imparare a usare l'app Giphy in Slack.
Vuoi creare le tue GIF? Prova questo creatore di GIF gratuito:MiniTool MovieMaker.
Come aggiungere Giphy a Slack
Slack può integrarsi con l'app Giphy. Ecco come aggiungere Giphy a Slack passo dopo passo.
Passaggio 1. Apri Slack e accedi al tuo account Slack.
Passaggio 2. Fai clic su App in alto a sinistra dell'app.
Passaggio 3. Digita "Giphy" nel campo di ricerca e premi il tasto Invio.
Passaggio 4. Quando l'app Giphy viene visualizzata nei risultati, fai clic su Aggiungi . Quindi Slack ti porterà alla directory dell'app Slack.
Passaggio 5. Fai clic su Aggiungi a Slack e tocca Aggiungi integrazione Giphy .
Passaggio 6. Quindi regola le impostazioni di integrazione secondo necessità e salva le modifiche facendo clic su Salva integrazione .
Articolo correlato:I 9 migliori cercatori e siti Web GIF
Come usare Giphy in Slack
Dopo aver configurato l'integrazione di Giphy in Slack, puoi inviare GIF in Slack ora. Questa parte spiega come usare Giphy in Slack.
Come inviare GIF in Slack
- Vai a una conversazione a cui desideri inviare una GIF.
- Digita "/giphy + una parola o una frase", ad esempio "/giphy divertente".
- Quindi vedrai una GIF casuale. Fai clic su Invia per pubblicare la GIF. Se non ti piace, fai clic su Shuffle per trovarne un altro.
Come gestire Giphy in Slack
Segui i passaggi seguenti per gestire Giphy in Slack.
Passaggio 1. Fai clic sull'icona freccia giù accanto al nome dell'area di lavoro in alto a sinistra nella barra laterale sinistra.
Passaggio 2. Scegli Impostazioni e amministrazioni> Gestisci app .
Passaggio 3. Seleziona Giphy per regolarne le impostazioni.
Passaggio 4. Fai clic su Disattiva o Rimuovi se non vuoi usare Giphy.
Passaggio 5. Se non vuoi vedere Giphy GIF prima di pubblicarlo, deseleziona l'opzione Abilita anteprime Giphy nelle Impostazioni di integrazione .
Passaggio 6. Alla fine, fai clic su Salva integrazione .
Un altro modo per inviare GIF su Slack
Se desideri pubblicare una GIF specifica in Slack, puoi seguire questi passaggi:
Passaggio 1. Vai al sito web di Giphy.
Passaggio 2. Trova la GIF che desideri inviare e tocca Condividi . Quindi fai clic su Copia collegamento GIF .
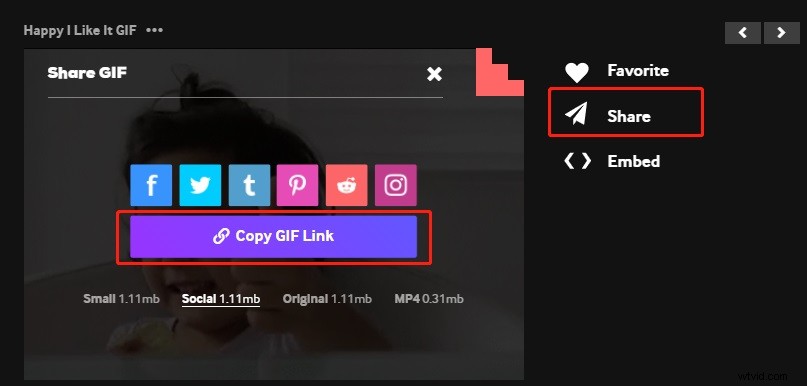
Passaggio 3. Apri il canale e incolla il link per condividere la GIF in Slack.
Migliore app GIF Maker per creare una GIF da un video – MiniTool MovieMaker
MiniTool MovieMaker è un editor video che ti permette di modificare video e GIF. Puoi usarlo per creare una GIF da un video o da una foto e aggiungere testo ed effetti, modificare la velocità, dividere, tagliare, ecc.
Conclusione
Le GIF sono un modo divertente per esprimere ciò che pensiamo e ciò che sentiamo. Questo post ha introdotto come utilizzare Giphy in Slack. Ora invia GIF in Slack per aggiungere un po' di divertimento al tuo posto di lavoro.
