Sarebbe fastidioso quando guardi un film senza sottotitoli. Puoi aggiungere correttamente i sottotitoli a Windows Media Player? Non preoccuparti, questo post ti mostrerà come aggiungere i sottotitoli in Windows Media Player con passaggi chiari. Inoltre, puoi provare MiniTool MovieMaker per aggiungere i sottotitoli ai tuoi video.
Windows Media Player è ancora popolare in tutto il mondo e gli utenti cercano sempre di fare più cose su di esso, come ruotare video, tagliare file MP3 o video o aggiungere sottotitoli.
Puoi riprodurre file SRT su Windows Media Player? Come aggiungere i sottotitoli in Windows Media Player? Questo post ti insegna come aggiungere i sottotitoli a un film in Windows Media Player.
Come aggiungere sottotitoli in Windows Media Player
Quando riproduci un film scaricato in Windows Media Player, ma scopri che non ha i sottotitoli. Devi voler ottenere il file dei sottotitoli e aggiungerlo a Windows Media Player per avere una migliore comprensione di questo film. Questa parte spiega come aggiungere i sottotitoli a un film in Windows Media Player.
Passaggio 1. Prepara il file dei sottotitoli.
Se il tuo film non ha i sottotitoli, in primo luogo, dovresti ottenere il file dei sottotitoli. Dove scaricare i sottotitoli dei film? Esistono molti siti Web in cui puoi scaricare gratuitamente i sottotitoli dei film, come OpenSubtitles, Subscene, YIFY Subtitles.
Per aiutare Windows Media Player a rilevare il file dei sottotitoli, assicurati che il file del filmato e il file dei sottotitoli abbiano lo stesso nome file e mettili nella stessa posizione sul tuo dispositivo.
Passaggio 2. Importa un video e aggiungi il file dei sottotitoli.
Fai clic con il pulsante destro del mouse sul video, fai clic su Apri con quindi seleziona Windows Media Player nel menu a comparsa.
Quindi fai clic con il pulsante destro del mouse sulla finestra di Windows Media Player, quindi fai clic su Testi, didascalie e sottotitoli opzione dal menu a tendina.

Quindi, tocca Attivo se disponibile opzione per indicare a Windows Media Player di utilizzare i file dei sottotitoli disponibili.
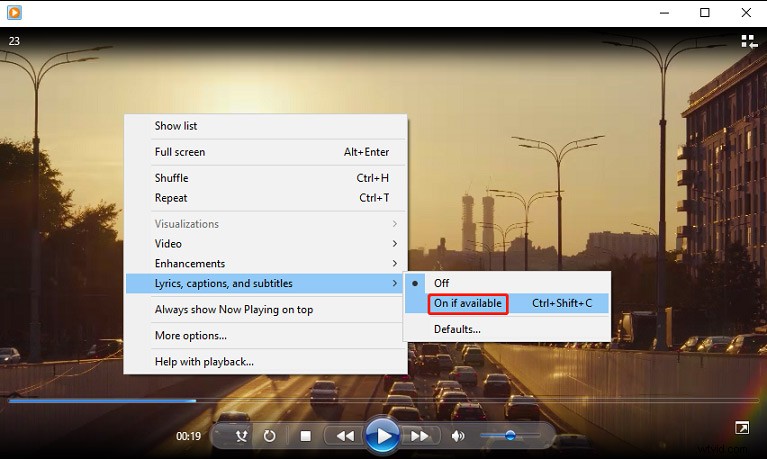
Passaggio 3. Scarica un codec di terze parti.
Poiché Windows Media Player non è in grado di riconoscere il file SRT scaricato, puoi scaricare e installare il codec DirectVobSub (VSFilter) sul tuo PC. Quindi riproduci il film in Windows Media Player e controlla se i sottotitoli funzionano.
In caso contrario, puoi provare i codec avanzati di Shark007. E dovresti scaricare i codec dal sito ufficiale. Dopo il download, esegui i codec avanzati di Shark007 con diritti di amministratore.
Quindi vai alla scheda Tipi di file video, seleziona disabilita Media Foundation per MP4 opzione. Quindi vai su Scambia scheda e seleziona disabilita Windows Media Foundation . Successivamente, apri il film in Windows Media Player e verifica se i sottotitoli funzionano bene.
Come aggiungere sottotitoli a un video con MiniTool MovieMaker
MiniTool MovieMaker è un editor video gratuito per Windows. Consente agli utenti di aggiungere didascalie/titoli/crediti al video, ruotare, capovolgere, tagliare, dividere, accelerare, rallentare i video, applicare filtri video e transizioni, combinare più clip video in uno e altro ancora.
Ecco come aggiungere i sottotitoli a un video utilizzando MiniTool MovieMaker.
Passaggio 1. Avvia MiniTool MovieMaker dopo l'installazione, quindi chiudi la finestra pop-up.
Passaggio 2. Fai clic su Importa file multimediali per aggiungere il tuo video, quindi trascinalo sulla timeline.
Passaggio 3. Vai a Testo> Didascalia , visualizza l'anteprima e seleziona un modello di didascalia, quindi fai clic su + . Nell'editor di testo, inserisci il testo, quindi modifica il carattere, le dimensioni, il colore, la posizione e altro.
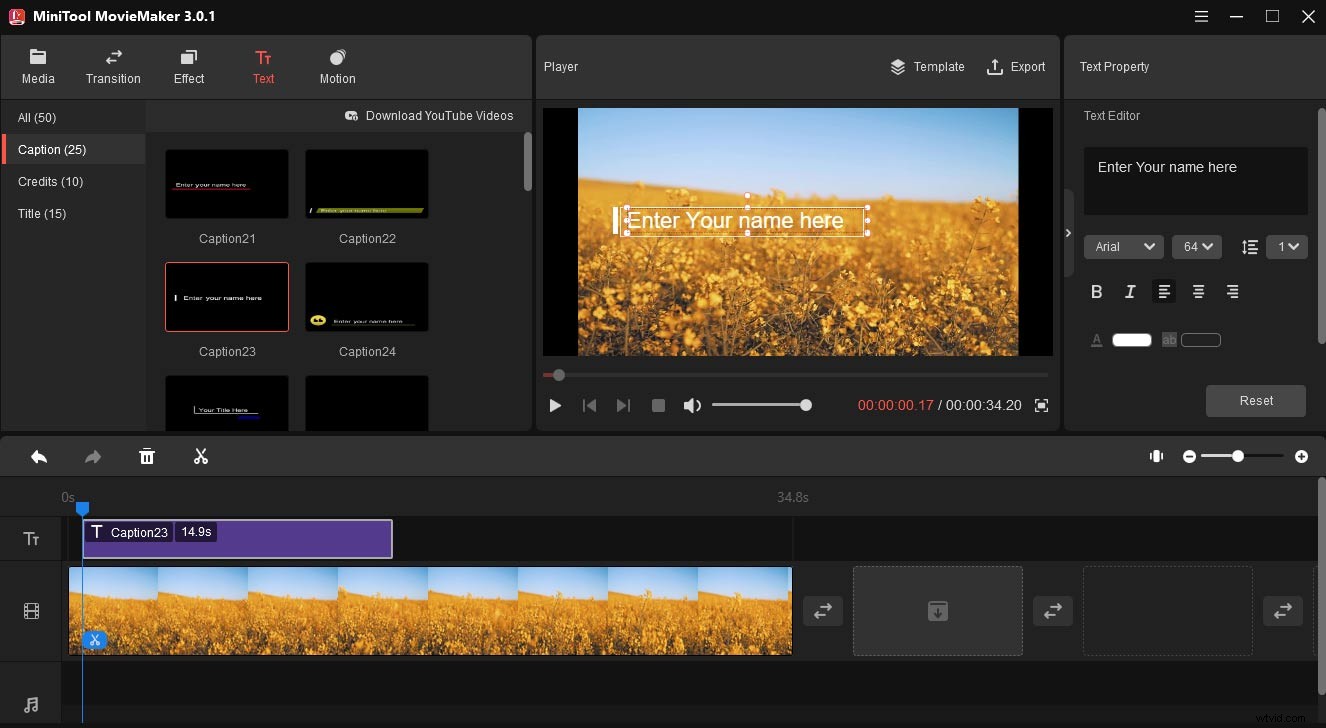
Passaggio 4. Per esportare il video, tocca Esporta , quindi scegli il formato e la posizione di output, fai clic su Esporta .
Conclusione
Ora puoi seguire questi passaggi per aggiungere sottotitoli esterni a un film in Windows Media Player. Tuttavia, se questo metodo non funziona per il tuo video, puoi invece provare VLC Media Player. Se desideri aggiungere didascalie a un video da solo, prova MiniTool MovieMaker.
