Ti stai chiedendo come eseguire lo screenshot di un video? o come fare un video con gli screenshot? Questo articolo ti fornirà una spiegazione dettagliata del processo coinvolto e degli strumenti necessari per eseguire il processo. Vedremo anche come catturare un video riprodotto sul tuo computer in qualità HD. E per tutto questo, utilizzeremo gli strumenti gratuiti disponibili che troverai estremamente facili da usare.
Come fare uno screenshot di un video?
Ci sono tre modi per acquisire uno screenshot di un video:
- Tasti di scelta rapida
- Strumenti per le schermate
- Screenshot dell'estensione Chrome
E quando diciamo screenshot di un video, stiamo parlando di scattare una foto di un video sullo schermo del tuo computer.
Tasti di scelta rapida
Un tasto di scelta rapida è un tasto o una combinazione di tasti sulla tastiera di un computer che esegue un'attività quando viene premuto contemporaneamente. Sia Windows che Mac sono dotati di un set predefinito di tasti di scelta rapida per acquisire uno screenshot. E puoi semplicemente usarli per fare uno screenshot mettendo in pausa il tuo video.
Tasti di scelta rapida per acquisire uno screenshot del video su Mac
Maiusc + Cmd + 3:per acquisire una schermata del tuo video in modalità a schermo intero
- Assicurati di riprodurre il video in modalità a schermo intero
- Metti in pausa il video nel momento esatto in cui desideri acquisire uno screenshot
- Oppure puoi anche semplicemente premere i tasti di scelta rapida per acquisire schermate continue
- Una volta acquisiti gli screenshot, questi verranno visualizzati automaticamente nell'angolo dello schermo
Maiusc + Cmd + 4:per acquisire uno screenshot di una particolare sezione dello schermo
- Metti in pausa i video nel momento esatto di cui desideri acquisire uno screenshot
- Premi i tasti di scelta rapida e trascina il mirino per selezionare un'area particolare da catturare
- Una volta acquisiti gli screenshot, questi verranno visualizzati automaticamente nell'angolo dello schermo
- Se desideri annullare la selezione mentre acquisisci lo screenshot, premi il tasto Esc
Maiusc + Cmd + 4 + Barra spaziatrice:per acquisire uno screenshot di un video in una determinata finestra
- Segui gli stessi passaggi della sezione precedente e, mentre premi i tasti di scelta rapida, premi la barra spaziatrice, apparirà l'icona di una fotocamera e ora fai clic sullo schermo per fare uno screenshot:il tuo screenshot apparirà nell'angolo del schermo.
Usando i tasti di scelta rapida sopra, puoi catturare l'intero schermo, una finestra o solo una parte dello schermo su MAC.
Tasti di scelta rapida per acquisire uno screenshot del video su Windows
Windows + PrtScn:per uno screenshot del tuo video in modalità a schermo intero
- Premi i tasti di scelta rapida dopo aver messo in pausa il video e lo schermo si oscurerà brevemente per indicare che hai acquisito uno screenshot. I tuoi screenshot verranno salvati nella cartella Screenshots all'interno della cartella Immagini.
Alt + PrtScn:per acquisire uno screenshot di un video in una finestra particolare
- Ripeti semplicemente la procedura sopra indicata ma con Alt + PrtScn per acquisire uno screenshot di un video in una finestra specifica.
Logo Windows + riduzione del volume (per dispositivi Microsoft Surface)
Se stai utilizzando un dispositivo Microsoft Surface, puoi premere il logo di Windows nella parte inferiore dello schermo e premere il pulsante del volume.
Strumenti di cattura
Computer Windows
Windows viene fornito con uno strumento di cattura integrato che ti consente di acquisire schermate a tempo del tuo video. Questa funzione ti aiuterà a fare uno screenshot nel momento esatto che preferisci. Basta impostare un timer e lo strumento acquisirà automaticamente uno screenshot. Per accedere a questo strumento, fai clic sull'icona di Windows sullo schermo e cerca Strumento di cattura. Apri lo strumento e fai clic sul pulsante Ritardo e imposta il timer. Ora, una volta terminato il conto alla rovescia, il tuo screenshot verrà automaticamente acquisito e salvato.
Sistemi Mac
Come Windows, il Mac è dotato di uno strumento Screenshot integrato che ti consente di acquisire uno screenshot ritardato oa tempo. Per accedere allo strumento, vai al tuo Finder di applicazioni e fai clic su Utilità, lì vedrai un'icona Screenshot, facendo clic su cui potrai impostare un'ora e fare uno screenshot.
Estensione Screenshot di Chrome
Esistono diverse estensioni di Chrome per acquisire screenshot di un video, ma l'estensione di Chrome che vedremo ti semplifica la vita, soprattutto se hai intenzione di acquisire uno screenshot da un video online.
Schermata video :questa estensione ti consente di scaricare screenshot a piena risoluzione di video online senza i controlli del lettore. Inoltre, una volta dopo l'installazione, si aggiunge come controllo a tutti i tuoi siti Web di streaming online, rendendo estremamente facile acquisire uno screenshot video.
Come creare uno screenshot video?
Ci sono due modi per creare uno screenshot video:
- Puoi raccogliere tutti gli screenshot necessari, metterli insieme in uno strumento per la creazione di video e creare un video.
- Oppure puoi utilizzare uno strumento di registrazione dello schermo per evidenziare i dettagli importanti con la narrazione audio e creare un video.
Di entrambi i metodi sopra menzionati, uno screenshot video creato utilizzando un registratore dello schermo sarebbe più coinvolgente da guardare per il tuo pubblico poiché ti consente di dare un tocco personale ai tuoi video con funzionalità come l'annotazione dello schermo e la narrazione audio.
Ancora più importante, puoi registrare i tuoi video con la tua faccia durante la narrazione.
Oltre a ciò, puoi anche aggiungere musica, sottotitoli, transizioni, ecc., rendendo ulteriormente il tuo video avvincente da guardare.
Vediamo quindi come creare uno screenshot video utilizzando uno screen recorder.
E come accennato in precedenza, utilizzeremo strumenti gratuiti per ogni processo in questo articolo. Anche per la registrazione dello schermo utilizzeremo alcuni dei migliori strumenti gratuiti disponibili sul mercato.
☛ Bonus Leggi:Guida passo passo Come registrare lo schermo su MacCome creare uno screenshot video?
I migliori registratori di schermo gratuiti per creare uno screenshot video:
- Giocatore Quicktime
- Barra di gioco Microsoft
- Vmaker
In genere, OBS (un registratore dello schermo gratuito e open source) viene sempre incluso nell'elenco dei registratori dello schermo gratuiti. Tuttavia, poiché stiamo esaminando un'attività che richiede uno strumento semplice senza complicazioni o curve di apprendimento ma allo stesso tempo ci aiuterà a portare a termine il nostro lavoro, non abbiamo incluso OBS in questo elenco.
| Registratore schermo | Registrazione audio interna | Video integrato Editor | Annotazioni sullo schermo | Schermate | Supporta (OS) |
| Quicktime | No | Sì | Sì | Sì | MAC |
| Barra di gioco di Windows | Sì | No | No | Sì | Finestre |
| Vmaker | Sì | Sì | Sì | No | Mac/ Windows/ Chromebook |
Se guardi la tabella sopra, puoi vedere che Vmaker se la cava bene contro tutti i registratori di schermo gratuiti , ed ecco alcune delle funzionalità aggiuntive che ottieni con Vmaker:
- Registrazione dello schermo e della webcam
- Sfondi virtuali
- Cornice e filtri
- Strumenti di editing professionali
- Registrazione video HD
- Numero illimitato di registrazioni
- Archiviazione su cloud
Come creare uno screenshot video utilizzando Vmaker
- Passaggio 1
Raccogli tutti gli screenshot necessari in una cartella e disponili nell'ordine desiderato.
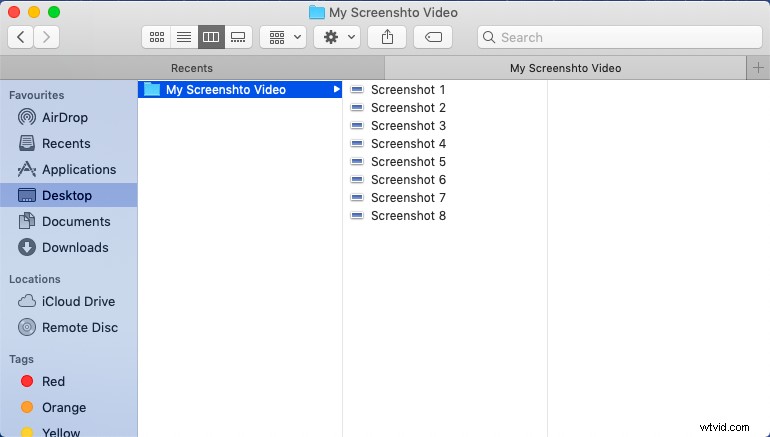
- Passaggio 2
Ora seleziona tutti gli screenshot in quella cartella e aprili tutti insieme.
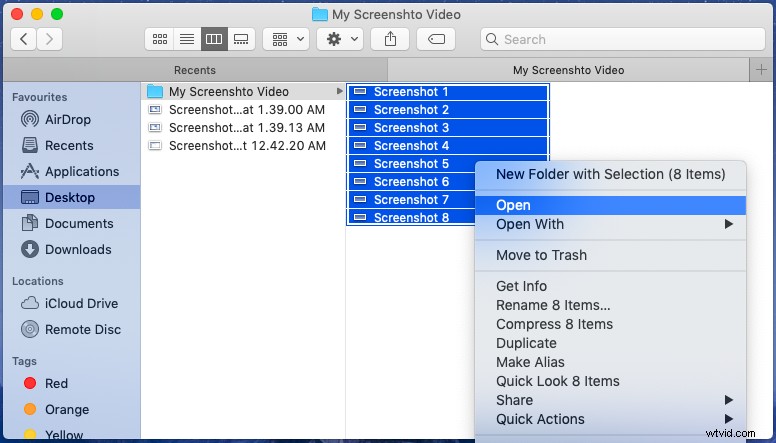
- Passaggio 3
Vedrai una finestra di anteprima. Ora apri registratore schermo Vmaker sul tuo sistema e:
Fai clic sulla modalità "Schermo + Webcam" per registrare il tuo video con un fumetto della webcam, oppure fai clic sulla modalità "Schermo" per eseguire una registrazione dello schermo standard.
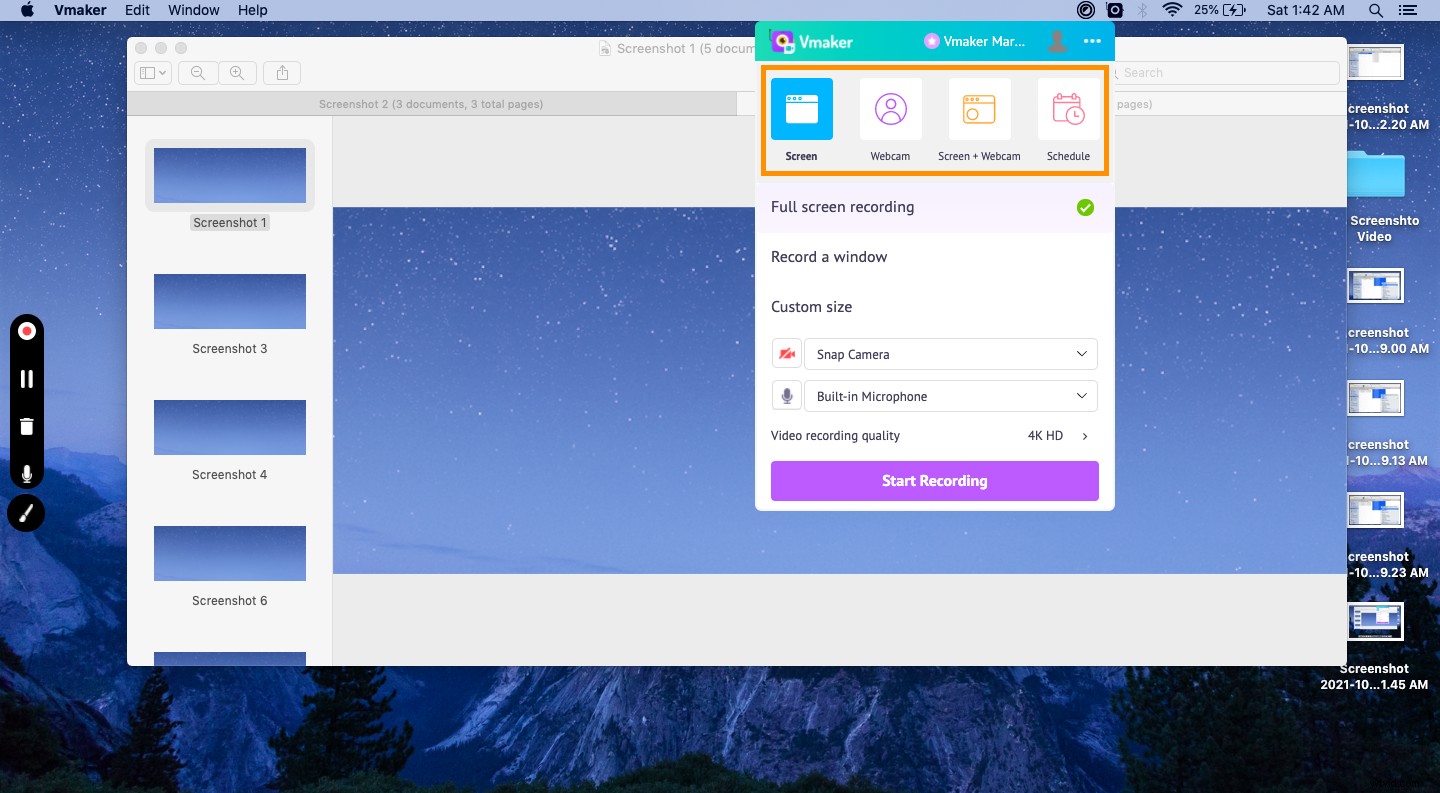
- Passaggio 4
Fai clic su "Avvia registrazione" e ingrandisci la finestra di anteprima. Se commetti errori durante la registrazione, puoi sempre utilizzare l'editor video integrato per apportare correzioni.
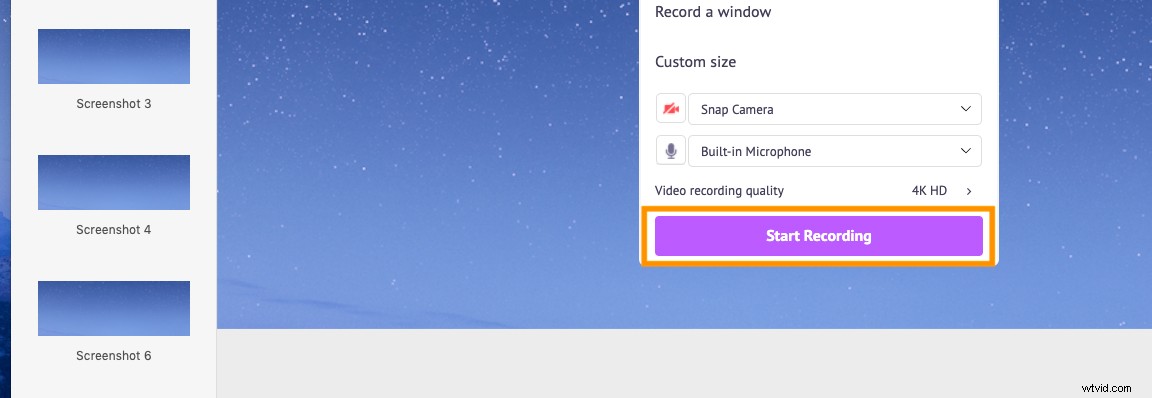
Guida bonus:come filmarti senza andare fuori di testa
- Passaggio 5
Ora usa il pulsante freccia destra sulla tastiera per passare allo screenshot successivo durante la narrazione e la registrazione.
Suggerimento: Usa lo strumento di disegno per evidenziare i punti critici
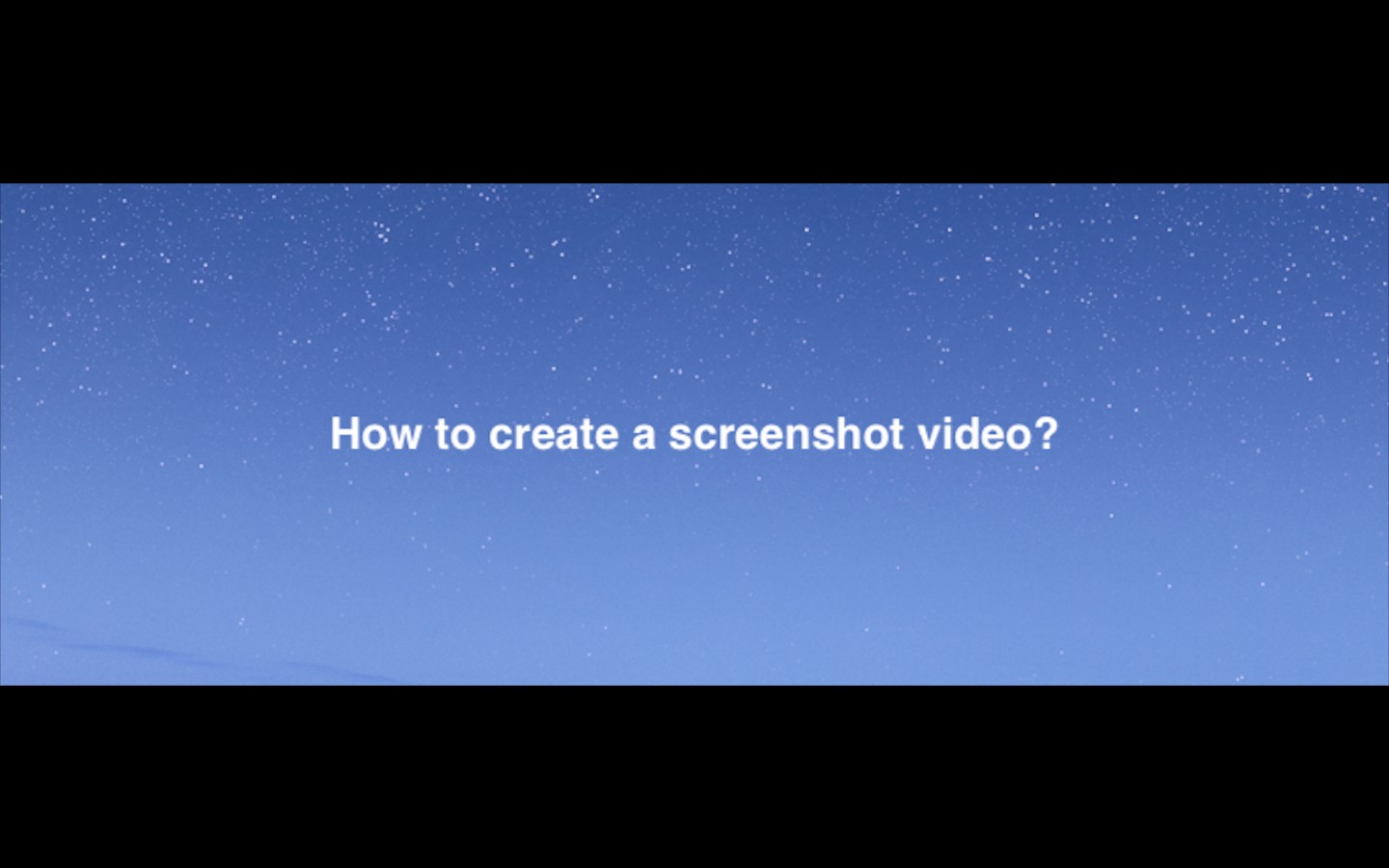
- Passaggio 6
Fare clic sul pulsante rosso del dock per interrompere la registrazione. Ora il tuo video verrà caricato automaticamente sul tuo account cloud Vmaker, da dove potrai modificare, scaricare e condividere il tuo video.

Si tratta di creare un video con gli screenshot.
Ora, supponiamo che tu voglia catturare qualcosa sullo schermo, ma uno screenshot non è sufficiente. Hai bisogno di qualcosa di più dinamico, o devi mostrare sottili modifiche o vuoi semplicemente salvare un video senza il fastidio di scaricarlo. Vediamo come possiamo farlo nella prossima sezione!
☛ Bonus Leggi Come fare uno ScreencastCome registrare un video in riproduzione sul tuo computer?
Per catturare lo schermo di un video in riproduzione sul tuo computer, puoi utilizzare ancora il registratore dello schermo gratuito di Vmaker . Basta seguire questi catturare un video:
- Passaggio 1
Avvia Vmaker sul tuo computer, seleziona la modalità "Schermo" e fai clic su "Registrazione a schermo intero".
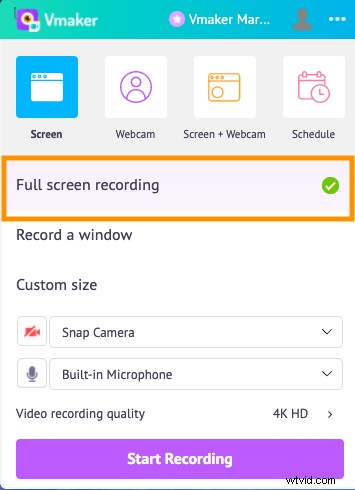
- Passaggio 2
Vai su Opzioni e, sotto le preferenze, fai clic su abilita "Usa audio di sistema". Ciò ti consentirà di registrare l'audio interno.

- Passaggio 3
Fare clic sul pulsante "Avvia registrazione" e riprodurre il video desiderato in modalità a schermo intero.
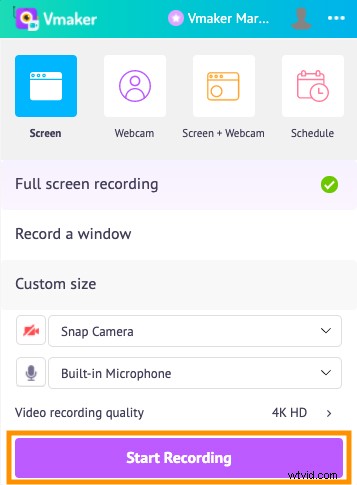
- Fase 4
Una volta interrotta la registrazione, il tuo video verrà caricato automaticamente sul tuo account cloud privato, da dove potrai modificare il tuo video.
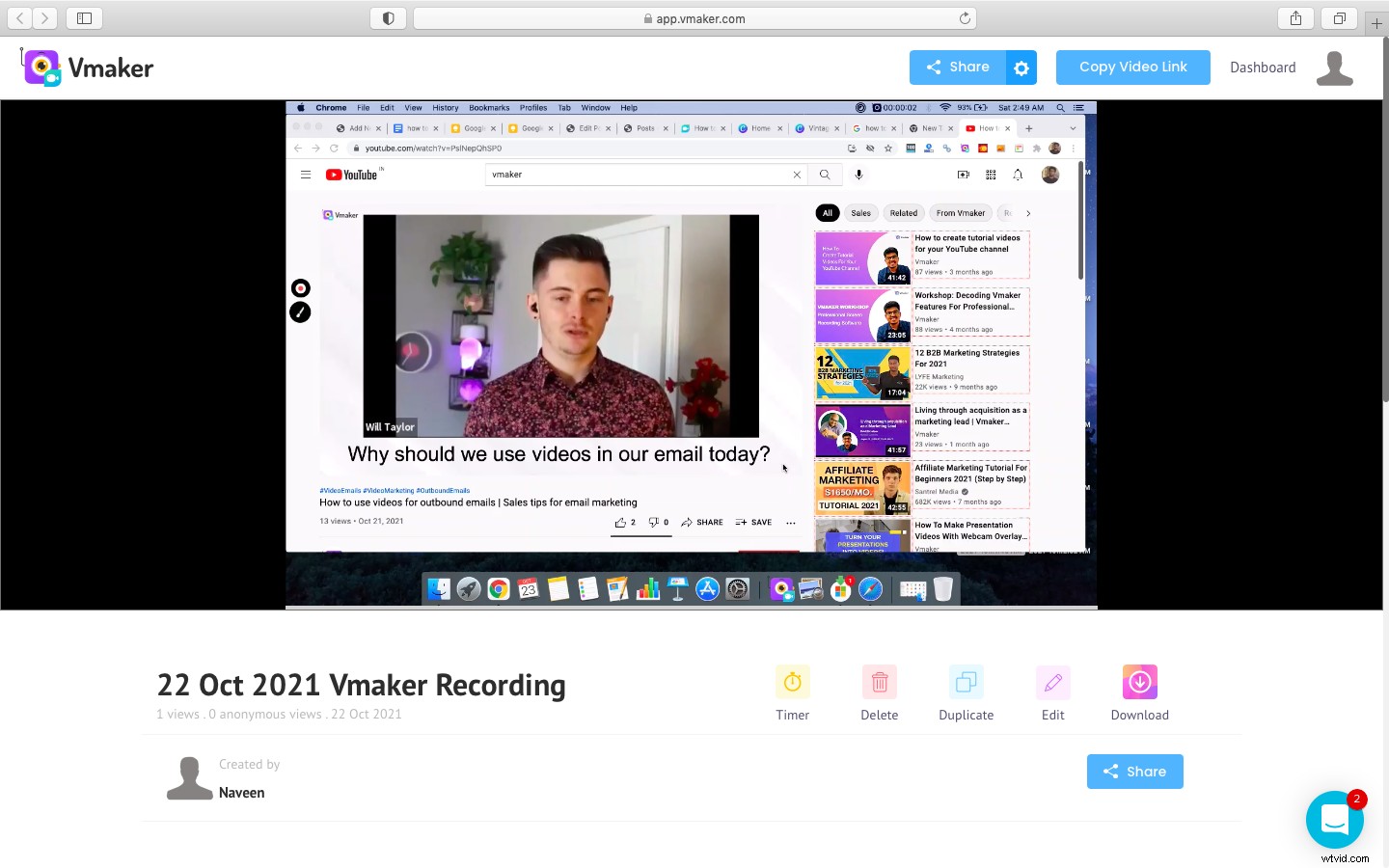
Se ti è piaciuto leggere l'articolo di cui sopra, eccone altri selezionati che ti piacerà leggere ulteriormente.
Registratore a cinque schermate che vale la pena provare per la creazione di video di Youtube
10 migliori estensioni di Chrome per la registrazione dello schermo nel Chrome Web Store
Come registrare lo schermo del tuo computer (con audio)
Come registrare lo schermo di Netflix
I migliori registratori dello schermo per Mac nel 2022
