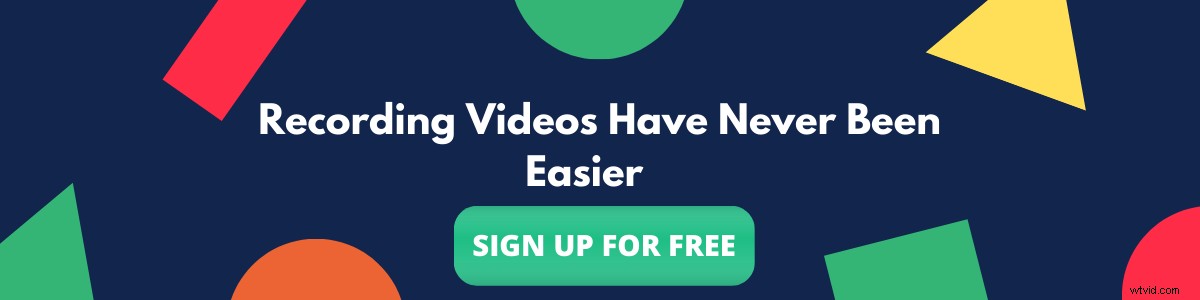La registrazione dello schermo sta rapidamente diventando un'esigenza fondamentale al giorno d'oggi poiché comunichiamo sempre più tramite video, una tendenza destinata a crescere ulteriormente con sempre più persone che iniziano a comunicare in modo asincrono. Esistono tonnellate di strumenti di registrazione dello schermo e guide pratiche per registrare schermi con audio su Mac, ma la maggior parte degli strumenti di registrazione dello schermo limita il numero di video che puoi registrare gratuitamente o aggiunge filigrane che lo rendono ancora peggiore. A peggiorare le cose, il lettore nativo Mac Quicktime offre le opzioni di base per registrare video che purtroppo non soddisfano le nostre attuali esigenze di registrazione dello schermo.
Registrazione dello schermo su Mac con audio utilizzando Vmaker
Ora con Vmaker per Mac, non devi più preoccuparti della registrazione dello schermo poiché abbiamo il miglior strumento di registrazione dello schermo per Mac. Vmaker ti consente di registrare video con audio con un numero illimitato di video e ti consente di modificare e condividere con facilità.
Alcune delle caratteristiche chiave di Vmaker che lo rendono il miglior strumento di registrazione dello schermo
- Registrazione di alta qualità fino a 4K
- Modalità di registrazione multiple con dimensioni di registrazione personalizzate che ti consentono di registrare la videocamera, lo schermo o entrambi.
- Modalità Non disturbare che nasconde tutte le notifiche finché non registri.
- Audio sia dal microfono che dal sistema.
- Annotazione schermo, Enfasi mouse e Sfocatura schermo strumenti che consentono ai creatori di registrare video accattivanti.
- Suite completa di editor video che ti consente di modificare facilmente la tua registrazione.
- Elimina automaticamente i video dopo un periodo.
- Collaborazione in tempo reale nell'area di lavoro.
- Crea cartelle per un accesso più facile.
- Libreria condivisa su un'area di lavoro.
- Programmatore di registrazione video automatico che ti consente di impostare la registrazione automatica per riunioni e conferenze con un clic.
- Filtri personalizzati e sfondi virtuali che ti consentono di sembrare più fresco e di registrare da qualsiasi luogo.
L'elenco potrebbe continuare, ma vogliamo concentrarci su come registrare lo schermo e non parlare delle nostre funzionalità. Quindi, nel caso in cui desideri approfondire le funzionalità che offriamo, consulta la nostra pagina delle funzionalità.
Ecco una guida passo passo su come registrare lo schermo con audio su Mac utilizzando Vmaker
Scarica Vmaker per Mac ( Guida passo passo per l'installazione di Vmaker su Mac)
1. Accedi all'app Vmaker.
Se non hai un account, vai avanti e creane uno con Vmaker. Non preoccuparti del processo di registrazione, l'abbiamo reso il più semplice possibile. Puoi registrarti utilizzando Facebook o Gmail in modo semplice e utilizzare lo stesso metodo per accedere a Vmaker la prossima volta.
Decidi come registrare?
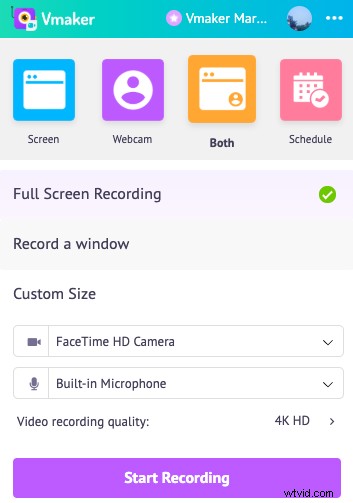
Come abbiamo detto, supportiamo più opzioni di registrazione. Scegli tra schermo, fotocamera o entrambe le opzioni per iniziare a registrare video con Vmaker. Offriamo una quarta modalità di registrazione più interessante che è lo scheduler di registrazione automatica che ti consente di programmare le tue registrazioni per un determinato momento e Vmaker registra automaticamente il tuo schermo per te.
Qualità di registrazione dello schermo:
Offriamo la migliore qualità di registrazione dello schermo e, quando diciamo la migliore, è assolutamente la migliore qualità di registrazione che tu abbia mai visto. Vmaker ti consente di registrare il tuo schermo su Mac fino a una qualità di 4K HD.
Modalità di registrazione dello schermo:
Solo schermo: Registra l'intero schermo, la finestra o una dimensione di registrazione personalizzata in base alle tue esigenze.
Solo videocamera: Registra la tua webcam solo per le tue esigenze di registrazione della fotocamera.
Schermo e videocamera: Condividi il tuo schermo insieme alla webcam per registrare video.
Programmazione (solo schermo): Pianifica le registrazioni per avviare automaticamente la registrazione dello schermo.
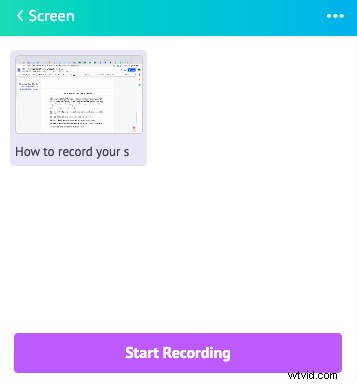
Proprio come le modalità di registrazione, Vmaker ti consente di registrare in più dimensioni. Ecco le dimensioni di registrazione elencate di seguito.
Schermo intero: Registra tutto ciò che è sul tuo schermo.
Finestra: Registra solo una finestra particolare sullo schermo.
Dimensioni di registrazione personalizzate: Registra solo la parte specifica dello schermo che desideri registrare.
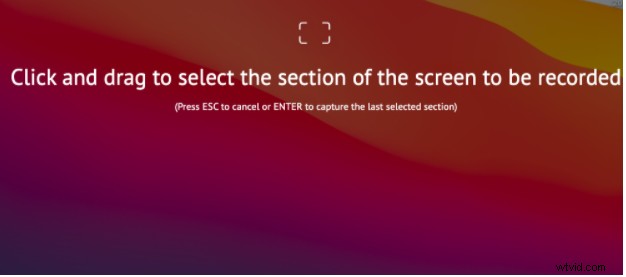
Vmaker ha anche un'opzione di sfocatura che ti consente di sfocare una sezione o una parte dello schermo che desideri nascondere, consentendoti di condividere solo ciò che intendi condividere sulle registrazioni dello schermo.
Cosa succede dopo aver terminato la registrazione di un video con Vmaker?
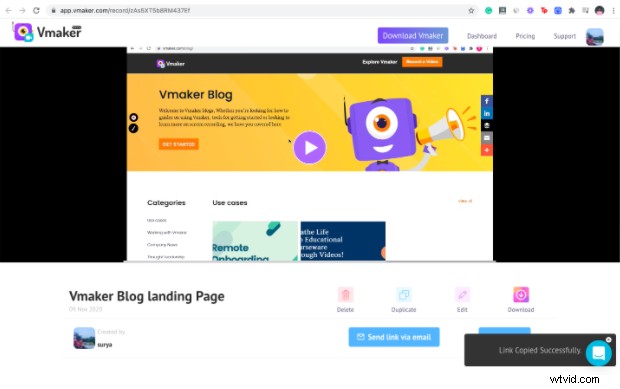
A differenza di Quicktime Player e altri registratori dello schermo per mac sul mercato, i tuoi video registrati saranno immediatamente disponibili su un collegamento web, una volta terminata la registrazione dello schermo. Vmaker è sviluppato in modo tale che la durata della registrazione non influisca mai sulla velocità di caricamento dei video. Registra per secondi, ore o minuti e i tuoi video saranno immediatamente disponibili.
Inoltre, puoi scaricare i tuoi video dal link o condividerli con chiunque su Internet utilizzando l'opzione di condivisione video link, o ancora meglio condividerli via e-mail direttamente dal video player!
Cosa succede ai video di registrazione dello schermo di Vmaker?
Tutte le registrazioni dello schermo saranno archiviate sul cloud e disponibili per sempre sulla dashboard web personalizzata di Vmaker, il che significa che non devi sprecare la tua testa cercando di creare spazio nel tuo dispositivo Mac per ospitare le enormi dimensioni dei file di una registrazione dello schermo!
Vmaker ha una vasta gamma di funzionalità che lo rendono una soluzione completa per tutte le tue esigenze di registrazione dello schermo. Sarai tu a decidere come usarlo e in quale luogo usarlo.
Ecco alcuni dei casi d'uso in cui i nostri utenti utilizzano Vmaker per comunicare, collaborare sui video in modo efficace.
Vmaker per Youtuber
Vmaker per educatori
Vmaker per editor video
Questa guida ti avrebbe dato una buona idea sull'utilizzo di Vmaker per registrare lo schermo del tuo Mac con l'audio e, si spera, renderà il processo di registrazione dello schermo semplificato e facile!
Allora cosa stai aspettando?
Registrati a Vmaker ora e inizia a registrare video gratuitamente. Niente filigrane, è una promessa!
In alternativa, puoi scaricare Vmaker per Mac direttamente utilizzando questo link - Scarica Vmaker per Mac
Leggi di più:
Perché devi guardare oltre Quick Time Player per la registrazione dello schermo sul tuo Mac
Il miglior software di registrazione dello schermo per Mac
Il miglior registratore dello schermo per Mac nel 2022
Come registrare l'audio interno su Mac