Ogni iterazione di DaVinci Resolve di Blackmagic Design è diventata più efficiente della precedente. In 15 è il nodo condiviso che fa la differenza.
I nodi condivisi sono una nuova funzionalità di Resolve 15 che consente ai coloristi di condividere singoli nodi su più clip, consentendo la correzione e la correzione simultanee di tutte le clip mantenendo le proprietà dei nodi specifici della clip.
Ad esempio, in passato, se dovevi spingere tutte le inquadrature interne dalla scena sei verso una tonalità più calda, avevi due opzioni:raggruppare tutte le clip e applicare la correzione, oppure aprire singolarmente ciascuna clip e applicare un nuovo nodo da seguire con la nuova direzione. Tuttavia, con l'aspetto del raggruppamento, è stato necessario continuare a passare dal grafico del nodo di clip al grafico del nodo di gruppo per apportare ulteriori modifiche. Improvvisamente, applicare la spinta calda a ciascuna clip è diventato noioso, soprattutto se c'erano numerose clip da regolare.
È qui che entrano in gioco i nodi condivisi.
La creazione di un nodo condiviso non potrebbe essere più semplice, ma ci sono alcuni passaggi che possono farti inciampare (in particolare la funzione di blocco automatico).
Per creare un nodo condiviso, fai semplicemente clic con il pulsante destro del mouse su qualsiasi nodo correttore e seleziona Salva come nodo condiviso. Non ci sono minuscole variazioni di colore nel contorno del nodo, né c'è un'icona difficile da perdere che indica che il nodo correttore è ora un nodo condiviso.
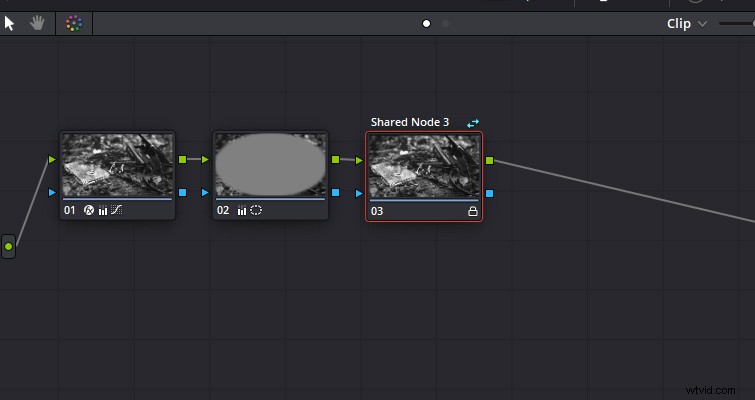
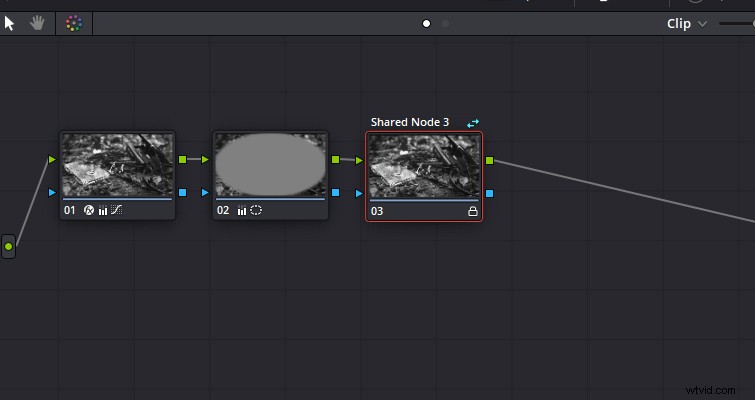
Tuttavia, ciò che non è così ovvio è la piccola icona del lucchetto in basso a destra del nodo, che significa che il nodo è bloccato. Questa è una funzione automatica per impedire agli utenti di apportare modifiche accidentali a tutte le clip che condividono il nodo. Può creare confusione poiché puoi ancora utilizzare tutti gli strumenti di correzione e valutazione disponibili, ma non vengono implementate modifiche. Per apportare ulteriori modifiche al nodo condiviso, fare clic con il pulsante destro del mouse e selezionare "Blocca nodo" per sbloccarlo. Non ci sarà un'opzione per "sbloccarlo":il segno di spunta simboleggerà se è bloccato o meno.
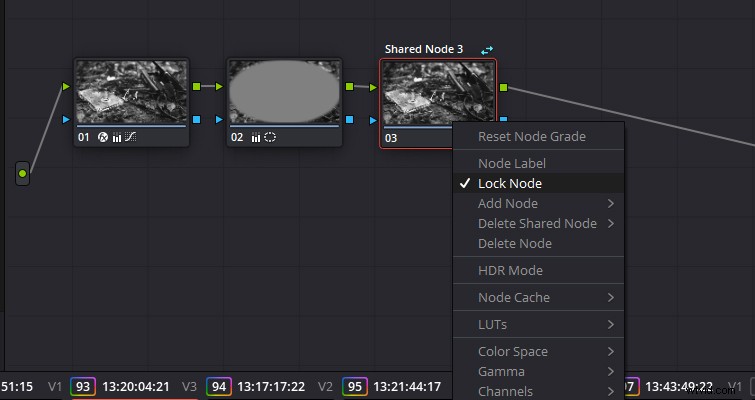
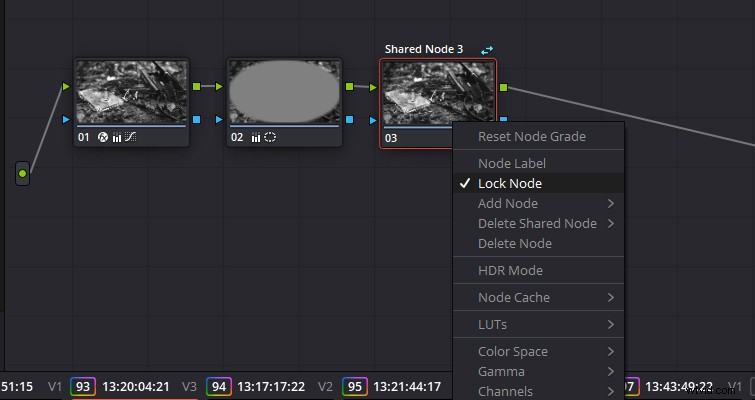
Ovviamente, condividere il nodo è la cosa principale da imparare.
Copia e incolla
Il modo più semplice (anche se non il più pratico) per condividere il nodo è selezionare e copiare il nodo selezionando il nodo e utilizzando Modifica> Copia o premendo Ctrl+C, quindi spostandoti su una nuova clip e incollando le proprietà del nodo condiviso su un nuovo nodo. Ciò, tuttavia, richiede un numero di clic e pressioni di pulsanti di troppo rispetto ad altri metodi.
Ad esempio, se dovessi copiare e incollare il nodo condiviso in una nuova clip, Resolve lo applicherà automaticamente al nodo precedentemente selezionato durante la sfumatura di quella clip, annullando qualsiasi regolazione esistente. Pertanto, devi aggiungere un nodo vuoto prima di incollare il nodo condiviso.
Copia la scorciatoia per l'intero voto
Allo stesso modo, se dovessi copiare l'intero voto usando la scorciatoia del pulsante centrale del mouse (selezionare una clip dalla timeline della clip, quindi passare il mouse sopra una clip classificata e premere il pulsante centrale del mouse), il nodo condiviso sarebbe sul nuovo clip.
Applica voto da Still
Se dovessi salvare un voto nella galleria e il voto includesse un nodo condiviso e dovessi applicare quel voto a una nuova clip, il nodo condiviso verrebbe incluso. Ancora una volta, è importante ricordare che quando si applica un voto da un fermo immagine acquisito, tutti i nodi sostituiscono tutti i nodi esistenti a meno che non venga aggiunto il distillatore.
Tutte queste opzioni sono ottime per quando vuoi spostare l'intero grado, ma che ne dici di aggiungere semplicemente il nodo condiviso a una nuova clip?
Menu contestuale del nodo
Questo è probabilmente il modo migliore e più semplice per aggiungere un nodo condiviso a una nuova clip. Dopo aver creato un nodo condiviso, l'opzione per aggiungere un nodo condiviso viene visualizzata nel menu contestuale del nodo (il menu che appare quando si fa clic con il pulsante destro del mouse su un nodo). Quando lo fai, ottieni una selezione di nodi condivisi tra cui scegliere e il nodo condiviso si aggiunge al nodo selezionato; non è possibile sovrascrivere i nodi esistenti.
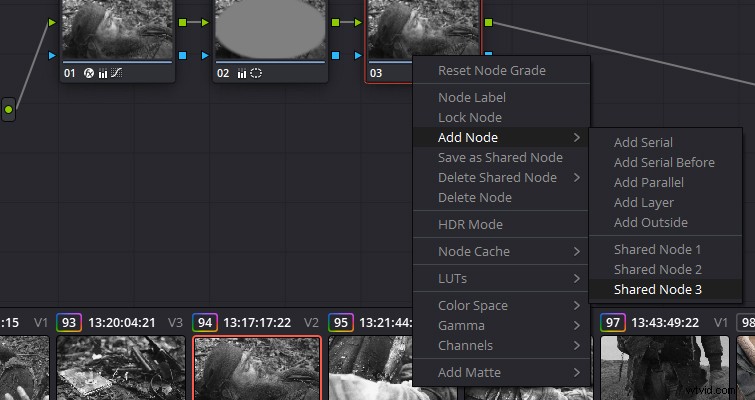
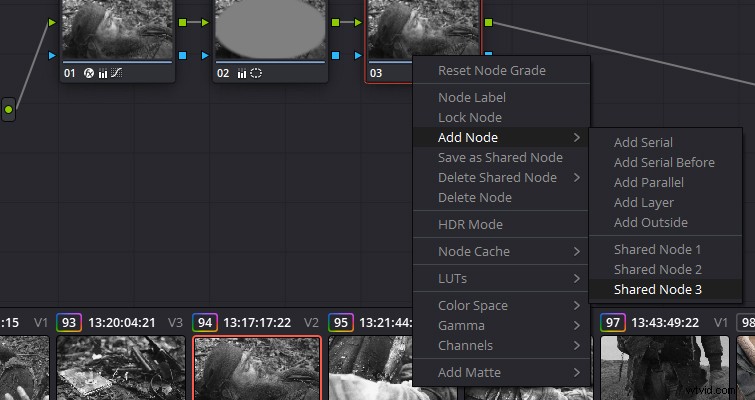
Aggiungi nodo ai clip selezionati
Se hai più clip e devi applicare il nodo condiviso a tutte, magari per una variazione della temperatura del colore, puoi farlo con relativamente pochi clic. Innanzitutto, assicurati che il nodo condiviso sia selezionato nella finestra della clip aperta e che la timeline della clip sia visibile, quindi tenendo premuto Ctrl, seleziona le clip appropriate, apri il menu del colore e fai clic su "Aggiungi nodo alle clip selezionate".
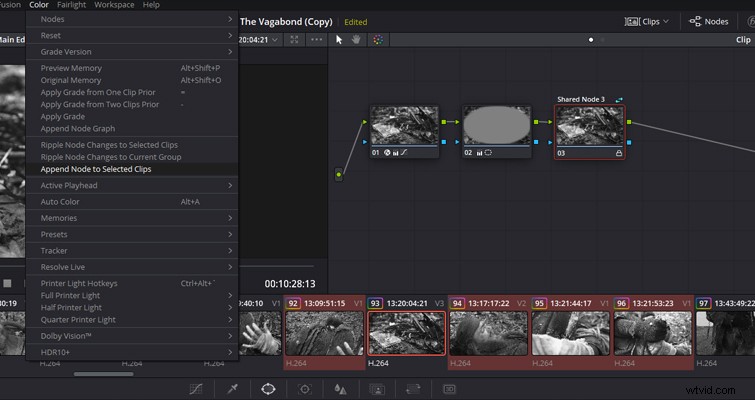
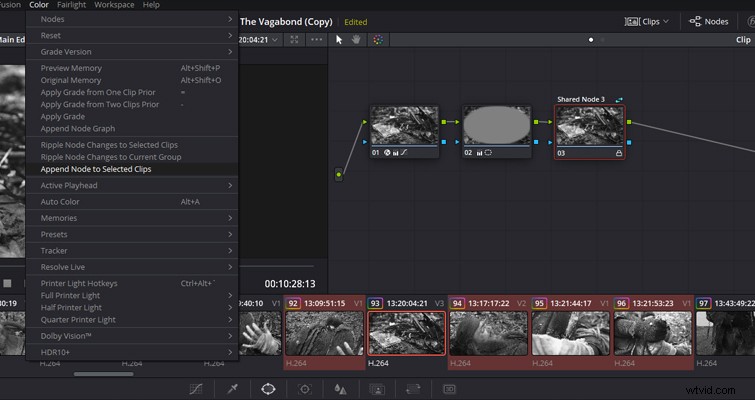
Se devi eliminare il nodo condiviso, devi fare di più che selezionare semplicemente il nodo e premere Elimina. Mentre ciò eliminerà il nodo dalla clip specifica, il nodo condiviso e le sue proprietà saranno ancora attivi sulle altre clip. Per rimuovere il nodo da tutte le clip condivise, devi accedere al menu contestuale del nodo, quindi selezionare "Elimina nodo condiviso". Questo cancellerà le proprietà del nodo condiviso su tutte le clip; tuttavia, rimarrà un nodo vuoto.
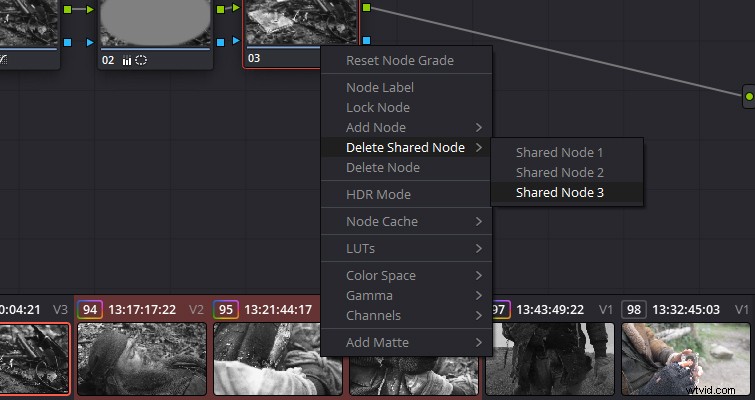
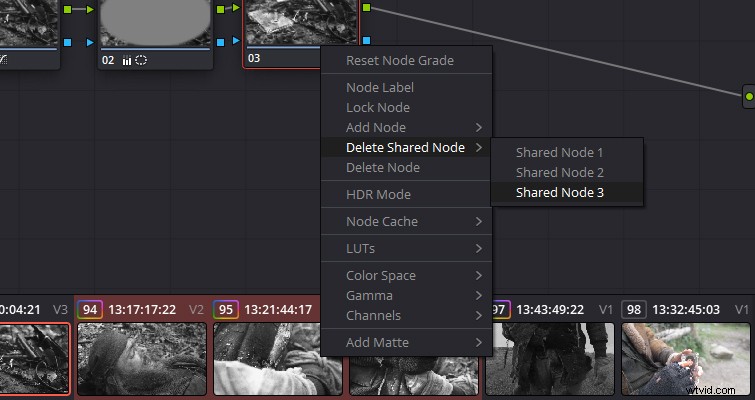
La possibilità di condividere i nodi su più clip è davvero una caratteristica brillante e sono sicuro che con gli aggiornamenti futuri la funzione migliorerà solo. Sarebbe molto gradito poter vedere quali clip condividono il nodo . . .
Lewis McGregor è un trainer certificato DaVinci Resolve.
