Aumentare le dimensioni di un'immagine a bassa risoluzione non è sempre una buona idea. Tuttavia, la nuova funzione Super Scale di Resolve 15 cambia il gioco.
Esistono molti modi per utilizzare filmati SD su una sequenza temporale HD:puoi dare uno sfondo al livello SD (come fa la maggior parte dei notiziari), puoi duplicare il livello SD ed espandere e sfocare il livello inferiore (come documentato qui), oppure potrebbe aumentare la scala dei media a bassa risoluzione per adattarsi alla risoluzione della sequenza temporale. Tuttavia, l'aumento dei contenuti multimediali a bassa risoluzione provoca una manciata di problemi, come pixel, rumore e perdita di nitidezza. In poche parole, rende l'immagine di cattivo gusto.
Molte funzioni del software possono aiutare con il processo di ridimensionamento e far apparire un'immagine più chiara di quanto sarebbe se si aumentasse semplicemente la scala del supporto. Ora in Resolve 15, c'è una nuova funzione di upscaling che può ridimensionare l'HD a 8K. Si chiama Super Scala. Resolve ha già un fantastico filtro per il ridimensionamento delle immagini, che puoi impostare in base ai requisiti del tuo progetto, sia tramite il menu di configurazione che nelle impostazioni.
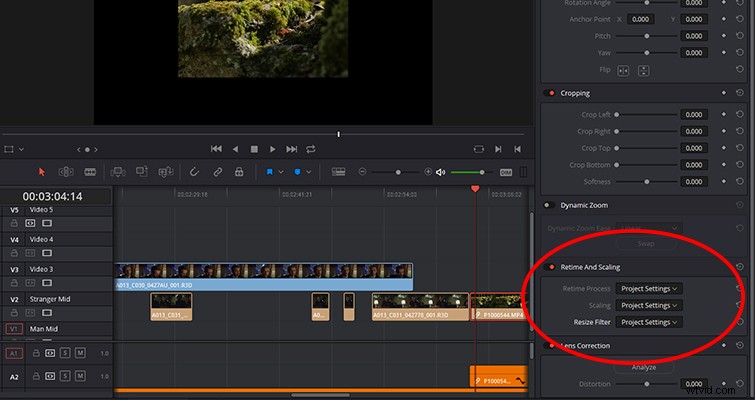
Lo strumento Super Scale è diverso. Utilizza un algoritmo avanzato che migliora i dettagli dell'immagine dopo l'ingrandimento, quindi è un'operazione ad alta intensità di processore. Per i primi secondi di una clip che ingrandivo da 1080p a 4k, ottenevo una riproduzione di 9 fotogrammi al secondo. Lo strumento è più per i media SD in una timeline UHD o per quando è necessario ingrandire una clip a 1080p su una timeline con una risoluzione significativamente più alta.
Dov'è?
La Super Scala non è accessibile come molte altre funzionalità:non la troverai nell'ispettore, né in nessun pannello dei menu. Per accedere alle opzioni di Super Scala, fai clic con il pulsante destro del mouse sul file multimediale e seleziona "Attributi clip".
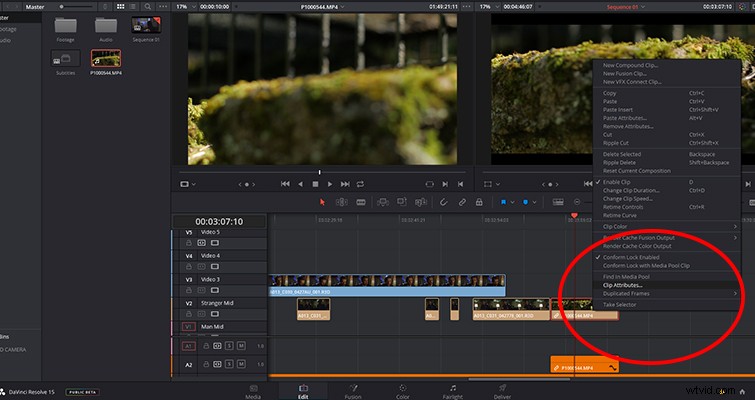
Da lì, troverai il menu Super Scale nella parte inferiore della scheda video con tre impostazioni con cui lavorare:Super Scale, Sharpness e Noise Reduction. La prima impostazione cambia la dimensione del file. Puoi scegliere tra 2x, 4x e 6x. Le impostazioni di nitidezza e riduzione del rumore ti aiuteranno quindi a perfezionare il ridimensionamento.
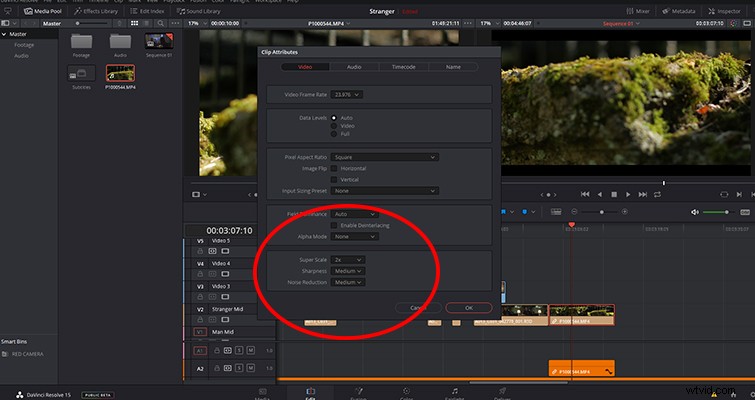
L'immagine sottostante è uno screenshot ingrandito al 200% con l'immagine Super Scaled sulla destra. Era un file 1080p Super Scaled per adattarsi a una timeline UHD. Non sono sicuro di quanto bene l'immagine di confronto qui sotto trasmetterà i risultati, forse per niente poiché possiamo caricare immagini fisse solo a una risoluzione specifica (dobbiamo assicurarci che questi suggerimenti vengano caricati alla velocità della luce, giusto?), ma Ti incoraggio a provare la funzione Super Scale. C'è una differenza significativa nella qualità tra il filtro di ridimensionamento standard di Resolve e la funzione Super Scale. È magico.

Lewis McGregor è un trainer certificato DaVinci Resolve.
