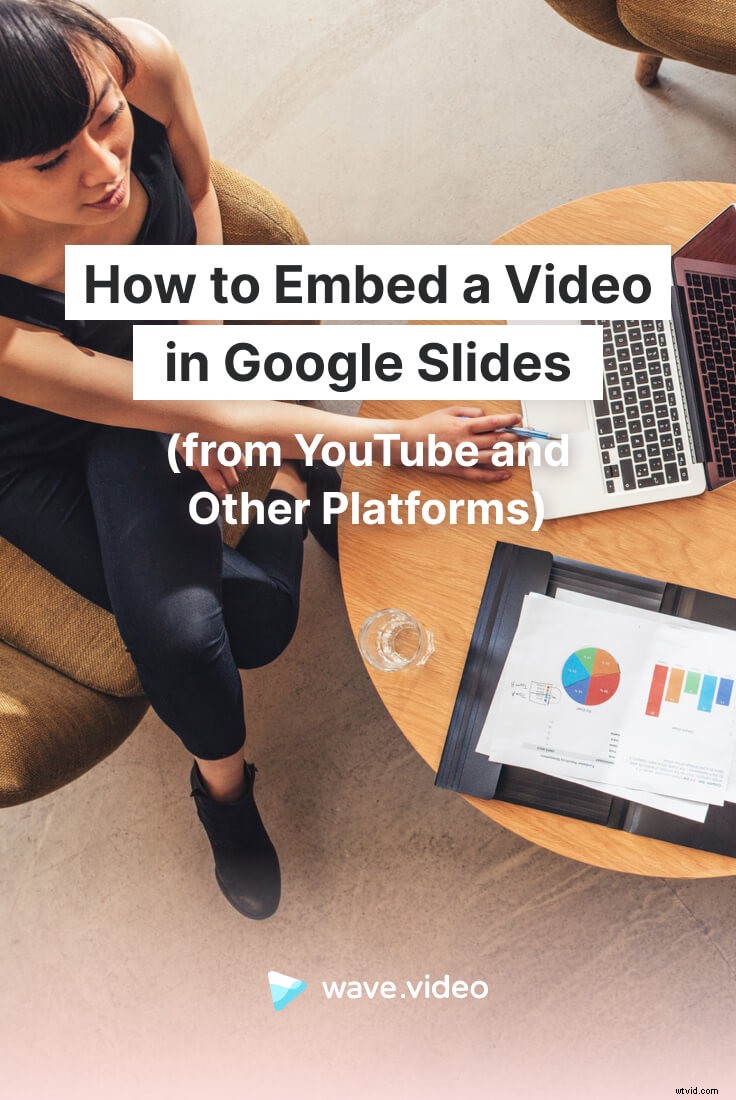Se utilizzato in modo efficace, Presentazioni Google è incredibilmente utile e gratuito strumento per creare presentazioni di impatto e coinvolgenti. Se stai mettendo insieme una presentazione e stai cercando un modo per catturare l'attenzione del tuo pubblico, considera l'aggiunta di clip video alla tua presentazione!
Un video breve e pertinente può interrompere la tua presentazione e allo stesso tempo enfatizzare i punti chiave del tuo messaggio. La cosa da ricordare qui, però, è che breve e al punto è il migliore; non sottoporre il tuo pubblico a un video di cinque minuti per esprimere un punto che avrebbe potuto essere raggiunto con una clip di 15 secondi.
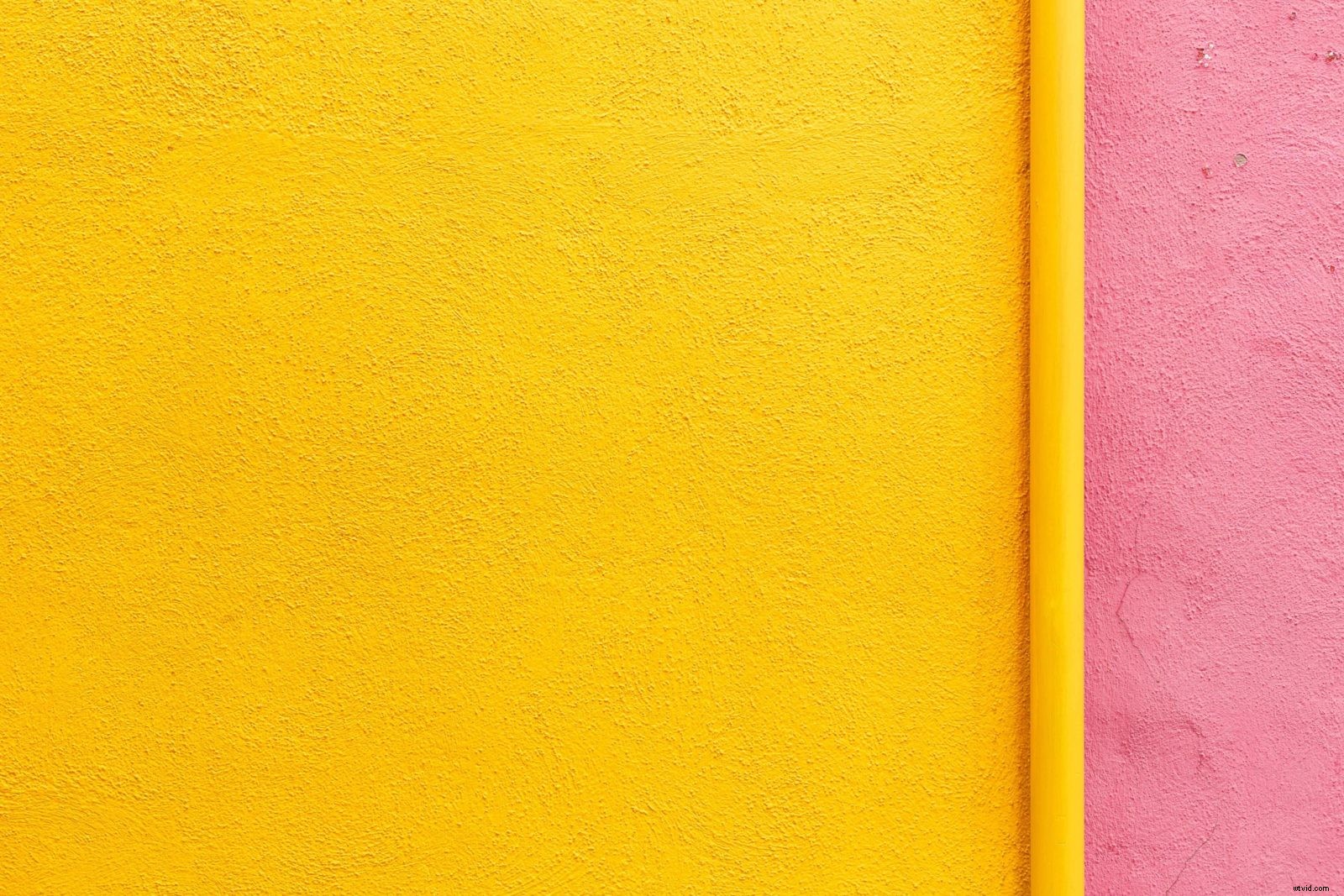
Un video breve e pertinente può interrompere la tua presentazione e allo stesso tempo enfatizzare i punti chiave del tuo messaggio.
La scelta del clip video giusto da incorporare nella presentazione è importante, ma lo è anche assicurarsi che il clip effettivamente funziona quando arriva il momento di consegnare la tua presentazione. Dopotutto, non c'è niente di più imbarazzante che imbattersi in un malfunzionamento tecnologico nel bel mezzo di una conversazione.
Fortunatamente, Presentazioni Google rende semplice e veloce non solo incorporare video nelle diapositive, ma anche modificarli secondo necessità. Non sai da dove cominciare? Ti abbiamo coperto con alcuni metodi di seguito.
Come incorporare video in Presentazioni Google
Esistono tre opzioni principali per incorporare video in Presentazioni Google. Puoi aggiungere un video direttamente da YouTube, dal tuo account Google Drive o da una fonte esterna.
Da YouTube
Tramite ricerca
Il fatto che Google possieda YouTube dal 2006 significa che molti dei loro prodotti possono essere facilmente integrati con YouTube. In effetti, non è nemmeno necessario lasciare la presentazione di Google per incorporare un video di YouTube e questo è probabilmente il modo più rapido e semplice per aggiungere un video alla presentazione.
- Inizia con la diapositiva in cui desideri incorporare il video
- Scegli Inserisci dalla barra dei menu e fai clic su Video
- Da lì, ti verrà chiesto con una comoda barra di ricerca di YouTube. Digita le parole chiave per il tipo di video che stai cercando e fai clic sull'icona di ricerca per visualizzare i risultati della ricerca istantanea.
- Seleziona il video che desideri incorporare e apparirà sulla diapositiva.
Usando le opzioni di formattazione sul lato destro, puoi
- Scegli la parte del video che vuoi mostrare
Per impostazione predefinita, l'intero video verrà incorporato, ma ricorda che la maggior parte delle persone non desidera assistere a un intero video di cinque minuti nel mezzo della presentazione. Con questo in mente, probabilmente vorrai selezionare una clip breve, coinvolgente e pertinente dal video da condividere con il tuo pubblico.
- Imposta la tua clip in modo che venga riprodotta automaticamente o silenziata quando viene presentata
Vedrai anche una casella di controllo "Riproduzione automatica durante la presentazione" che puoi selezionare se vuoi che il tuo video inizi la riproduzione non appena arrivi a quella particolare diapositiva. Altrimenti, dovrai fare clic manualmente sul pulsante "riproduci" del video per iniziare la riproduzione. Se non desideri riprodurre l'audio, disattiva l'audio del video incorporato.
- Posiziona con precisione il tuo video utilizzando gli assi
Ecco come appare questo metodo.
Tramite collegamento diretto
Se disponi già dell'URL del video YouTube specifico che desideri utilizzare, puoi anche passare a Per URL scheda e incolla direttamente il collegamento.
Per spostare il video all'interno della diapositiva, hai anche la possibilità di trascinarlo e rilasciarlo esattamente dove vuoi. Puoi anche utilizzare gli interruttori intorno al video stesso per ridimensionarlo secondo necessità.
Non puoi ritagliare il video incorporato , quindi dovrai pensare al layout dell'intera diapositiva per incorporare bene il video.
Dopo che sei completamente soddisfatto delle dimensioni, del posizionamento e della lunghezza del video clip di YouTube, premi semplicemente il tasto "Invio" e sarai pronto. Se hai bisogno di apportare ulteriori modifiche al video in seguito, tutto ciò che devi fare è fare clic su di esso per ricominciare a modificarlo.
Da Google Drive
Un'altra opzione per incorporare video in una presentazione di Presentazioni Google è tramite Google Drive. Questo metodo potrebbe essere l'ideale se hai già un video salvato sul tuo computer o dispositivo, ma non vuoi necessariamente caricarlo su YouTube. L'incorporamento direttamente da Google Drive è utile anche se hai già caricato i tuoi video sul tuo account Drive.
Se il tuo video non è già su Google Drive, segui alcuni semplici passaggi per caricarlo. Da lì, fai clic su "Inserisci" dalla barra dei menu nella parte superiore dello schermo e seleziona "Video". Nella parte superiore della finestra che si apre, vedrai tre schede:"Cerca", "Per URL" e "Google Drive". Fai clic sulla scheda "Google Drive" e vedrai immediatamente le miniature di tutti i tuoi video di Google Drive visualizzati.
Fai clic sul video che desideri aggiungere alla diapositiva e premi "Seleziona". Il video verrà quindi aggiunto alla diapositiva e potrai ridimensionarlo, riposizionarlo e ritagliarlo utilizzando gli stessi passaggi descritti nella sezione "Da YouTube" sopra. È davvero così semplice!
Da altre piattaforme
Cosa succede se hai un video da una piattaforma diversa da YouTube o Google Drive che desideri incorporare nella tua presentazione? Idealmente, se c'è un modo per scaricare questo video e caricarlo su YouTube o Google Drive, questa è la tua migliore linea d'azione. Se non disponi di questa opzione, tuttavia, puoi comunque incorporare un video esterno nella presentazione con un po' di lavoro.
Invece di incorporare il video direttamente nella presentazione, ciò che farai davvero è aggiungere un collegamento diretto al video su cui puoi fare clic durante la presentazione.
Per abbellire le cose e rendere la tua diapositiva visivamente più accattivante, tuttavia, ti consigliamo di collegare l'URL a uno screenshot del video stesso. In questo modo, stai facendo clic su un'immagine pertinente durante la presentazione anziché su un collegamento casuale.
Supponiamo che tu abbia una pagina di destinazione video creata con Wave.video e desideri mostrare quel video durante la presentazione.
- Per fare ciò, ti consigliamo di iniziare trovando un momento coinvolgente dal video e facendone uno screenshot. Assicurati di ritagliare lo screenshot in modo da guardare solo uno screenshot dal video stesso, non dall'intero desktop o browser.
- Una volta salvato lo screenshot sul computer, torna alla finestra di Presentazioni Google, fai clic sulla scheda "Inserisci" e seleziona "Immagine".
- Trova il file dello screenshot sul tuo computer, selezionalo e aggiungilo alla tua presentazione. Da lì, puoi regolare le dimensioni e il posizionamento dello screenshot secondo necessità.
- Quando sei soddisfatto delle dimensioni e del posizionamento, fai clic sull'immagine e torna alla scheda "Inserisci". Seleziona l'opzione "Link", incolla l'URL del tuo video e fai clic su "Applica".
- Da lì, facendo clic sull'immagine dello screenshot all'interno della diapositiva si dovrebbe aprire il collegamento diretto al tuo video.
Tieni presente, tuttavia, che non avrai la possibilità di ritagliare o modificare in altro modo il tuo video quando utilizzi questa opzione. Ciò significa che se desideri mostrare un segmento specifico al tuo pubblico, potresti doverlo trovare manualmente.
Il risultato finale
Come puoi vedere, imparare a incorporare video in Presentazioni Google è piuttosto semplice. E una volta che lo fai un paio di volte, incorporare video in futuro diventa una seconda natura. Come promemoria, però, è sempre una buona idea controllare due volte (e anche triplicare) i tuoi video per assicurarti che funzionino prima di una presentazione. Ciò è particolarmente importante se presenterai da un computer diverso da quello su cui hai creato la presentazione. Da lì, puoi apportare le modifiche dell'ultimo minuto di cui potresti aver bisogno e passare alla presentazione con un po' di sicurezza in più.
Cerchi maggiori informazioni sull'incorporamento di video su altre piattaforme, incluso il tuo sito web? Dai un'occhiata al blog Wave.video per ulteriori tutorial utili e guide pratiche!