
La modalità lettore in Safari è una fantastica funzionalità per Safari su iPhone e iPad che ti consente di leggere più facilmente qualsiasi pagina Web e funziona particolarmente bene su articoli più lunghi o pagine con molto disordine.
Fondamentalmente la modalità Reader rimuoverà qualsiasi altro contenuto della pagina ad eccezione del testo dell'articolo, quindi qualunque cosa tu stia leggendo è chiaramente al centro, senza distrazioni.
Se non hai dimestichezza con la modalità Reader in Safari per iPhone e iPad, dovresti familiarizzare con questa pratica funzione e il primo passo per farlo è imparare ad accedere e utilizzare Reader in Safari per iOS e iPadOS.
Come accedere alla modalità lettore in Safari per iPhone e iPad
- Da Safari, accedi a qualsiasi pagina web con un articolo per provare la modalità Lettore (come quella che stai leggendo in questo momento)
- Tocca il pulsante "aA" nella barra degli indirizzi di Safari
- Tocca "Mostra lettore" per attivare istantaneamente la pagina web in modalità lettore
- La visualizzazione Lettore rimarrà visibile fino a quando non si tocca nuovamente il pulsante aA o fino a quando non si passa a un'altra pagina Web

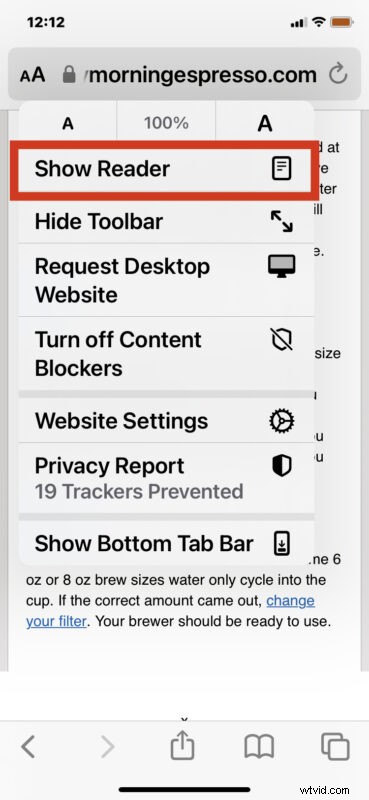
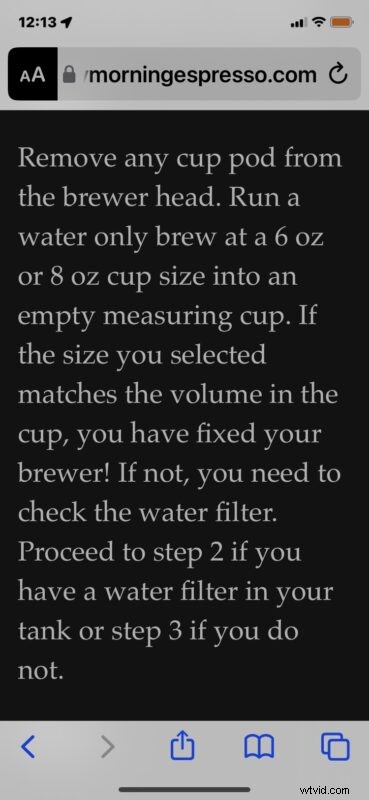
Funziona allo stesso modo su Safari sia per iPhone che per iPad.
Un uso molto utile della modalità Lettore è che, poiché elimina tutti gli altri contenuti della pagina tranne l'articolo, lo rende ottimo per stampare articoli e pagine Web senza pubblicità, consentendoti di risparmiare inchiostro e carta.
La modalità lettore è in circolazione da molto tempo, ma il modo in cui accedi è cambiato un po' nel corso degli anni, poiché a quanto pare ad Apple piace tenerci tutti al seguito e cambiare le loro interfacce di tanto in tanto. Nelle versioni precedenti di iOS la funzione era abilitata subito dalla barra degli URL, mentre ora lo stesso pulsante attiva o disattiva un menu con tutta una serie di cose da fare.
