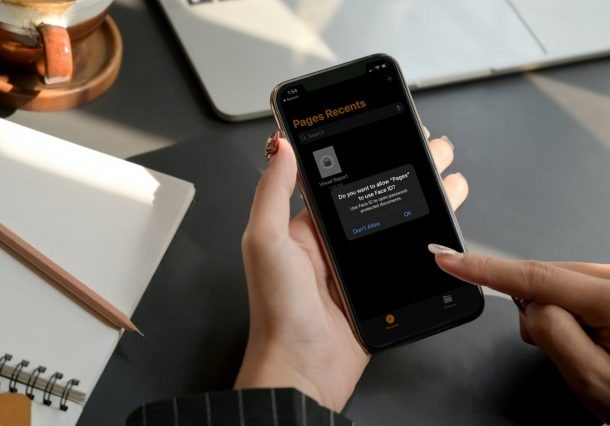
Vuoi proteggere con password i tuoi documenti importanti di Pages, Keynote e Numbers, direttamente dal tuo iPhone o iPad? Grazie a una pratica funzionalità della suite di produttività iWork, puoi crittografare facilmente i tuoi documenti, direttamente da iOS o iPadOS (o Mac), richiedendo l'inserimento della password corretta prima che i documenti possano essere aperti da chiunque.
La suite di produttività iWork di Apple include Pages, Numbers e Keynote ed è ampiamente utilizzata da tantissimi utenti di iPhone, iPad e Mac per creare e gestire documenti sui propri dispositivi. Per impostazione predefinita, i file che condividi da queste app possono essere aperti da chiunque possa vederli, poiché non sono crittografati. Tuttavia, c'è un'opzione nascosta in ciascuna di queste app che consente agli utenti di impostare una password personalizzata e proteggere i propri documenti da utenti casuali che aprono i documenti. Nessuna password significa non aprire il file.
Qui daremo un'occhiata alla crittografia dei tuoi documenti iWork con una password per proteggerli da occhi indiscreti e lo farai direttamente dal tuo iPhone o iPad.
Come proteggere con password pagine, note chiave e amp; Numeri Documenti da iPhone e iPad
Ci concentreremo sui passaggi per l'app Pages di Apple qui, tutto è lo stesso anche in Keynote e Numbers. Ecco cosa devi fare:
- In primo luogo, avvia l'app Pages/Keynote/Numbers su iPhone o iPad e apri il documento che desideri crittografare.
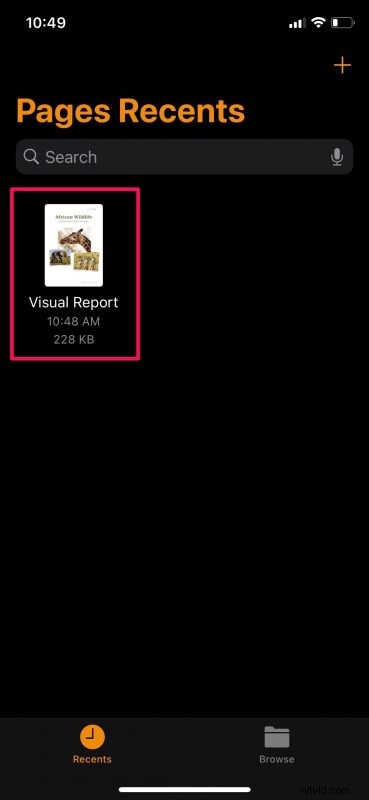
- In genere, sarai nella visualizzazione di lettura. Devi entrare in modalità di modifica. Questo può essere fatto semplicemente toccando l'opzione "Modifica" nell'angolo in alto a destra.
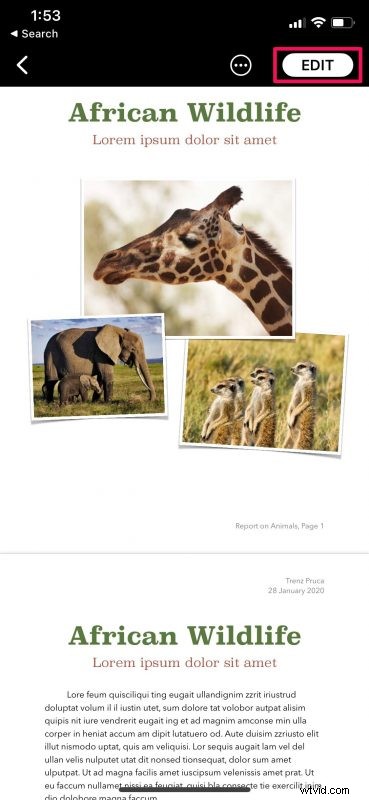
- Quindi, tocca l'icona a tre punti nel menu in alto per accedere a più opzioni per il documento selezionato.
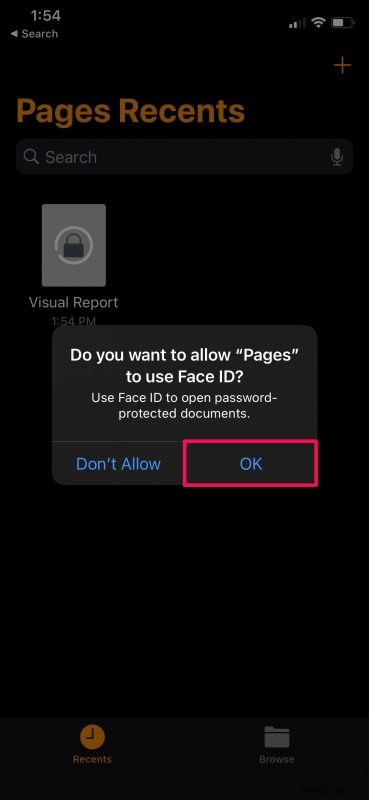
- Qui, scorri verso il basso e vedrai l'opzione per proteggere con password la password. Tocca "Imposta password" per procedere.
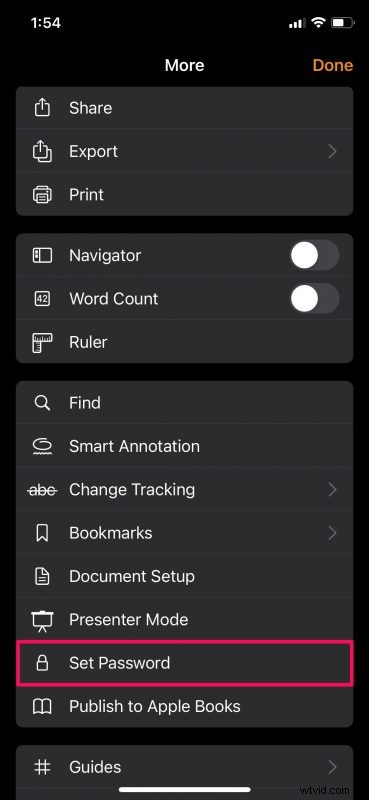
- Ora, digita la tua password preferita e imposta un suggerimento. Lo sblocco Face ID è abilitato per il documento per impostazione predefinita, ma se intendi condividere questo documento con qualcun altro, è meglio disabilitarlo. Tocca "Fatto" per salvare le modifiche.
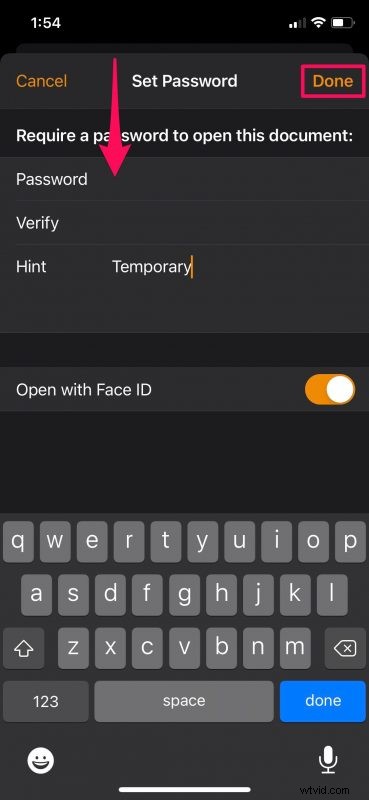
- Ora vedrai l'icona di un lucchetto sul documento crittografato anziché la solita anteprima. Quando lo tocchi, ti verrà chiesto di utilizzare Face ID per sbloccare il documento (se abilitato). Se l'autenticazione Face ID fallisce, avrai la possibilità di digitare la password.
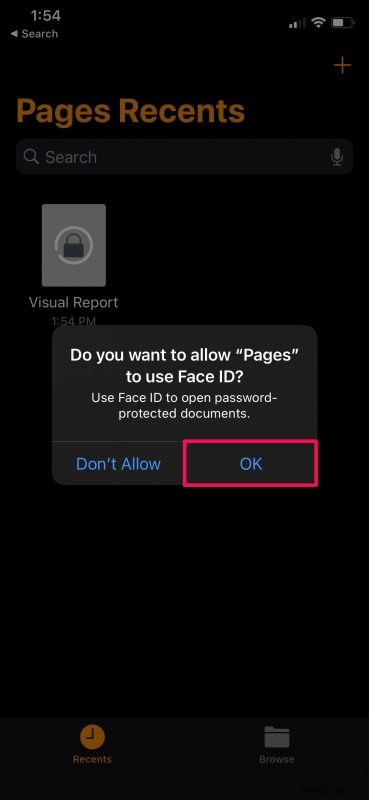
Ecco qua. Hai protetto correttamente con password il tuo documento Pages da iPhone o iPad.
Come accennato in precedenza, puoi seguire la procedura esatta per proteggere con password anche i tuoi file Numbers e Keynote. Indipendentemente dall'app iWork che utilizzi, le opzioni che vedi sullo schermo saranno esattamente le stesse.
Prima di poter utilizzare Face ID per sbloccare il documento crittografato sul tuo iPhone o iPad, devi prima concedere le autorizzazioni dell'app per Face ID indipendentemente dal fatto che tu stia utilizzando Pages, Numbers o Keynote. Tieni presente che lo sblocco Face ID è utile solo quando desideri visualizzare rapidamente i tuoi documenti sul tuo dispositivo. Tuttavia, se stai cercando di limitare le persone che hanno accesso al tuo documento dopo averlo condiviso, Face ID intralcia gli altri utenti.
Allo stesso modo, se possiedi un Mac e lavori su documenti iWork su di esso, potresti anche essere interessato a imparare come proteggere con password i tuoi file Pages, Keynote e Numbers in macOS. Tutto quello che devi fare è aprire il file che vuoi crittografare nella rispettiva app e quindi fare clic su File -> Imposta password dalla barra dei menu.
Questa funzione esiste da un po' di tempo e se hai un iPhone o un iPad molto più vecchio con una versione iOS quasi antica, puoi comunque bloccare i documenti con password anche in quelle versioni.
Sei riuscito a proteggere con password i tuoi file Pages, Numbers e Keynote dal tuo iPhone o iPad? Cosa ne pensi di questa funzione di crittografia? Facci sapere i tuoi pensieri e le tue esperienze nei commenti.
