
Gli utenti di iPhone e iPad che si affidano a Screen Time possono scegliere di disattivare il passcode Screen Time su un dispositivo iOS. Ciò consente a te o a chiunque altro di ignorare le restrizioni sul tempo di utilizzo senza dover inserire un passcode sul dispositivo.
Nota che la disattivazione della password Screen Time è completamente diversa dalla disattivazione completa di Screen Time su iPhone o iPad. La disattivazione della password consente semplicemente l'interazione con Screen Time senza che venga inserito un passcode, mentre la disattivazione di Screen Time disattiva completamente la funzione.
Come disattivare il passcode del tempo di utilizzo in iOS
- Apri l'app "Impostazioni" in iOS
- Tocca "Ora schermo"
- Scorri verso il basso e tocca "Cambia il codice del tempo di utilizzo"
- Tocca "Disattiva passcode tempo schermo"
- Inserisci il passcode Screen Time esistente per disattivare il passcode per Screen Time in iOS
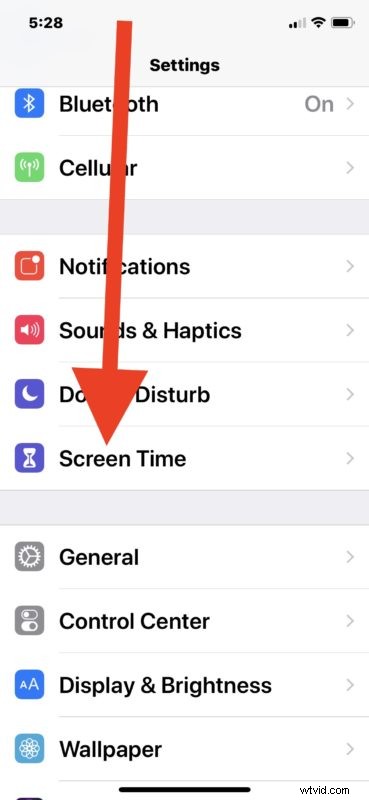
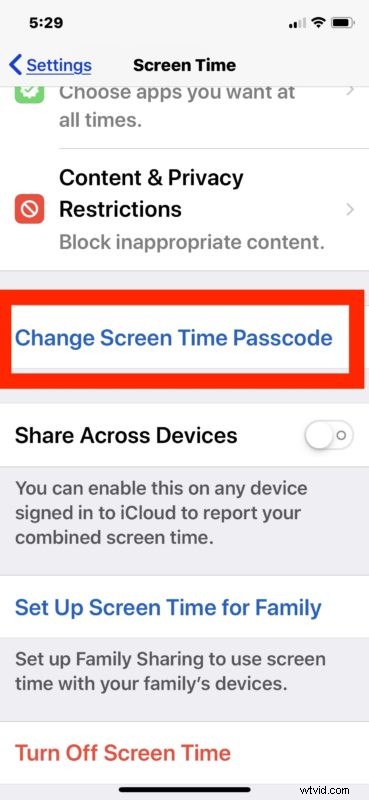
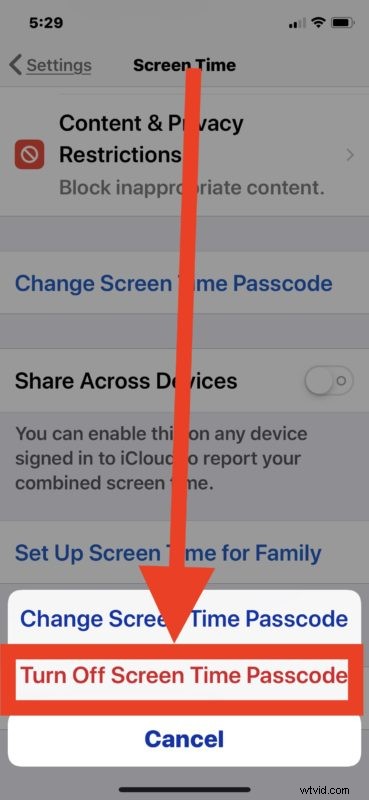
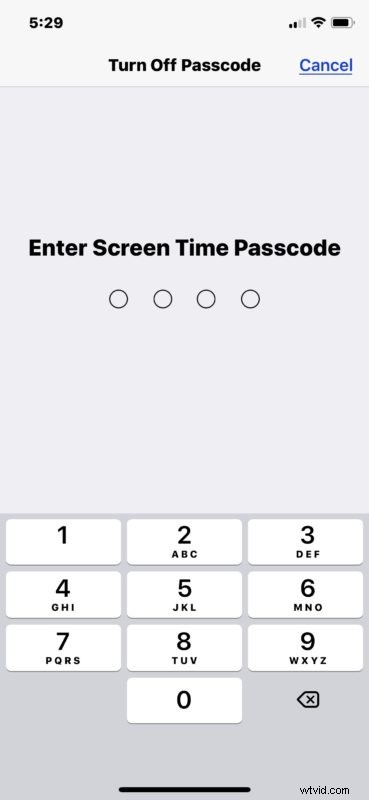
Con il passcode Screen Time disattivato, quando la funzione Screen Time raggiunge un limite o un limite di tempo prestabilito, chiunque può ignorarlo facilmente senza dover inserire il passcode Screen Time per bypassare Screen Time su iPhone o iPad.
Ovviamente altre opzioni sono rimuovere i limiti di tempo di utilizzo o disabilitare completamente il tempo di utilizzo su iPhone o iPad, sebbene entrambi possano essere più estremi di quanto desiderato, a seconda dell'utente e di come viene utilizzato il tempo di utilizzo.
Anche se disattivi il passcode Screen Time, può comunque essere utile funzionare come promemoria quando raggiungi un limite di tempo per l'app. Ad esempio, l'utilizzo di Screen Time per limitare il tempo trascorso su app di social network come Facebook, Snapchat, Instagram è una soluzione molto popolare per molte persone, ma senza il passcode tu (o chiunque altro) puoi facilmente ignorare il limite di Screen Time quando appare su schermo. In questo caso, serve come un semplice promemoria che hai trascorso tutto il tempo sul dispositivo eseguendo qualunque sia l'attività limitata. La revisione del rapporto settimanale sul tempo di utilizzo può anche essere utile prima di prendere decisioni sul tempo di utilizzo e impostare i limiti delle app, poiché offre un'ottima panoramica su come viene utilizzato un dispositivo e se riesci a trovare un uso migliore del tempo.
Se hai esperienze, pensieri, suggerimenti o trucchi particolari per Screen Time in iOS, condividili nei commenti qui sotto!
