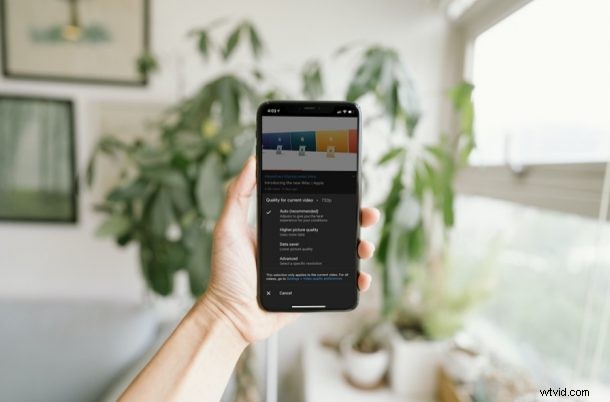
Guardi molti video di YouTube sul tuo iPhone e iPad? Se sei una persona a cui piace giocherellare con le impostazioni della qualità del video piuttosto che attenersi a quella impostata automaticamente da YouTube, potresti aver notato che le cose sono cambiate nell'app YouTube su iPhone e iPad.
L'app YouTube ha ricevuto alcuni aggiornamenti alla sua interfaccia utente e il servizio ora offre una più ampia varietà di opzioni di risoluzione video. Fino ad ora, quando accedevi alle impostazioni della qualità video, potevi selezionare rapidamente tra un sacco di risoluzioni disponibili. Non è più così, dal momento che YouTube ha aggiunto alcune impostazioni di base della qualità video al mix e ha spostato le risoluzioni in una sezione separata del tutto.
Come utilizzare le impostazioni di qualità video di YouTube su iPhone e iPad
Innanzitutto, per vedere tutte le nuove modifiche, assicurati di aver installato l'ultima versione dell'app YouTube sul tuo iPhone e iPad. Una volta terminato, segui i passaggi seguenti:
- Inizia a guardare il video nell'app YouTube e tocca una volta il video per accedere ai controlli di riproduzione. Quindi, tocca l'icona a tre punti per visualizzare più opzioni come al solito.

- Tocca "Qualità" che è la prima opzione nel menu. Vedrai che la qualità del video è impostata su Auto. La risoluzione attuale sarà specificata tra parentesi.
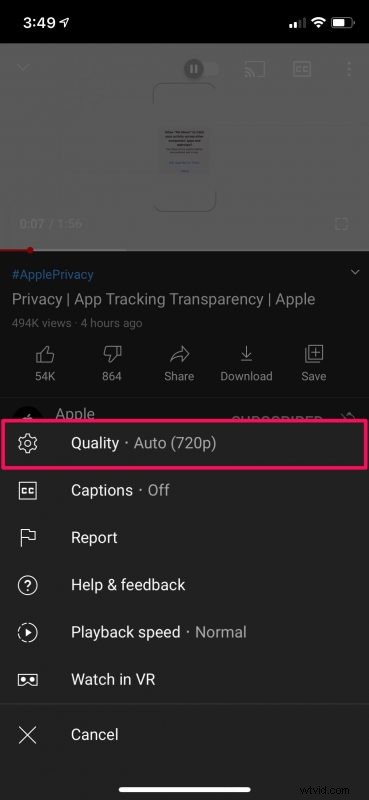
- Qui troverai le nuove opzioni di qualità video denominate "Qualità dell'immagine superiore" e "Risparmio dati". La prima impostazione è preferibile quando si è connessi al Wi-Fi, mentre la seconda si rivolge principalmente agli utenti cellulari. Per selezionare la risoluzione esatta che desideri, tocca "Avanzate".
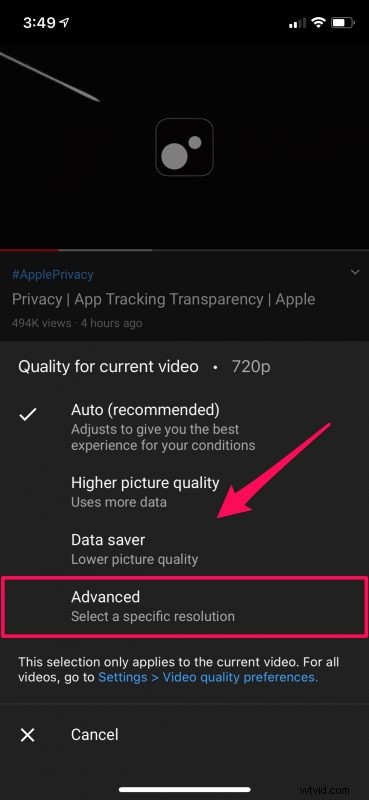
- Ora potrai vedere tutte le risoluzioni disponibili come sei abituato. Seleziona la risoluzione che preferisci. Tieni presente che le modifiche che apporti influiscono solo sul video corrente. Per regolare le impostazioni per tutti i video, tocca "Impostazioni> Preferenze qualità video" proprio sotto. È possibile accedere a questa opzione anche dal menu precedente.
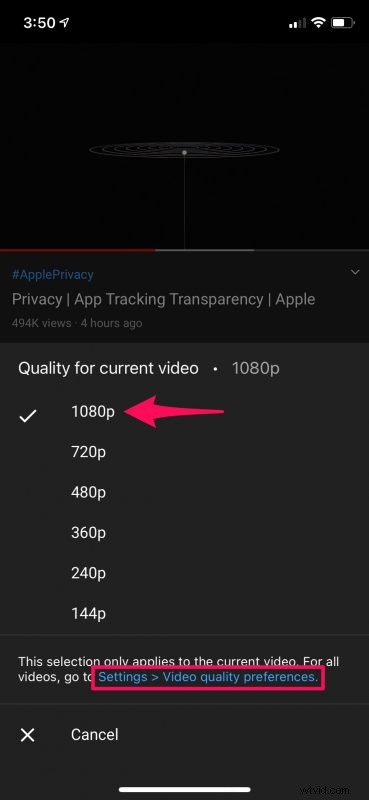
- Qui potrai scegliere le tue impostazioni di qualità video preferite sia per Wi-Fi che per cellulare. Al termine della selezione esci semplicemente dal menu e le modifiche verranno salvate.

Ecco qua. Ora sai come utilizzare correttamente le nuove impostazioni di qualità video di YouTube sul tuo dispositivo iOS/iPadOS.
Presumiamo che YouTube abbia apportato questa modifica per aiutare i nuovi utenti che non hanno familiarità con le varie risoluzioni a scegliere una qualità video desiderabile mentre guardano i loro video. Vale la pena sottolineare che la scelta dell'opzione Qualità dell'immagine superiore non imposta la risoluzione più alta disponibile per la riproduzione video per la maggior parte del tempo. Lo stesso vale per la modalità Risparmio dati che non imposta la risoluzione più bassa possibile.
Se sei una persona che utilizza l'impostazione Auto, questa modifica non ti darebbe fastidio. Tuttavia, se sei una persona che si assicura sempre di avere la risoluzione più alta possibile o anche una bassa risoluzione per salvare i dati, potresti rimanere deluso da questa modifica poiché è necessario eseguire un passaggio aggiuntivo per regolare la qualità del video.
Ovviamente, in questo particolare articolo ci siamo concentrati sulle versioni iOS e iPadOS dell'app YouTube. Tuttavia, puoi seguire questi passaggi esatti per regolare le impostazioni della qualità video anche nell'app YouTube per dispositivi Android.
Ci auguriamo che tu abbia potuto familiarizzare con le impostazioni e le preferenze della qualità video aggiornate di YouTube sul tuo iPhone e iPad. Quali sono i tuoi pensieri generali sui nuovi cambiamenti? Come può YouTube migliorarlo? Condividi le tue opinioni personali e sentiti libero di lasciare il tuo prezioso feedback nella sezione commenti in basso.
