
Stai cercando di migliorare la grafica di un video o film che hai catturato sul tuo iPhone per renderlo più accattivante? L'app iMovie di Apple semplifica l'aggiunta di filtri a video e film direttamente sul tuo dispositivo, anche per i principianti che non hanno mai modificato un video prima.
iMovie consente ancora più opzioni di filtro rispetto a quelle disponibili nell'editor video integrato, che puoi utilizzarlo per aggiungere rapidamente filtri ai video direttamente dall'app Foto. Ma l'editor dell'app Foto ha meno opzioni, inoltre manca del set avanzato di funzionalità che iMovie può offrire ai suoi utenti come la possibilità di accelerare e rallentare le clip, aggiungere transizioni, tagliare e ritagliare, combinare più clip e altro ancora. Pertanto, quando stai lavorando su un montaggio o su qualsiasi cosa che richieda una modifica leggermente complicata, iMovie potrebbe fare un lavoro molto migliore rispetto all'editor integrato nell'app Foto.
Quindi, diamo un'occhiata a come puoi utilizzare iMovie sul tuo iPhone (o iPad) per aggiungere filtri a un video, direttamente sul tuo dispositivo.
Come aggiungere filtri video utilizzando iMovie su iPhone
Prima di procedere con i passaggi seguenti, assicurati di aver installato l'ultima versione di iMovie sul tuo dispositivo, poiché non è preinstallata. Una volta che hai finito, ecco cosa devi fare:
- Avvia l'app iMovie sul tuo iPhone o iPad, poiché l'app è disponibile anche per iPadOS.
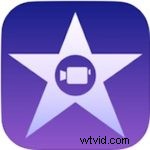
- All'apertura di iMovie, tocca "Crea progetto" per avviare un nuovo progetto di editing video.
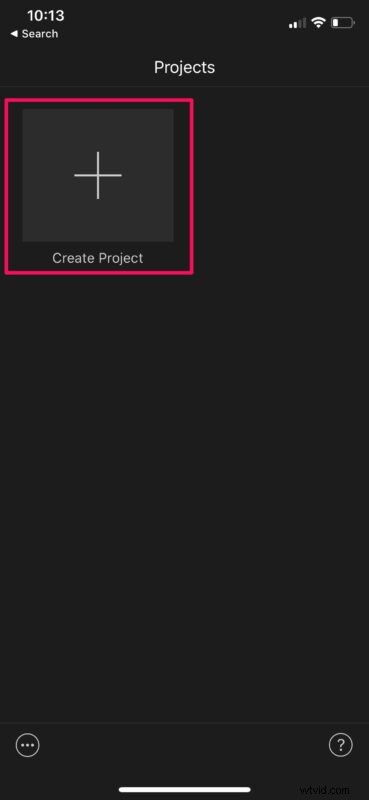
- Successivamente, seleziona "Film" dalla schermata Nuovo progetto come mostrato di seguito.
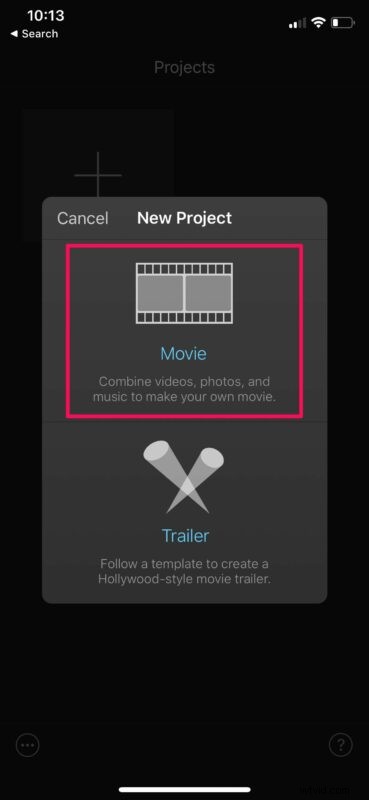
- Questo ti porterà alla schermata di selezione del video. Scegli il video a cui vuoi aggiungere filtri dalla libreria Foto e tocca "Crea filmato".
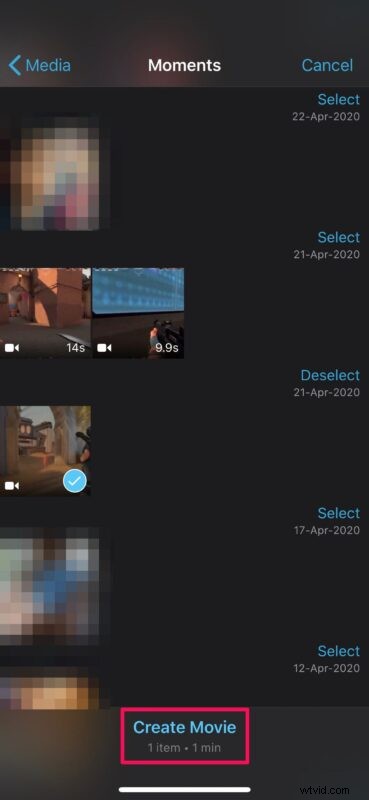
- Ora ti verrà mostrata la sequenza temporale del video in cui puoi iniziare a modificare il tuo video. Seleziona il clip nella sequenza temporale per accedere a tutti gli strumenti che iMovie ha da offrire.
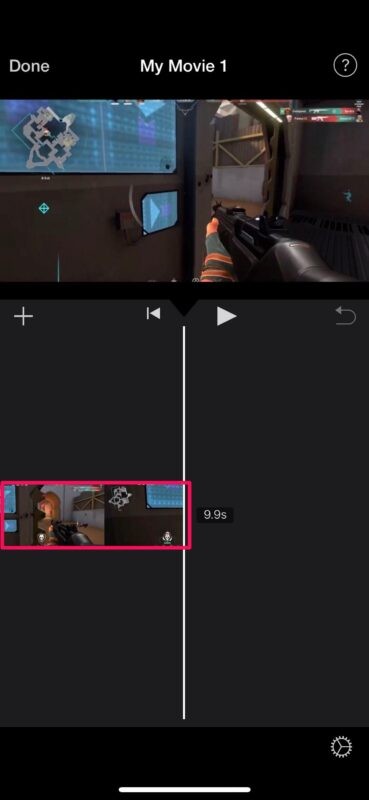
- Ora scegli l'opzione Filtri che si trova nell'angolo in basso a destra dello schermo, come mostrato nello screenshot qui sotto.
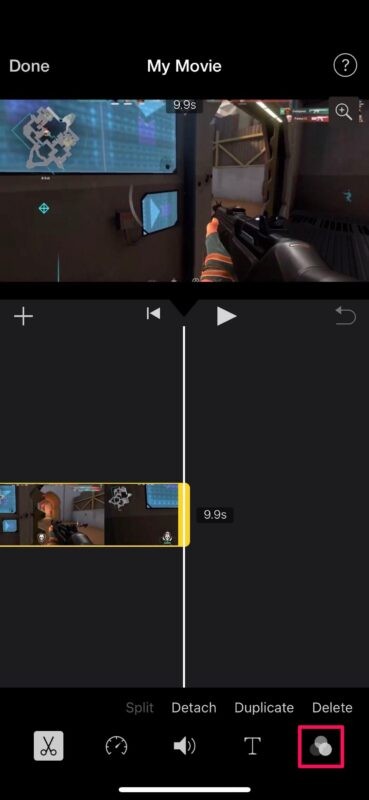
- L'app iMovie mostrerà una serie di filtri diversi tra cui puoi scegliere. Seleziona semplicemente il filtro che desideri utilizzare sul tuo video per procedere ulteriormente.
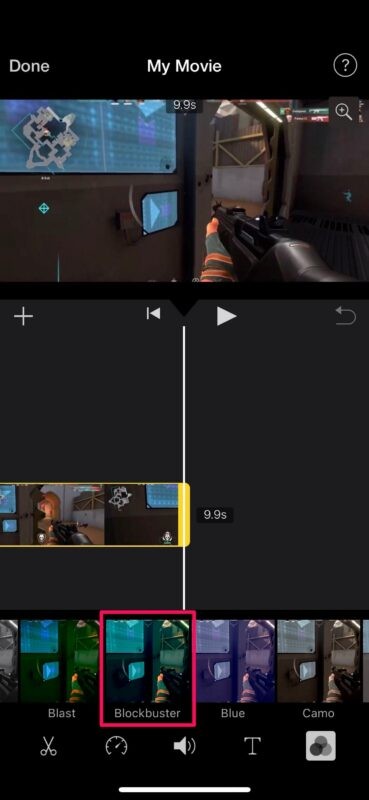
- Ora vedrai un cursore sopra i filtri. È possibile utilizzare il dispositivo di scorrimento per aumentare o diminuire l'intensità del filtro selezionato. Puoi toccare l'icona di riproduzione per visualizzare in anteprima il video clip e assicurarti che il video finale sia vicino al risultato desiderato.
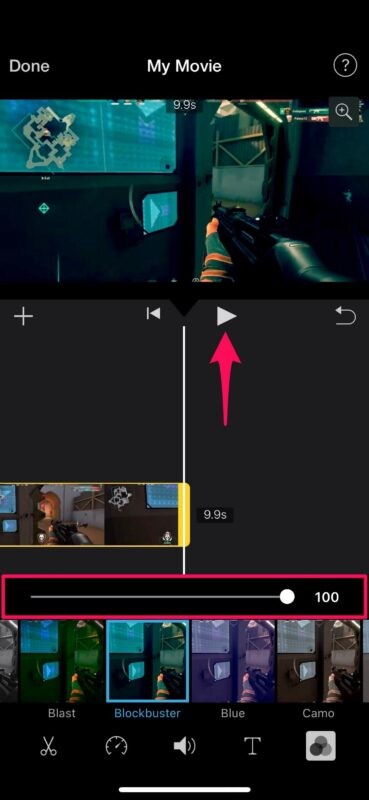
- Una volta che sei soddisfatto delle modifiche apportate, tocca semplicemente "Fatto" per uscire dalla sequenza temporale e terminare il progetto.
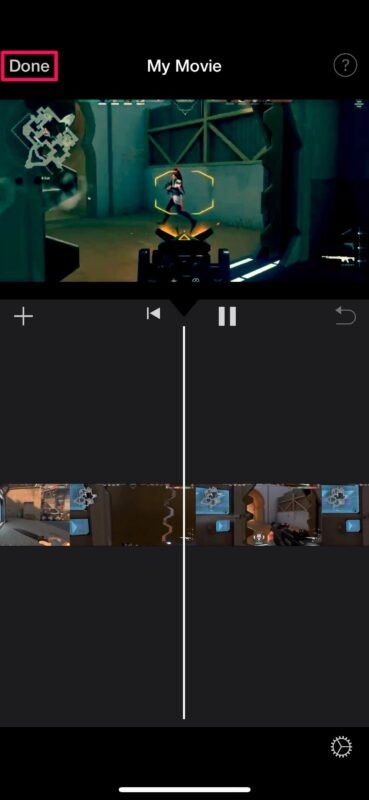
- Quindi, tocca l'icona di condivisione dal basso per visualizzare il foglio di condivisione di iOS.
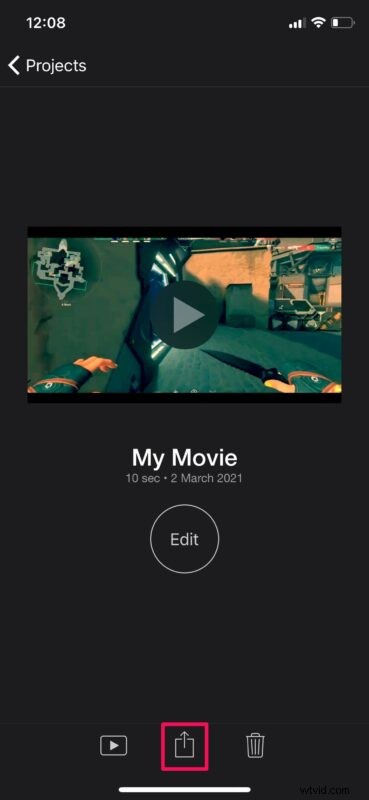
- Qui, seleziona l'opzione "Salva video" per salvare il video modificato nella libreria di Foto.
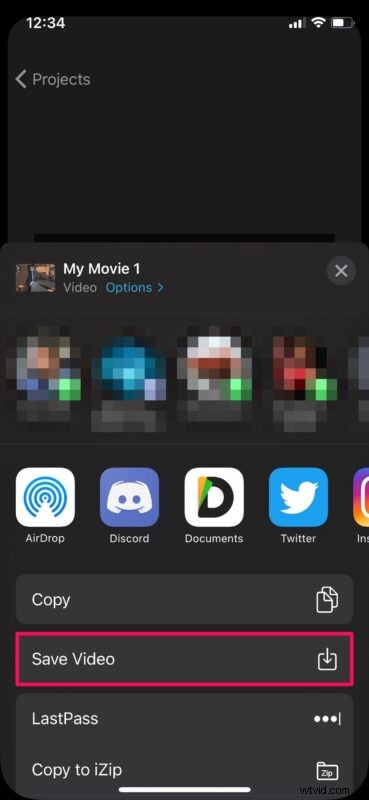
Questo è praticamente tutto ciò che devi fare per aggiungere correttamente filtri ai tuoi video utilizzando iMovie.
Il completamento dell'esportazione può richiedere da pochi secondi a un minuto a seconda delle dimensioni del video e del modello di iPhone che stai utilizzando. Vale la pena notare che l'app iMovie deve essere attivamente in esecuzione in primo piano per completare l'esportazione.
Se hai intenzione di realizzare un montaggio con più video, potresti essere interessato a imparare come combinare uno o più clip insieme usando anche iMovie. Dopo aver aggiunto più clip alla sequenza temporale, puoi aggiungere filtri separatamente utilizzando i passaggi appena illustrati.
I filtri video sono solo una delle funzionalità di base che iMovie ha da offrire. Il pubblico di destinazione di iMovie è costituito da editor video intermedi, quindi avrai accesso a strumenti più avanzati come la possibilità di accelerare/rallentare i video, aggiungere musica di sottofondo, rimuovere parti indesiderate di un video clip e così via.
Ci auguriamo che tu sia stato in grado di imparare come aggiungere filtri ai tuoi video preferiti utilizzando l'app iMovie sul tuo iPhone. Hai provato altri strumenti avanzati offerti da iMovie? Quali altre app di editing video hai usato prima? Condividi le tue esperienze personali e non dimenticare di lasciare il tuo prezioso feedback nella sezione commenti in basso.
