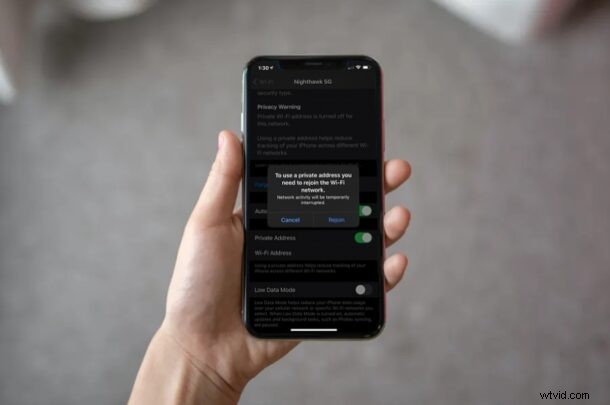
Gli utenti di iPhone e iPad possono salvaguardare ulteriormente la propria privacy utilizzando una funzione di indirizzo MAC privato in iOS e iPadOS. Ciò dovrebbe essere particolarmente utile se ti connetti frequentemente a diverse reti Wi-Fi pubbliche e non desideri che il tracciamento dell'indirizzo MAC dei dispositivi venga utilizzato.
Per alcuni precedenti tecnici, ogni volta che ti connetti a una rete Wi-Fi indipendentemente dal dispositivo che stai utilizzando, il tuo dispositivo deve identificarsi alla rete utilizzando un indirizzo MAC. L'indirizzo MAC è in genere un indirizzo hardware associato al tuo dispositivo e per impostazione predefinita viene utilizzato lo stesso indirizzo MAC quando passi da una rete Wi-Fi diversa, il che potrebbe rappresentare un rischio per la sicurezza o la privacy poiché identifica il tuo dispositivo. Inoltre, gli operatori di rete e gli osservatori possono facilmente tracciare la tua attività e accedere alla tua posizione nel tempo poiché viene utilizzato lo stesso indirizzo MAC. Tuttavia, Apple è riuscita a risolvere questo problema con iOS 14 e iPadOS 14 e versioni successive del software di sistema, consentendo ai dispositivi di utilizzare un indirizzo MAC univoco per ciascuna rete. È un po' come falsificare un indirizzo MAC con un indirizzo casuale, se sei dal lato più geek e hai familiarità con quel processo, tranne per il fatto che è automatizzato e non richiede alcun armeggiare su una riga di comando.
Se questa funzione ti sembra interessante, continua a leggere e imparerai come randomizzare e privatizzare i tuoi indirizzi MAC su iPhone e iPad.
Come utilizzare l'indirizzo MAC privato su iPhone e iPad
Assicurati che il tuo dispositivo esegua iOS 14/iPadOS 14 o versioni successive prima di procedere con la procedura, poiché questa funzionalità di privacy non è disponibile nelle versioni precedenti.
- Vai a "Impostazioni" dalla schermata iniziale del tuo iPhone o iPad.

- Nel menu delle impostazioni, tocca "Wi-Fi" che si trova proprio sotto l'interruttore Modalità aereo per regolare le impostazioni Wi-Fi.
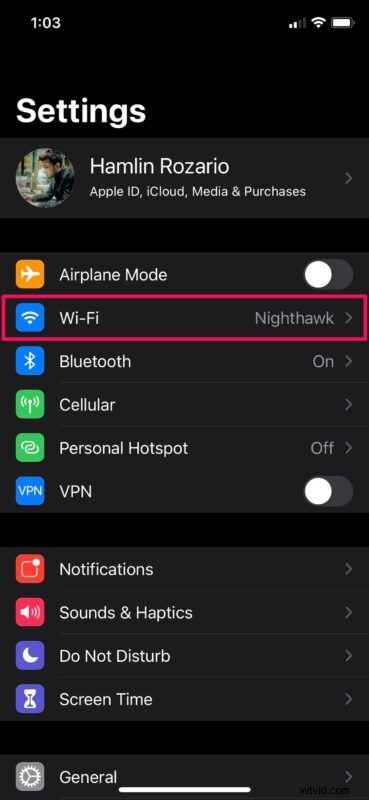
- Qui, tocca l'icona "i" accanto alla rete Wi-Fi a cui sei attualmente connesso, come mostrato di seguito.
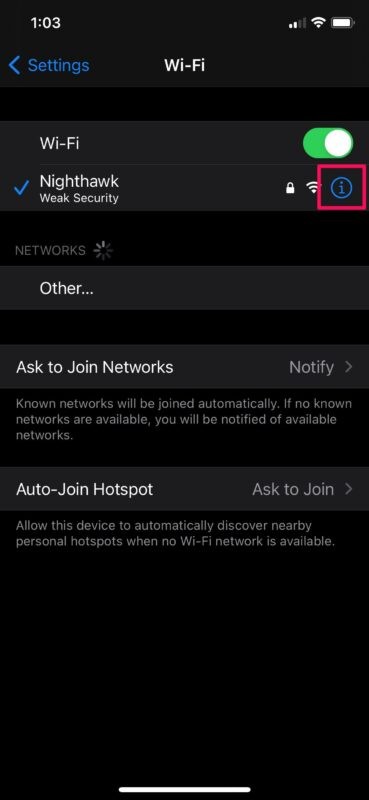
- Qui vedrai un avviso sulla privacy finché l'indirizzo Wi-Fi privato è disattivato. Tocca l'interruttore per Indirizzo privato per abilitare questa funzione.
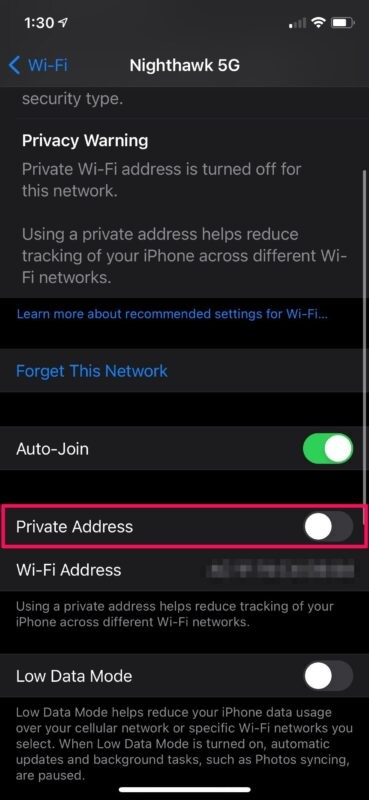
- Riceverai un messaggio pop-up che ti chiederà di riconnetterti alla rete Wi-Fi con l'indirizzo MAC privato. Tocca "Riunisci" per disconnettersi e riconnettersi alla rete.
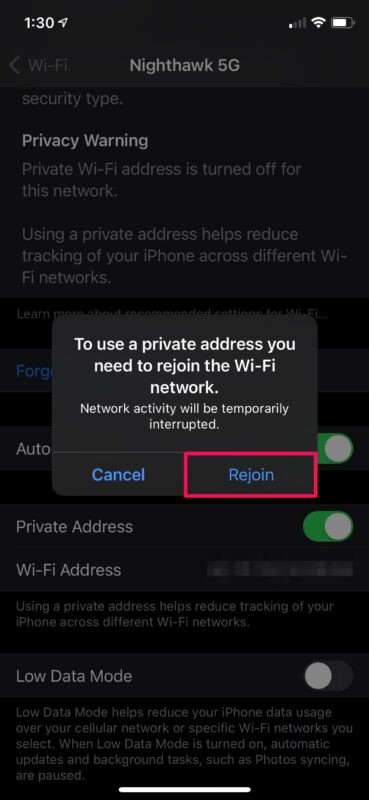
È importante notare che ogni volta che disabiliti e riattivi la funzione Indirizzo MAC privato, verrà utilizzato un nuovo indirizzo MAC Wi-Fi con la rete. Questo è il motivo per cui ti viene richiesto di riconnetterti alla rete Wi-Fi.
Il ripristino delle impostazioni di rete sul dispositivo cambierà anche l'indirizzo Wi-Fi privato utilizzato per la connessione.
Nonostante tutti i vantaggi in termini di sicurezza derivanti dall'utilizzo di un indirizzo MAC privato, come il monitoraggio e la profilazione degli utenti ridotti su tutte le reti, questa funzione a volte potrebbe impedirti di connetterti a determinate reti Wi-Fi. Ad esempio, alcune reti potrebbero non essere in grado di identificare il tuo dispositivo come autorizzato a partecipare, poiché alcune reti utilizzano il filtraggio degli indirizzi MAC come autenticazione per determinare quali dispositivi sono consentiti su una rete, questo è particolarmente comune nelle impostazioni istituzionali con più livelli di sicurezza. Inoltre, a volte la rete che ti consente di accedere con un indirizzo privato potrebbe bloccarti dall'accesso a Internet. Puoi disattivare la funzione in caso di problemi.
Usi un Apple Watch insieme al tuo iPhone? Anche se in questo articolo ci siamo concentrati su iPhone e iPad, sarai felice di sapere che puoi abilitare o disabilitare l'Indirizzo privato anche su un Apple Watch, purché sia installato watchOS 7 o una versione più recente.
Gli utenti Mac non dispongono ancora di questa opzione in modo nativo come semplice impostazione, ma possono invece utilizzare la riga di comando per falsificare o modificare un indirizzo MAC, se lo si desidera.
Cosa ne pensi della funzione Indirizzi MAC privati? Lo usi sul tuo iPhone o iPad? Hai trovato che funziona perfettamente o hai problemi con esso? Condividi le tue esperienze personali e dai voce alle tue opinioni nella sezione commenti in basso.
