
Una delle funzionalità più interessanti aggiunte a macOS Monterey è la possibilità di AirPlay sul tuo Mac utilizzando un iPhone, iPad o anche un altro Mac.
Se hai familiarità con i dispositivi Apple, probabilmente sai già cos'è AirPlay. In effetti, questa funzionalità è stata un punto fermo nei dispositivi iOS e macOS per oltre un decennio. Finora, puoi riprodurre contenuti AirPlay dal tuo iPhone, iPad o Mac su dispositivi compatibili con AirPlay come Apple TV, HomePod, sistemi di altoparlanti e smart TV selezionate. Tuttavia, con macOS Monterey, anche il tuo Mac può essere un ricevitore AirPlay.
Ora puoi eseguire lo streaming di contenuti archiviati sul tuo iPhone o iPad sul tuo Mac o persino usarlo come altoparlante AirPlay 2, quindi diamo un'occhiata all'utilizzo di AirPlay sul tuo Mac dal tuo iPhone, iPad o un altro Mac. Tratteremo i video di AirPlaying e il mirroring dello schermo.
Come riprodurre video in AirPlay su un Mac
Iniziamo con lo streaming di contenuti video su AirPlay. Innanzitutto, devi assicurarti che il tuo Mac esegua macOS Monterey o versioni successive. Ecco cosa devi fare una volta terminato:
- Devi accedere al lettore video stock sul tuo iPhone, iPad o Mac. Puoi utilizzare l'app Apple TV o persino il lettore integrato di Safari. Quindi, trova il video che desideri trasmettere in streaming e inizia a riprodurlo. Ora tocca l'icona "AirPlay" come mostrato di seguito.
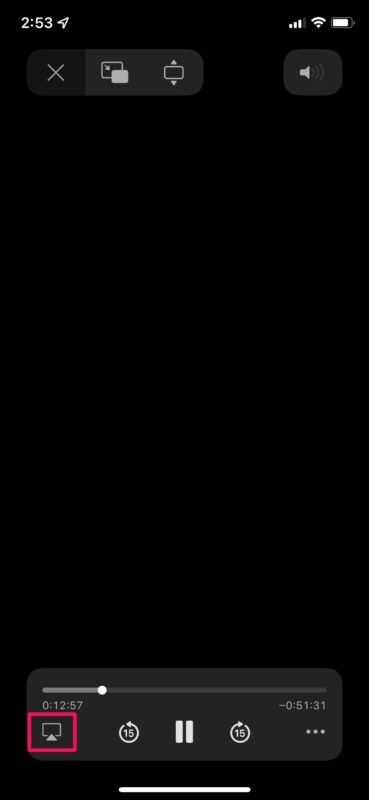
- Ora visualizzerai un popup con un elenco di dispositivi compatibili con AirPlay nelle vicinanze. Troverai il tuo Mac qui. Se non viene visualizzato, assicurati che sia sbloccato. Seleziona il tuo Mac come dispositivo AirPlay per riprodurre in streaming su di esso.
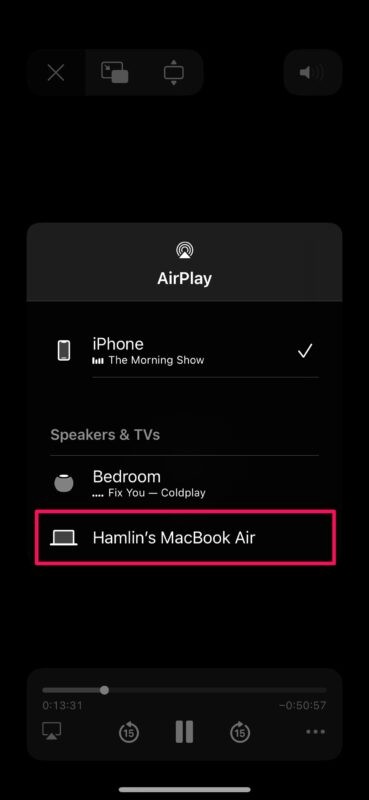
Questa funzione funziona su tutte le app che supportano AirPlay. Finché riesci a trovare l'icona di AirPlay, sarai in grado di trasmettere contenuti in streaming sul tuo Mac.
Come eseguire il mirroring dello schermo su un Mac utilizzando AirPlay
L'uso di AirPlay per lo streaming di contenuti video è una cosa. E se invece volessi eseguire il mirroring dello schermo del tuo iPhone o iPad? O rispecchiare il desktop di un altro Mac sullo schermo? Bene, ora puoi farlo anche tu. Segui queste semplici istruzioni:
- Per prima cosa, devi andare al Centro di controllo sul tuo iPhone o iPad scorrendo verso il basso dall'angolo in alto a destra dello schermo. Quindi, tocca l'interruttore di mirroring dello schermo, come mostrato nella schermata seguente.
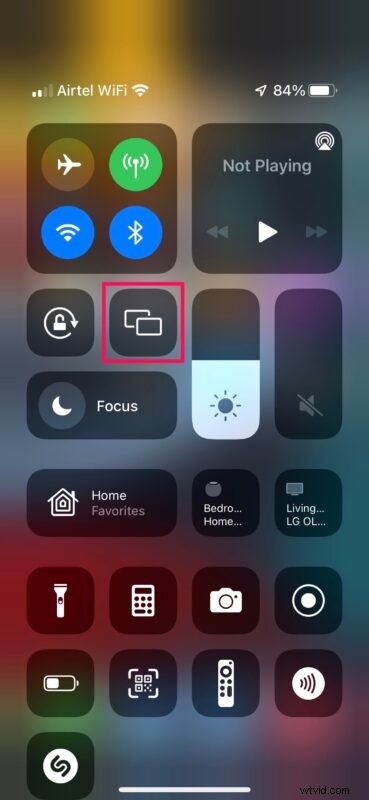
- Ora vedrai i ricevitori AirPlay disponibili nelle vicinanze. Scegli il tuo Mac per avviare il mirroring dello schermo sul tuo Mac.
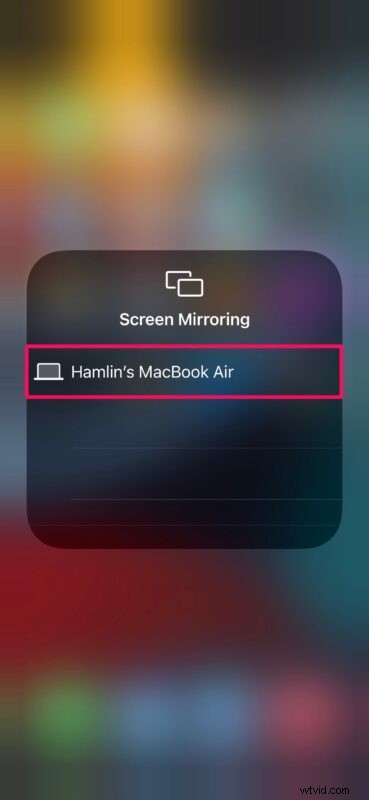
- Se stai cercando di eseguire il mirroring dello schermo di un altro Mac sul tuo Mac, allo stesso modo puoi andare al Centro di controllo dalla barra dei menu di macOS e fare clic sull'interruttore Screen Mirroring.
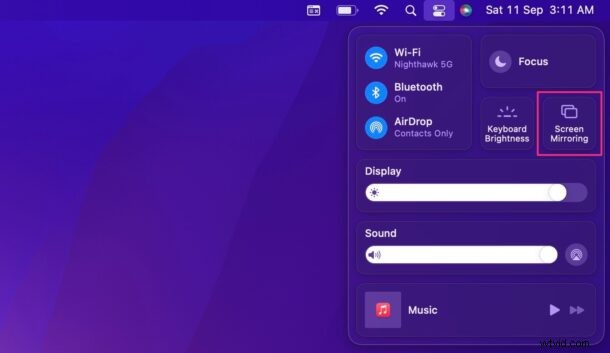
AirPlay rende davvero facile eseguire il mirroring dello schermo del tuo dispositivo su un Mac tramite Wi-Fi. Tuttavia, se sei preoccupato per la latenza, puoi sfruttare anche AirPlay cablato, con l'aiuto di una connessione USB.
Il tuo Mac con macOS Monterey non viene visualizzato nell'elenco dei dispositivi abilitati per AirPlay? In tal caso, molto probabilmente il tuo Mac non è supportato. Non tutti i Mac che supportano macOS Monterey possono funzionare come ricevitori AirPlay. Apple limita questa funzionalità a MacBook Pro (2018 e versioni successive), MacBook Air (2018 e versioni successive), iMac (2019 e versioni successive), iMac Pro (2017), Mac mini (2020 e versioni successive) e Mac Pro (2019) .
Questa è solo una delle tante funzionalità che macOS Monterey porta in tavola. Apple ha anche riprogettato Safari con Gruppi di schede, una nuova barra delle schede semplificata e altro ancora. Focus è un'altra funzionalità che migliora la modalità Non disturbare esistente e ti aiuta a filtrare le notifiche da contatti e app a seconda della tua attività. Ottieni anche tutte le modifiche apportate da Apple a FaceTime con l'aggiornamento di iOS 15, come il supporto per l'audio spaziale, la modalità di isolamento vocale e la possibilità di creare collegamenti Web FaceTime per invitare utenti Windows e Android.
Ci auguriamo che tu sia stato in grado di utilizzare il tuo Mac come ricevitore AirPlay senza incorrere in problemi. Qual è la tua funzionalità Monterey preferita di macOS finora? Hai provato iOS 15 anche sul tuo iPhone? Condividi le tue esperienze con noi e lascia il tuo prezioso feedback nella sezione commenti in basso.
