
Vuoi accelerare o rallentare alcuni filmati/clip video sul tuo iPhone? Questa è una funzionalità offerta dalla maggior parte dei software di editing video, ma grazie all'app iMovie di Apple per iPhone e iPad, non devi trasferire i clip sul tuo computer per farlo, puoi fare tutto dal tuo dispositivo.
L'editor video integrato di Apple nell'app Foto è semplice e abbastanza buono per la maggior parte degli utenti per le modifiche di base come il ritaglio e l'applicazione di filtri. Tuttavia, l'app Foto non è in grado di aumentare o diminuire la velocità dei tuoi clip e questo è esattamente il motivo per cui avrai bisogno di una soluzione più avanzata. Le app di editing video per dispositivi mobili sono migliorate molto negli ultimi anni, offrendo agli utenti l'accesso a strumenti avanzati come l'aggiunta di transizioni, la combinazione di più clip, l'accelerazione e così via. A differenza della maggior parte delle app di terze parti, l'app iMovie di Apple semplifica l'editing video anche per i principianti.
Come accelerare e rallentare i filmati con iMovie su iPhone o iPad
Innanzitutto, dovrai installare l'ultima versione di iMovie dall'App Store. Anche se è l'app di Apple, non è preinstallata sui dispositivi iOS/iPadOS. Ora, senza ulteriori indugi, diamo un'occhiata ai passaggi necessari:
- Avvia l'app iMovie sul tuo iPhone o iPad.
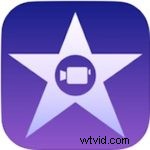
- Una volta aperto iMovie, tocca "Crea progetto" per avviare un nuovo progetto di editing video.
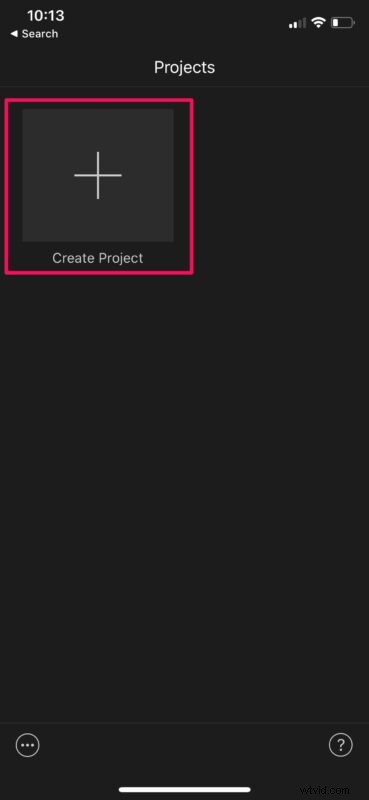
- Successivamente, seleziona "Film" dalla schermata Nuovo progetto come mostrato di seguito.
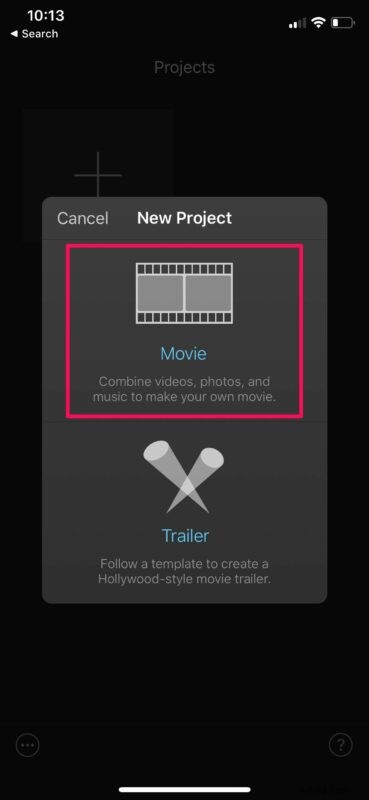
- Ora, seleziona il video che desideri accelerare/rallentare dalla libreria di Foto e tocca "Crea filmato".
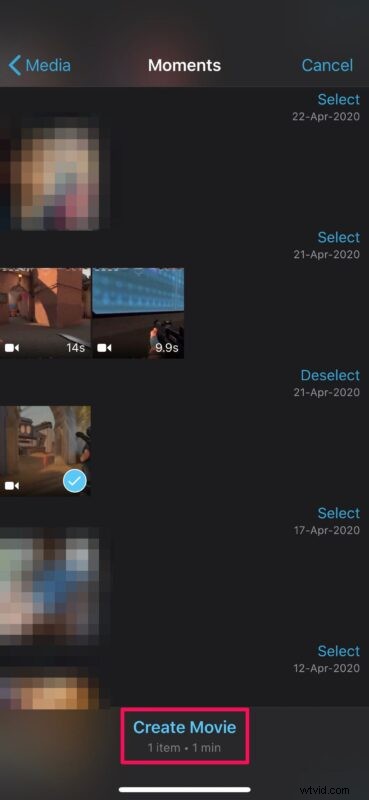
- Questo ti porterà alla sequenza temporale del video. Seleziona il clip nella timeline per accedere a tutti gli strumenti di editing che iMovie ha da offrire.
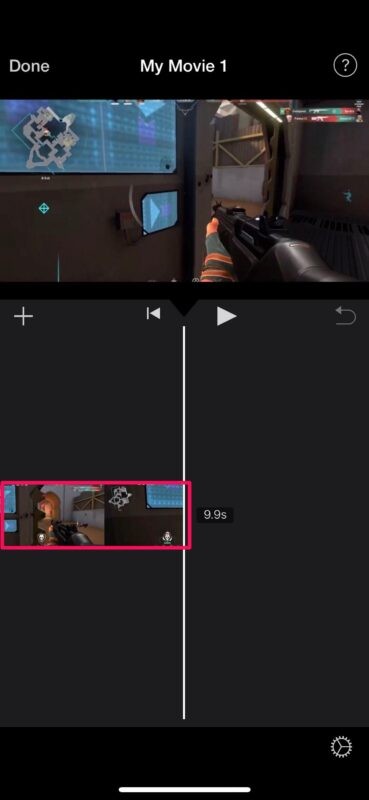
- Nel menu in basso, accanto allo strumento Taglia indicato dall'icona di una forbice, troverai l'icona del tachimetro. Questo è lo strumento per accelerare/rallentare. Selezionalo per iniziare a usarlo.
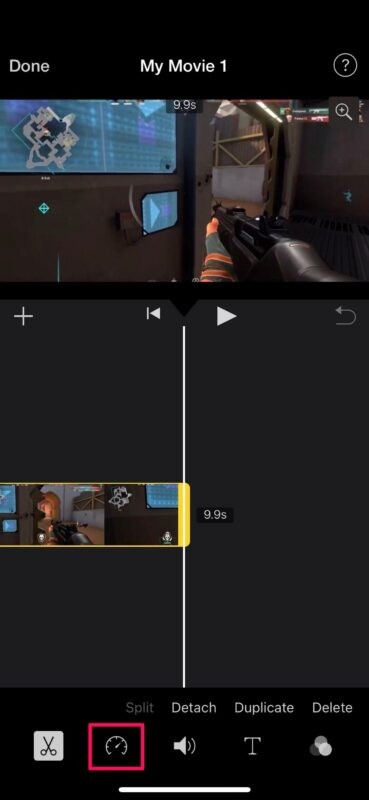
- Ora, a seconda che tu voglia aumentare o diminuire la velocità della clip, puoi spostare il cursore a destra o a sinistra di conseguenza. Puoi visualizzare in anteprima il clip per vedere se la velocità del video è sufficientemente buona per te.
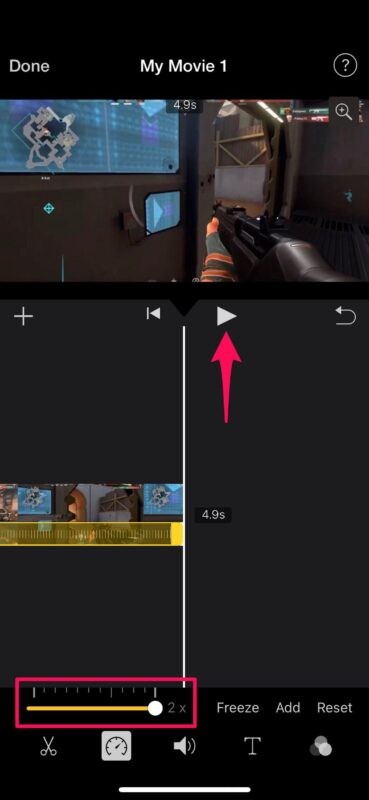
- Una volta che sei soddisfatto delle modifiche, tocca semplicemente "Fatto" per uscire dalla sequenza temporale e terminare il progetto.
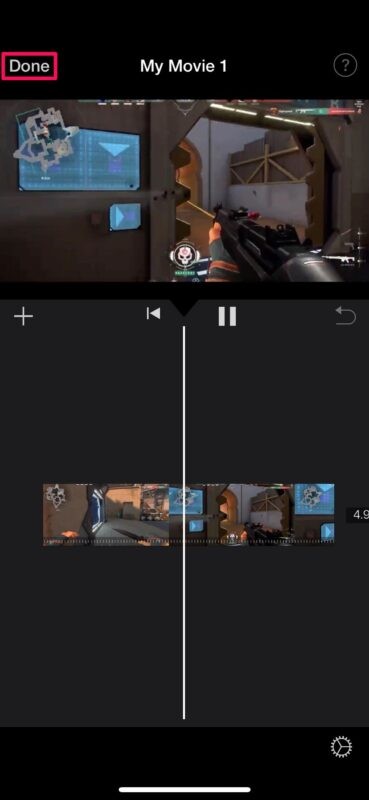
- In seguito, devi salvare il video che hai appena modificato. Basta toccare l'icona Condividi situata in basso per visualizzare il foglio di condivisione di iOS.
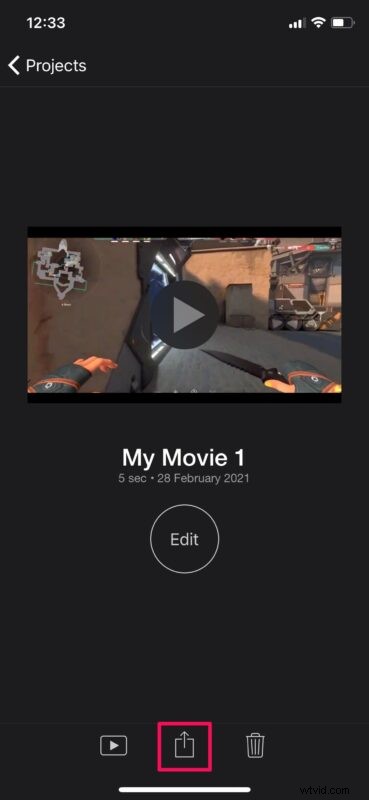
- Ora, seleziona "Salva video" per esportare il file nella libreria di Foto.
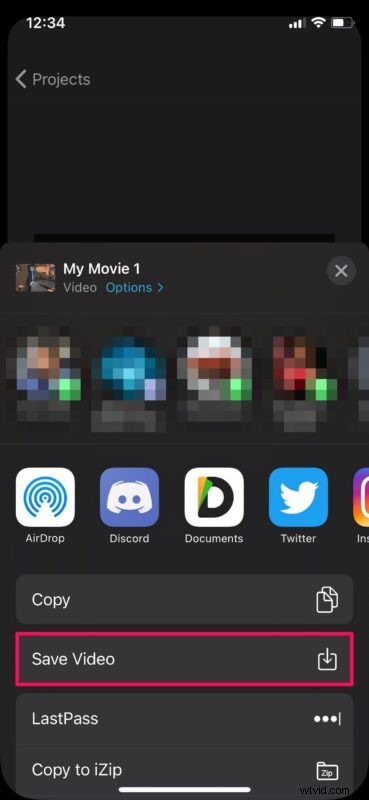
- iMovie ora inizierà a esportare il clip, ma una volta terminato, vedrai un pop-up simile come mostrato di seguito. Basta toccare "OK" ed uscire dall'app iMovie.
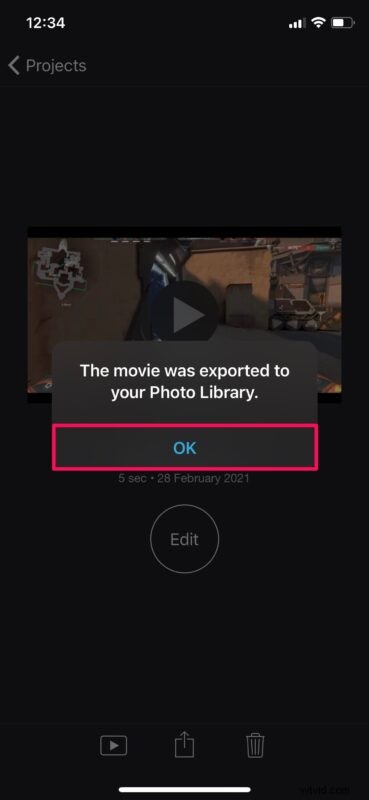
Ecco qua. Come puoi vedere, non è davvero difficile usare iMovie per accelerare e rallentare i videoclip.
Puoi ripetere i passaggi precedenti per aumentare o diminuire anche la velocità di altri clip video. Se stai cercando di realizzare un montaggio di più clip accelerati o rallentati, potresti essere interessato a imparare come utilizzare iMovie per combinare due o più video insieme.
Tieni presente che iMovie può richiedere più tempo per esportare il tuo video a seconda delle sue dimensioni. Durante questo processo, assicurati che iMovie sia attivamente in esecuzione in primo piano perché la riduzione a icona dell'app interromperà l'esportazione e dovrai rifare tutto da capo.
Ricorda che il tuo iPhone è in grado di acquisire video al rallentatore in modo nativo e non devi davvero usare iMovie se tutto ciò che stai facendo è rallentare i video. Puoi persino regolare la velocità di registrazione al rallentatore regolando la frequenza dei fotogrammi (FPS). E, se vuoi tornare alle velocità normali, puoi utilizzare l'editor video integrato per farlo.
La possibilità di accelerare e rallentare le clip è solo una delle tante funzionalità di editing video che iMovie ha da offrire. Se finora ti è piaciuto usare iMovie, potresti anche essere interessato a controllare altri strumenti che possono aiutarti con il ritaglio, l'aggiunta di musica di sottofondo, l'inserimento di transizioni e così via, quindi non perdere altri suggerimenti su iMovie qui.
Cosa ne pensi dell'utilizzo di iMovie per l'editing video su iPhone o iPad? Facci sapere le tue esperienze e pensieri nei commenti.
