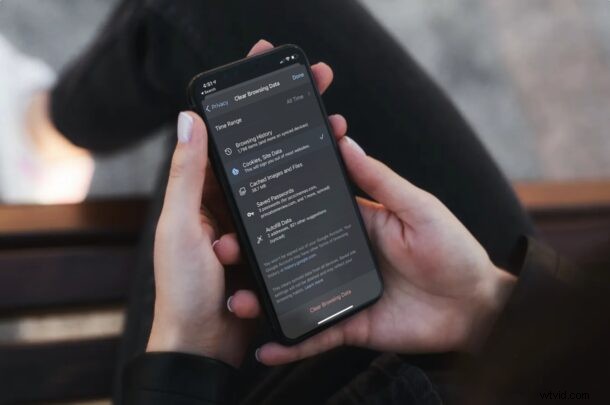
Se utilizzi Google Chrome per iPhone o iPad, potresti voler occasionalmente cancellare i cookie per i siti Web o altri dati di siti Web. E forse vuoi cancellare in modo specifico i cookie del sito Web senza influire su tutta la cronologia di navigazione, la cronologia delle ricerche e le password salvate in Chrome? Questo può essere fatto in iOS e iPadOS facilmente e in pochi secondi.
Chrome è un browser Web molto popolare e, sebbene la maggior parte degli utenti di iPhone/iPad utilizzi Safari preinstallato su dispositivi iOS e iPadOS, molte persone usano e preferiscono invece Google Chrome, sia per le sue caratteristiche particolari, sia per le sue caratteristiche particolari, o sincronizzazione tra funzionalità, prestazioni o semplicemente preferenze generali delle piattaforme. Google Chrome ti offre molte opzioni personalizzate per cancellare i tuoi dati di navigazione, quindi se vuoi cancellare i cookie o i dati dei siti web su un iPhone o iPad, continua a leggere.
Come cancellare i cookie e i dati dei siti Web su Chrome per iPhone e iPad
Come accennato in precedenza, i cookie del sito Web possono essere rimossi all'interno dell'app stessa e l'impostazione è nascosta in Impostazioni privacy.
- Avvia l'app Chrome sul tuo dispositivo iOS/iPadOS.

- Tocca l'icona a tre punti che si trova proprio accanto all'opzione Schede.
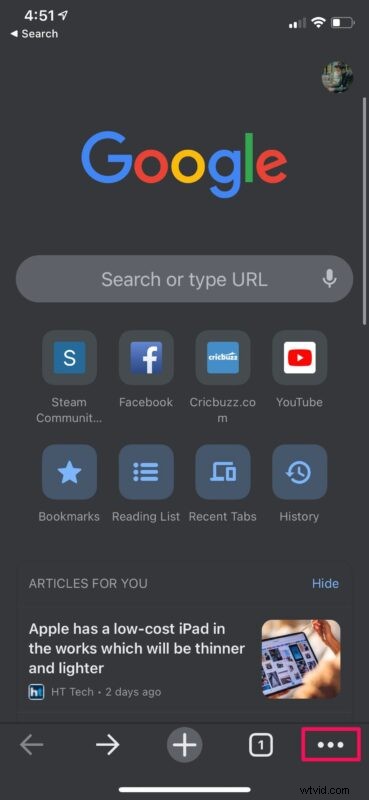
- Questo ti darà accesso a più opzioni. Tocca "Impostazioni" per accedere alle impostazioni di Chrome.
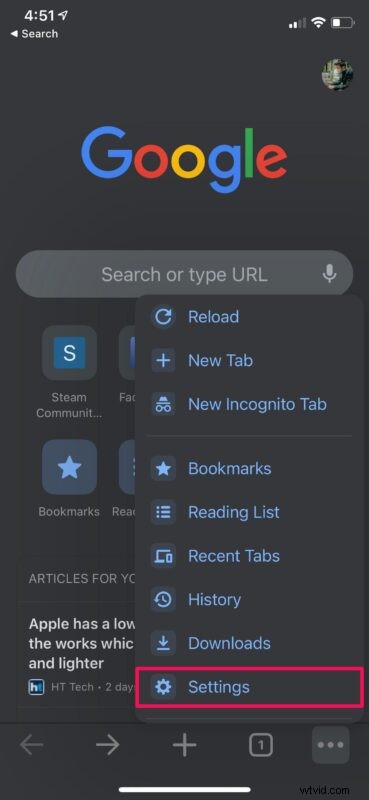
- Qui, vai all'impostazione "Privacy" che si trova sotto Ricerca vocale, come mostrato nello screenshot qui sotto.
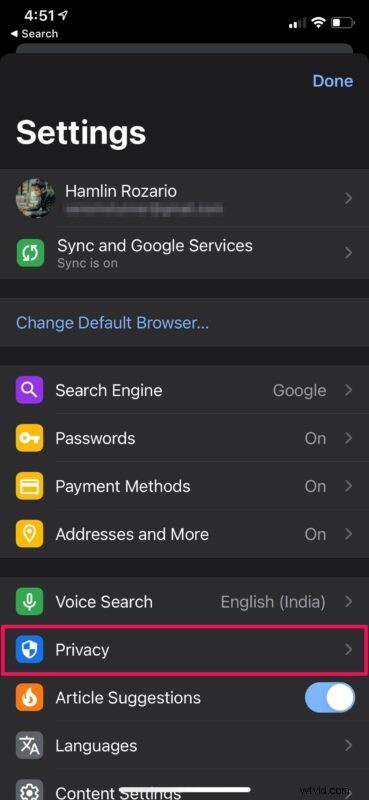
- Quindi, tocca "Cancella dati di navigazione" per accedere a tutti i dati che sono stati archiviati da Chrome.
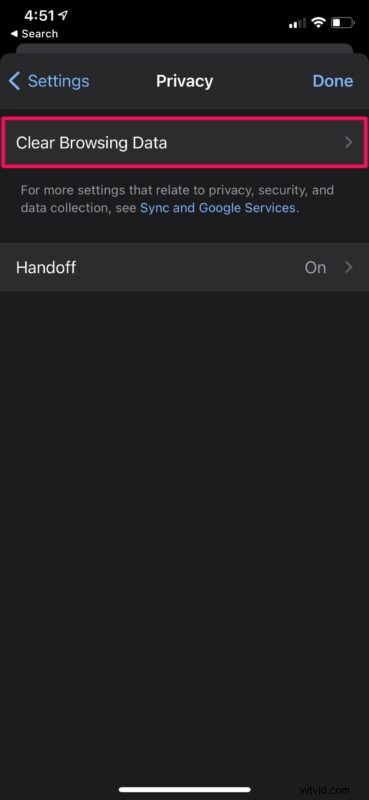
- Seleziona "Cookie, dati del sito" e deseleziona tutto ciò che è già selezionato, quindi tocca "Cancella dati di navigazione". Conferma quando ti viene richiesto e il gioco è fatto.
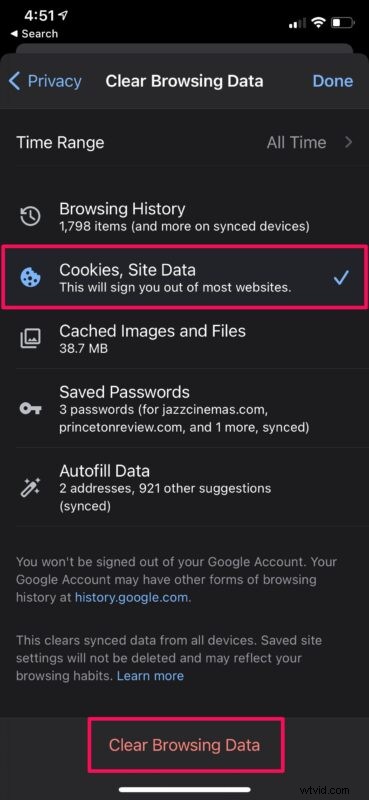
Questo è tutto ciò che devi fare per rimuovere i cookie del tuo sito Web da Chrome sul tuo iPhone e iPad.
Sebbene la cancellazione dei cookie e dei dati dei siti Web possa liberare spazio di archiviazione sul tuo dispositivo o persino spazio di archiviazione su iCloud, ha il costo di un'esperienza di navigazione leggermente degradata fino alla creazione di nuovi cookie. In genere questo significa che accederai nuovamente ai siti Web, salverai nuovamente i dettagli di accesso e le password e cose del genere. Ciò è dovuto al fatto che le informazioni di accesso salvate e le preferenze del sito Web sono state eliminate, ma una volta che le avrai configurate di nuovo, tornerà alla normalità.
Nello stesso menu delle impostazioni di Chrome, puoi rimuovere le immagini memorizzate nella cache, i file, le password salvate, i dati di riempimento automatico e, naturalmente, la cronologia di navigazione, se necessario. Puoi persino impostare un intervallo di tempo e rimuovere solo i dati che sono stati archiviati durante quel periodo.
Se utilizzi Google Chrome anche su altri dispositivi e hai eseguito l'accesso con il tuo account Google, i dati verranno cancellati anche da loro.
Sebbene Safari renda leggermente scomodo rimuovere i cookie in modo specifico, hai la possibilità di rimuovere i cookie in base al sito Web, che non è presente su Chrome. Ciò ti consente di rimuovere i cookie per i siti Web che non utilizzi regolarmente. Se utilizzi Safari invece di Chrome sul tuo iPhone o iPad, puoi scoprire come cancellare i cookie solo senza influire sulla cronologia di navigazione di Safari proprio qui.
Se hai informazioni particolarmente utili o trucchi interessanti relativi a questo argomento, condividi i commenti.
