
Sapevi che puoi impostare una GIF come sfondo del tuo iPhone o iPad che si anima con una stampa? Certo, Apple non ti consente di usarli così come sono, ma puoi utilizzare una soluzione alternativa per goderti la tua GIF animata preferita direttamente sulla schermata di blocco del tuo iPhone.
La soluzione alternativa di cui stiamo per discutere qui riguarda una funzionalità disponibile su iPhone e iPad ormai da anni. Stiamo parlando di Live Photos e alcuni di voi potrebbero già sapere come Apple ti consente di impostare Live Photos come sfondi che si animano sulla schermata di blocco. L'unico cambiamento qui è che useremo una GIF invece di una vera Live Photo. Ma prima dovrai fare una piccola conversione prima di poter impostare la GIF come sfondo.
Come impostare una GIF come sfondo su iPhone e iPad
Utilizzeremo un'app gratuita di terze parti per convertire la tua GIF in una Live Photo prima di procedere a impostarla come sfondo. Quindi, diamo un'occhiata ai passaggi necessari:
- Vai all'App Store e installa GIF Convert di PicCollage sul tuo iPhone o iPad. Apri l'app per iniziare.
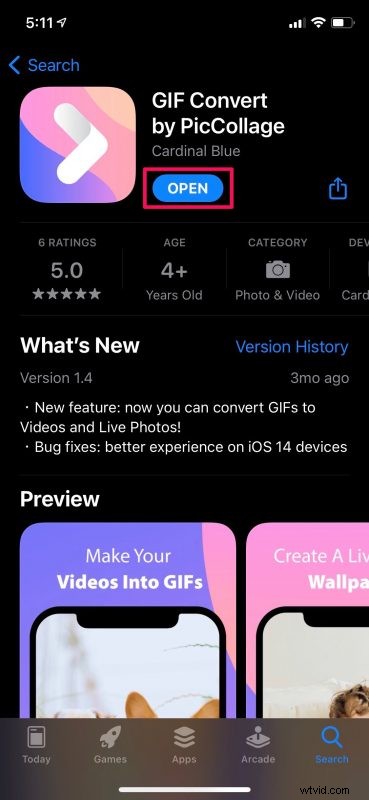
- In seguito, devi selezionare la GIF dalla tua libreria di foto.
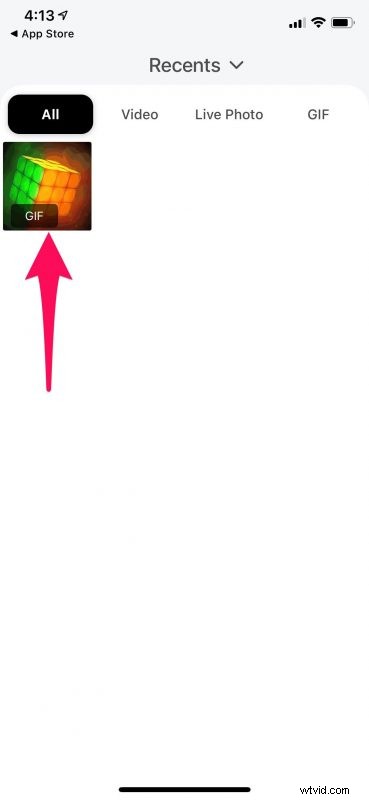
- Qui potrai ritagliare la GIF se necessario. Tocca l'icona di download nell'angolo in basso a destra per procedere con la conversione.
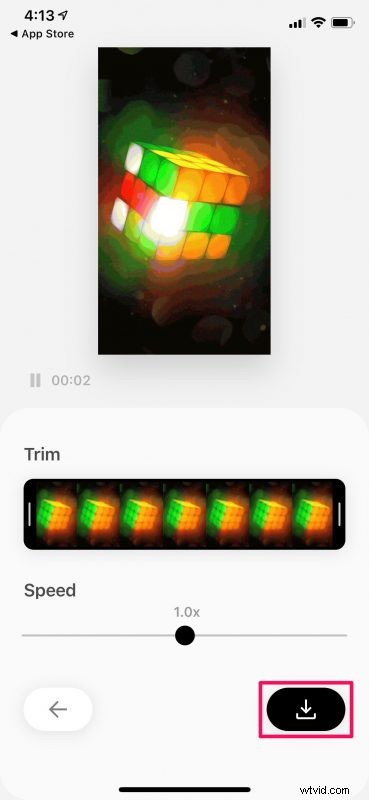
- Ora, seleziona "Foto dal vivo" per il tipo Salva con nome, imposta la risoluzione su "Alta" per la massima qualità, quindi tocca "Salva" per aggiungere l'immagine convertita alla tua libreria.
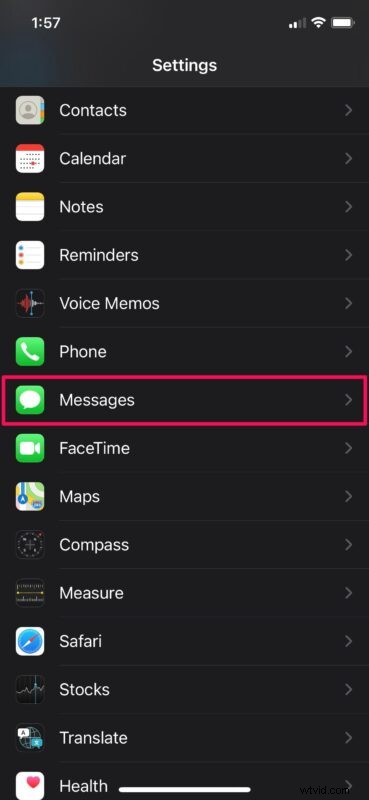
- Vai su "Impostazioni" dalla schermata iniziale del tuo iPhone o iPad. Scorri in basso e tocca "Sfondo" per procedere.
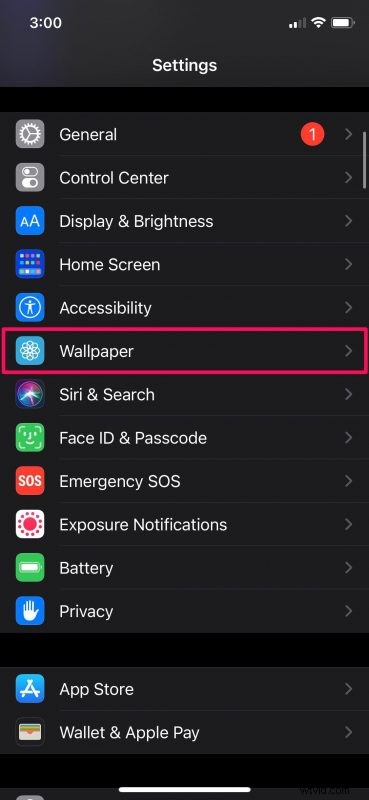
- Qui, tocca l'opzione "Scegli un nuovo sfondo" situata proprio in alto.
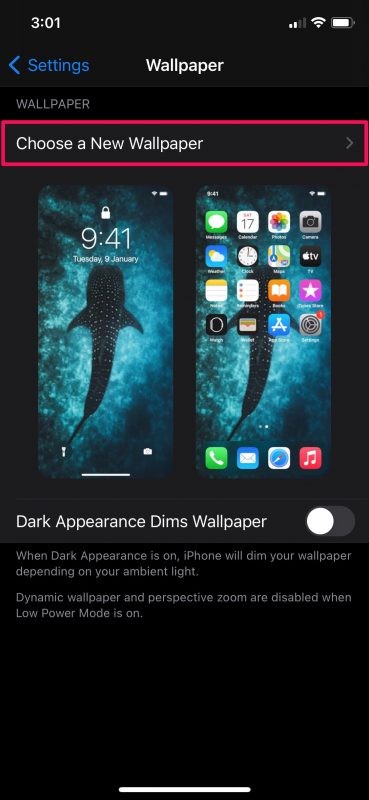
- Ora, seleziona l'album "Foto dal vivo" e scegli la foto dal vivo che hai appena convertito utilizzando l'app.
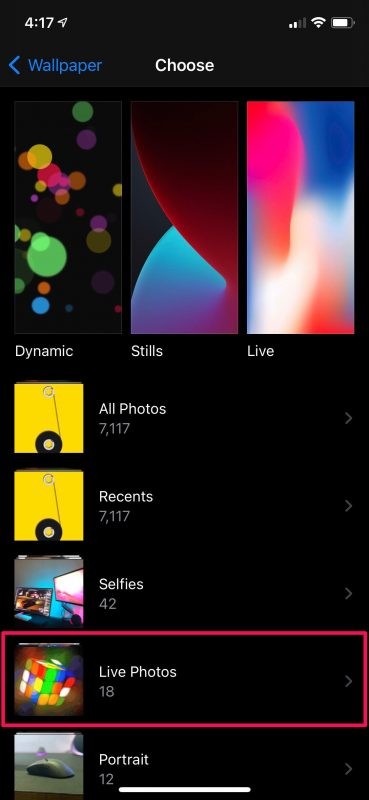
- Una volta selezionata, potrai visualizzare in anteprima la tua nuova foto live semplicemente premendo a lungo su di essa. Tocca "Imposta" per accedere a più opzioni.
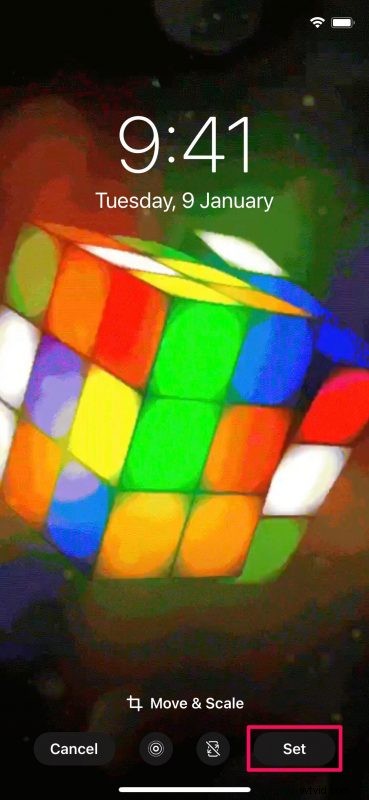
- Puoi impostarlo come sfondo della schermata iniziale, come sfondo della schermata di blocco o entrambi. Scegli l'opzione che preferisci per completare la procedura.
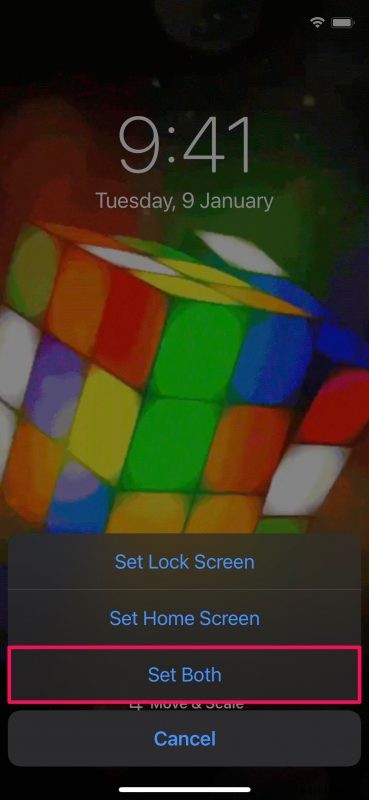
Quello era l'ultimo passo. Hai imparato con successo come utilizzare le GIF come sfondi sul tuo dispositivo iOS/iPadOS, assicurati solo di convertirle prima in Live Photos.
Una cosa importante da notare qui è che il tuo nuovo sfondo si animerà solo nella schermata di blocco, rimarrà come un'immagine fissa nella schermata iniziale. Dovrai anche premere a lungo sul display per riprodurre l'animazione dello sfondo. Pertanto, se ti aspettavi che la tua GIF si ripeta automaticamente ogni volta che sei nella schermata di blocco, odiamo dirti che per ora è il più vicino possibile.
Alcuni di voi potrebbero aver provato a impostare una GIF come sfondo direttamente dal menu di selezione dello sfondo. Sfortunatamente, in questo modo imposterai solo una versione fissa della tua GIF come sfondo e non si animerà quando premi sullo schermo. Solo le Live Photos fanno l'animazione ed è proprio per questo che è importante convertire prima la GIF. Allo stesso modo, puoi anche impostare i video come sfondi sul tuo iPhone e iPad.
Considerando che hai affrontato tutto questo solo per personalizzare il tuo dispositivo in base ai tuoi gusti, potresti anche essere interessato a imparare come cambiare automaticamente lo sfondo del tuo iPhone con l'app Scorciatoie. Puoi selezionare un gruppo delle tue foto preferite e impostare il tuo iPhone per passare da una all'altra in modo tempestivo.
Questo è ovviamente orientato verso iPhone, ma se sei un utente Mac puoi ottenere un effetto simile utilizzando una GIF animata come salvaschermo sul computer, tranne per il fatto che sul Mac si ripeterà costantemente.
Hai convertito le tue GIF in Live Photos da utilizzare come sfondi animati?. Qual è la tua opinione su questa utile soluzione alternativa? Vorresti che iOS supportasse solo le GIF animate direttamente come sfondo? Conosci altri modi per impostare una GIF come sfondo? Condividi le tue conoscenze e pensieri nei commenti.
