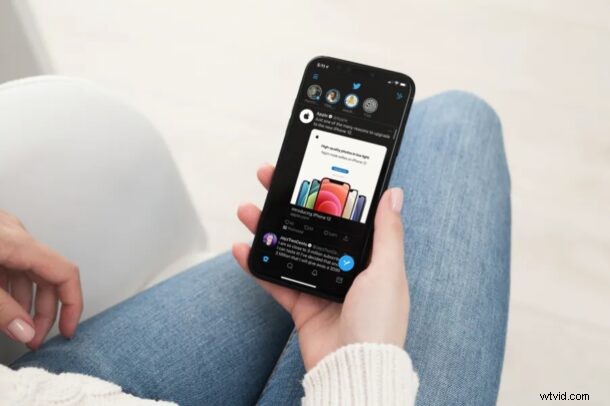
Utilizzi Twitter come piattaforma di social networking principale? In tal caso, potresti essere entusiasta di provare Twitter Fleets, una funzionalità che è stata introdotta di recente per competere con la funzione Storie disponibile su Instagram e Snapchat. (E non dimenticare di seguire @osxdaily anche su Twitter, ovviamente!)
All'inizio, è stato Snapchat a far uscire Stories, una funzionalità che ha permesso agli utenti di pubblicare una serie di scatti che sono durati 24 ore. Quindi, Instagram è salito sul carro nel 2016 con una funzione simile che si è rivelata piuttosto popolare tra il pubblico mainstream. Ora, Twitter sta seguendo l'esempio di Fleets per consentire agli utenti di condividere pensieri momentanei o "fuggenti". Proprio come le storie di Snapchat e Instagram, verranno automaticamente rimosse da Twitter dopo 24 ore.
Quindi vuoi provare Fleets su Twitter? Ecco come funziona.
Come utilizzare i parchi istanze Twitter su iPhone e iPad
Iniziare con Twitter Fleets è abbastanza semplice, soprattutto se sei abituato alle storie di Snapchat e Instagram. Tuttavia, assicurati di aver installato l'ultima versione di Twitter dall'App Store prima di procedere con la procedura.
- Avvia l'app Twitter sul tuo iPhone o iPad.

- Questo ti porterà alla tua home page di Twitter. Qui troverai la funzione Flotte in alto sotto il logo di Twitter. Potrai visualizzare tutte le flotte o le storie pubblicate da altri utenti. Per creare la tua flotta, tocca la tua cerchia indicata dal tuo nome e dalla tua immagine.
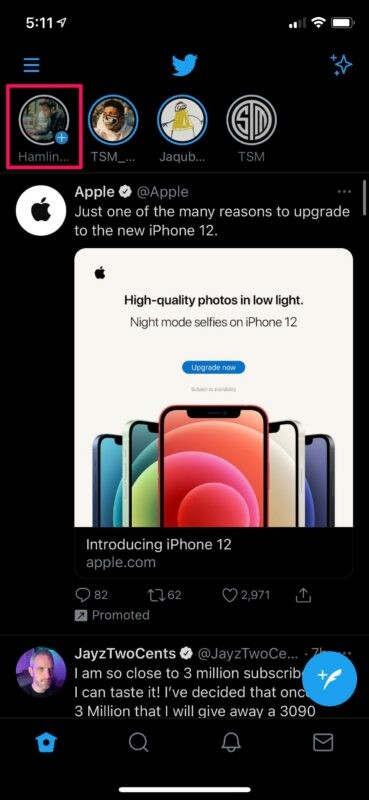
- Ora avrai la possibilità di selezionare e caricare qualsiasi foto archiviata nella tua libreria di foto. Oppure, se desideri utilizzare una nuova immagine, puoi invece selezionare "Acquisisci".
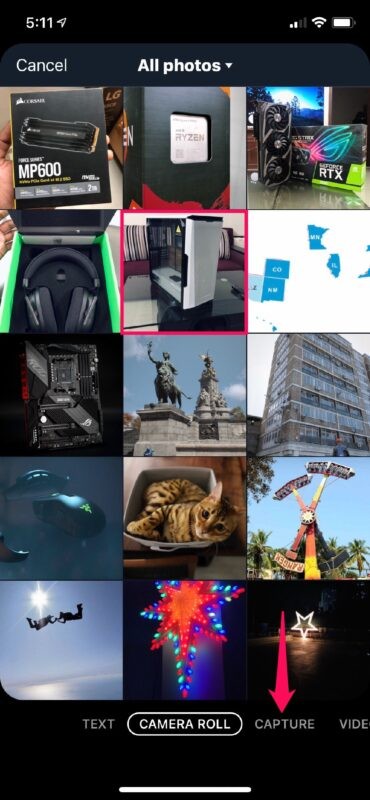
- In questo passaggio, avrai la possibilità di aggiungere testo e descrizione personalizzati all'immagine che desideri caricare. Una volta terminata la personalizzazione della tua storia, tocca "Fleet" che si trova nell'angolo in alto a destra dello schermo.
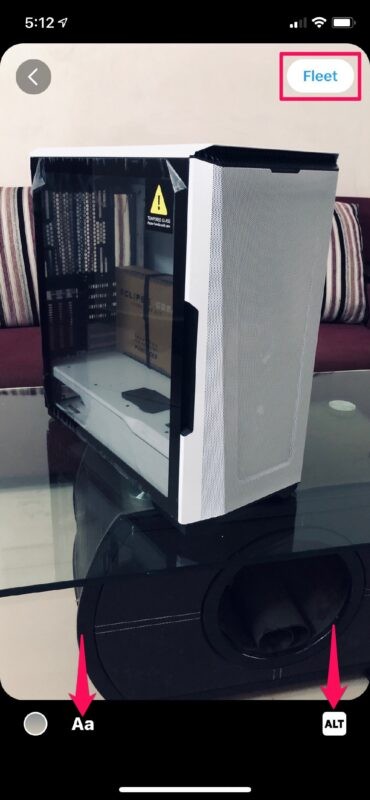
- La flotta verrà ora pubblicata per essere vista da altri per esattamente 24 ore. Tuttavia, se desideri rimuoverlo prima, puoi farlo manualmente toccando l'icona chevron come mostrato nello screenshot qui sotto.
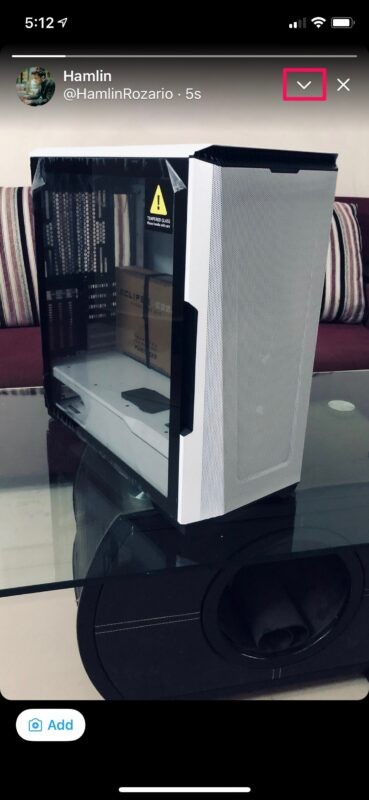
- Ora, tocca semplicemente "Elimina flotta" e sei a posto.
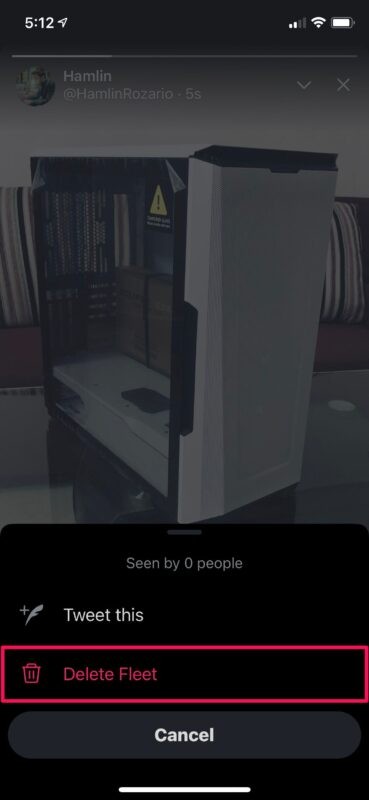
Emozionante, giusto> Ora hai un'idea di come utilizzare Twitter Fleets sul tuo iPhone o iPad.
Trascorse 24 ore dalla pubblicazione della flotta o se hai scelto di eliminarla manualmente, la flotta verrà immediatamente rimossa dal feed Twitter di tutti gli altri.
Oltre a foto e video, Twitter ti consente di inviare messaggi di testo, condividere tweet come flotte e persino personalizzare le tue flotte con varie opzioni di sfondo e testo. Toccando l'icona di condivisione sotto un tweet ora avrai la possibilità di pubblicarlo come Flotta e reagire ad esso.
Anche se in questo articolo ci siamo concentrati principalmente sull'iPhone, puoi utilizzare la stessa procedura per pubblicare ed eliminare i parchi istanze anche dall'app Twitter per iPad.
Se pubblichi storie anche su Instagram o Snapchat, potresti essere interessato a sfruttare questo trucco per aggiungere musica alle storie di Instagram e lo stesso trucco funziona anche con Snapchat. Sfortunatamente, questo non funziona su Twitter Fleets.
Cosa ne pensi della funzione Flotte di Twitter? Usi Twitter? Ci hai già seguito lì? Dovresti!
