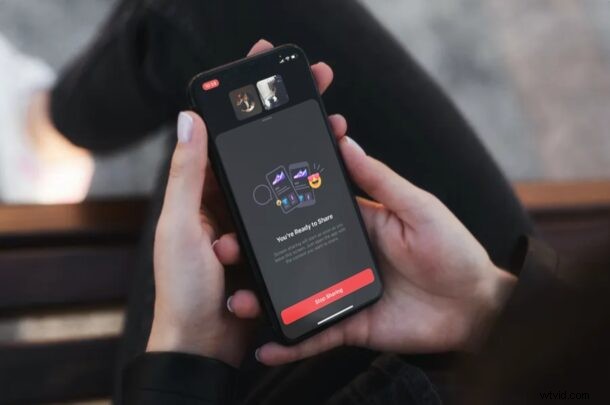
Come vorresti condividere lo schermo del tuo iPhone utilizzando Facebook Messenger? Se utilizzi Facebook Messenger per effettuare videochiamate con amici e colleghi dal tuo iPhone, sarai felice di sapere che Facebook ha incluso funzionalità di condivisione dello schermo nell'app Messenger per iOS e iPadOS.
Con oltre 2,6 miliardi di utenti attivi mensili, Facebook è senza dubbio il più grande social network del mondo. Poiché molte persone hanno già account Facebook e l'app Messenger ha il supporto multipiattaforma, puoi videochiamare anche persone che possiedono dispositivi Android e Windows. Con la condivisione dello schermo, puoi mostrare esattamente ciò che viene visualizzato sullo schermo del tuo iPhone o iPad durante una chat video attiva, il che potrebbe tornare utile per condividere presentazioni e altre cose relative al lavoro.
Questo articolo ti guiderà attraverso il processo di condivisione dello schermo del tuo iPhone o iPad con Facebook Messenger.
Come utilizzare la condivisione dello schermo di Facebook Messenger con iPhone o iPad
Per sfruttare questa funzione di condivisione dello schermo, il tuo iPhone o iPad deve eseguire iOS 11 o versioni successive in modo che abbia la funzione di registrazione dello schermo nativa. Assicurati di aver aggiornato Messenger all'ultima versione dall'App Store e segui semplicemente i passaggi seguenti per iniziare.
- Apri "Messenger" sul tuo iPhone e accedi con il tuo account Facebook.
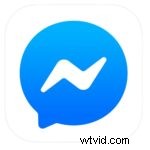
- Apri una conversazione con qualcuno con cui vuoi chattare in video. Tocca l'icona del video per iniziare la videochiamata.
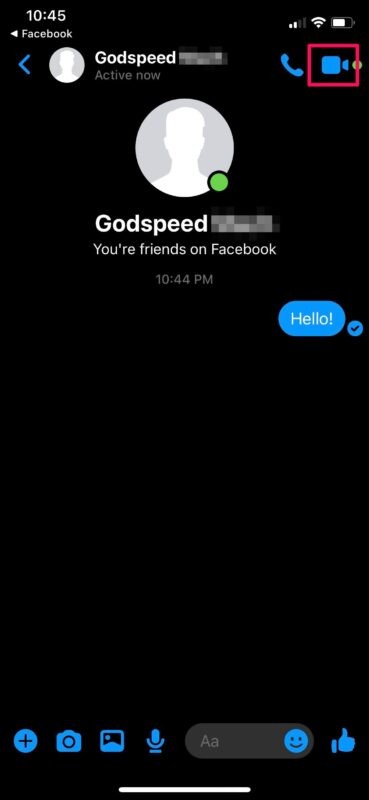
- Una volta che sei nella videochiamata, scorri verso l'alto sulla scheda come mostrato di seguito per accedere a più opzioni.
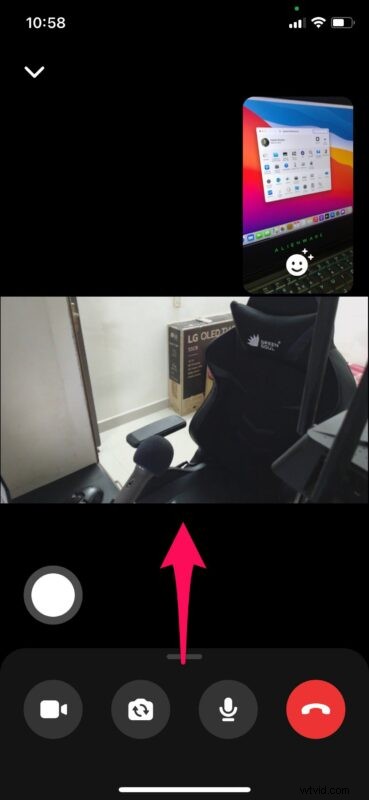
- Ora, tocca "Condividi il tuo schermo" per procedere al passaggio successivo.
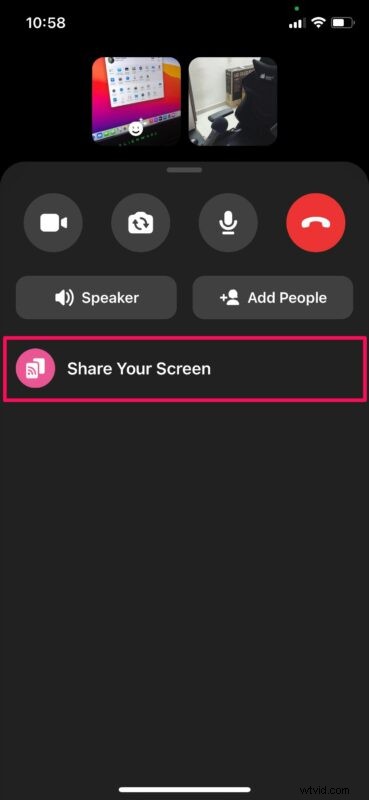
- Ti verrà notificato che la videocamera verrà spenta durante la condivisione dello schermo. Tocca "Inizia condivisione" per continuare.
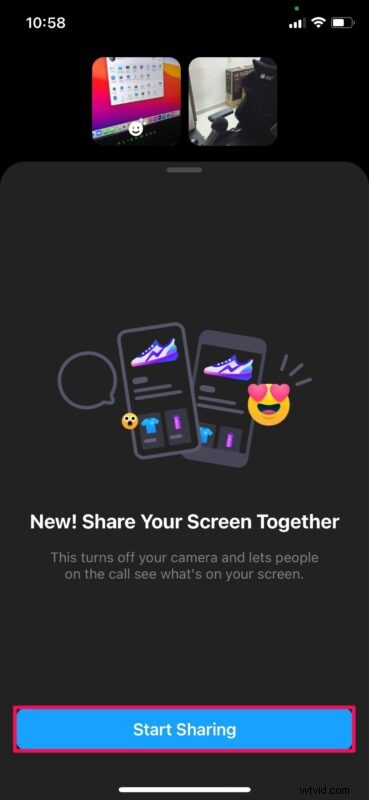
- Questo aprirà lo strumento di registrazione dello schermo nel Centro di controllo iOS. Tocca "Avvia trasmissione".
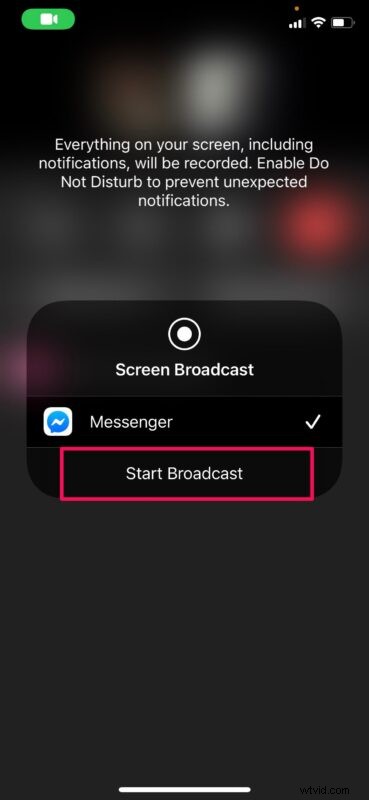
- Dopo il conto alla rovescia, puoi scorrere verso l'alto dal basso per uscire da questo menu.
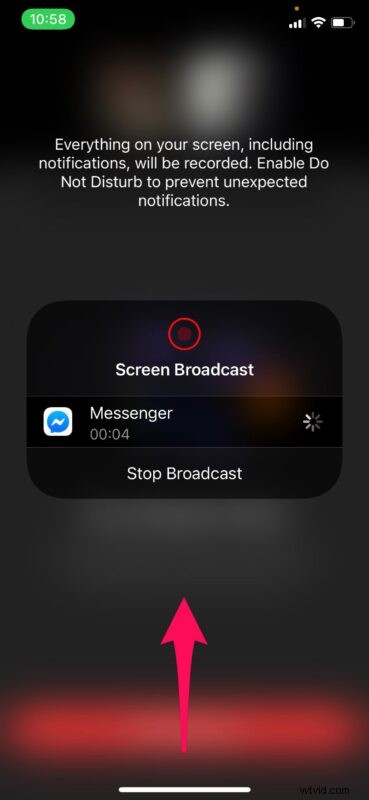
- Verrai informato che la condivisione dello schermo inizierà non appena lascerai la schermata seguente. Puoi aprire qualsiasi altra app sul tuo iPhone e lo schermo sarà condiviso senza problemi con l'altro utente.
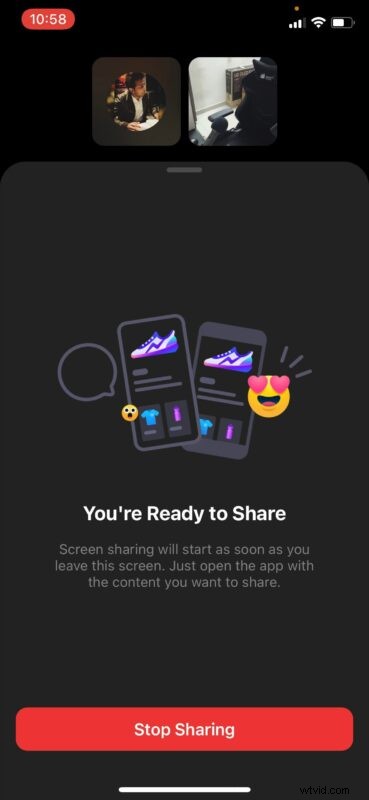
- Al termine della condivisione dello schermo, puoi tornare all'app Messenger e toccare "STOP" come mostrato nello screenshot qui sotto.
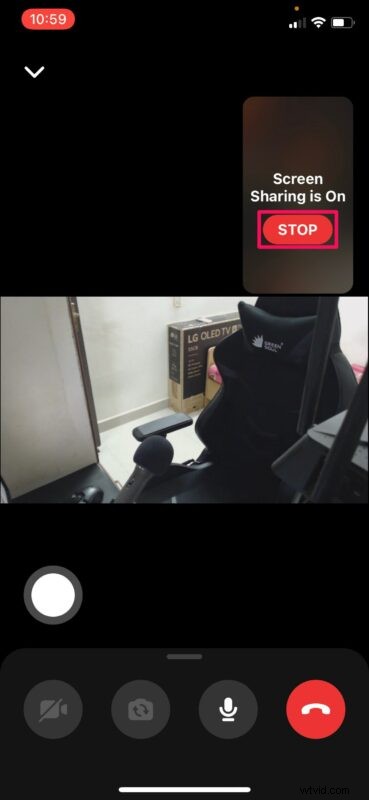
Questo è praticamente tutto ciò che c'è da fare. Ora sai quanto è facile condividere lo schermo del tuo iPhone utilizzando Facebook Messenger.
Anche se in questo articolo ci siamo concentrati principalmente su Messenger per dispositivi iOS, puoi utilizzare i passaggi precedenti per condividere lo schermo dal tuo iPad o anche dallo smartphone Android.
Messenger non è l'unica app che ti consente di condividere lo schermo durante una videochiamata. Pertanto, se non sei soddisfatto di Messenger, puoi provare la condivisione dello schermo con Zoom o utilizzare Skype per condividere lo schermo in un modo molto simile tramite il Centro di controllo iOS.
Oltre alla condivisione dello schermo, sono disponibili anche molte altre interessanti opzioni di videoconferenza se desideri semplicemente effettuare videochiamate, con Zoom Meetings su iPhone e iPad, chat video FaceTime di gruppo con iPhone e iPad e FaceTime di gruppo su Mac e molti altri anche.
Cosa ne pensi della funzione di condivisione dello schermo di Facebook in Messenger? Hai un'opzione preferita per la condivisione dello schermo in iOS e iPadOS? Condividi i tuoi pensieri, esperienze e opinioni nei commenti.
