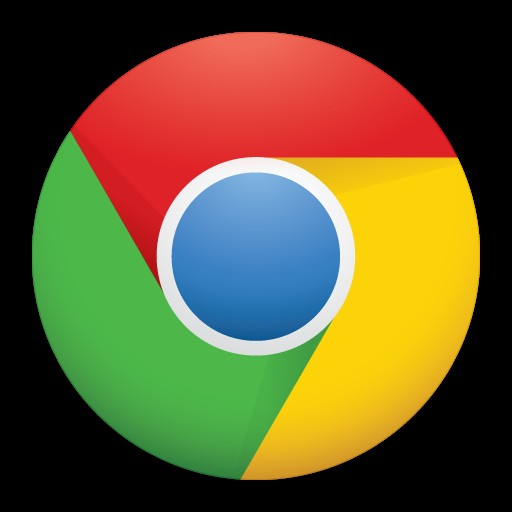
Utilizzi Google Chrome per navigare sul Web sul tuo iPhone, iPad o Mac anziché su Safari? In tal caso, probabilmente ti interesserà sapere come riaprire le schede chiuse all'interno di Chrome.
Chrome è il browser web più popolare tra gli utenti di Internet, quindi se sei su un dispositivo iPhone, iPad, Mac, Windows, Linux, Android o Chromebook, potresti usarlo attivamente o almeno avere familiarità con esso. Indipendentemente dal browser che utilizzi, le persone tendono a chiudere le schede accidentalmente con una certa regolarità, il che può essere frustrante se perdi le pagine Web che hanno aperto sul browser.
Se sei un utente di Google Chrome e non sei sicuro di come recuperare le schede che hai chiuso, continua a leggere per scoprire come sfruttare questo ingegnoso trucco per riaprire rapidamente le schede che hai chiuso in Chrome per iPhone, iPad, e Mac.
Come riaprire le schede chiuse in Chrome su iPhone, iPad
La visualizzazione e la riapertura delle schede chiuse di recente è una procedura piuttosto semplice e diretta in Google Chrome, indipendentemente dal fatto che tu stia utilizzando un dispositivo iOS o macOS. Segui i passaggi seguenti per iniziare.
- Apri "Chrome" sul tuo iPhone o iPad.

- Ora tocca l'icona a tre punti situata nell'angolo in basso a destra dello schermo.
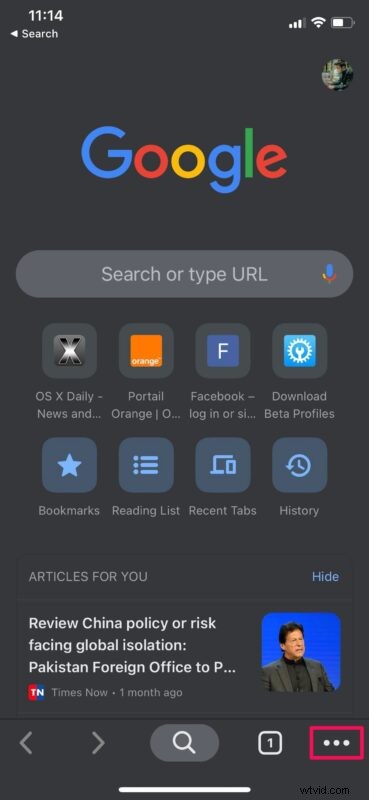
- Quindi, scorri verso il basso e scegli "Schede recenti" dal menu a comparsa, come mostrato di seguito.
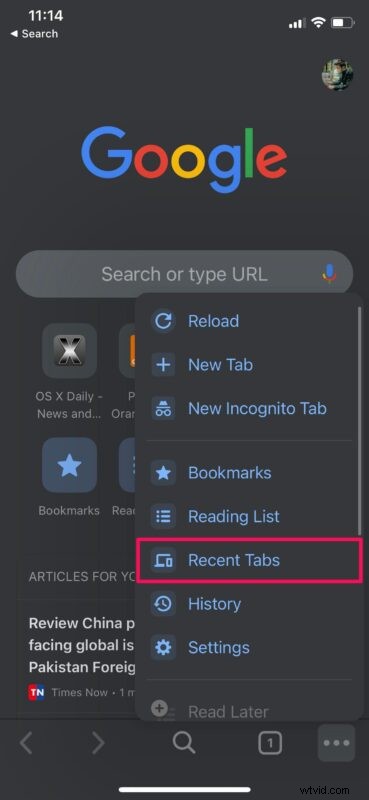
- Qui potrai visualizzare un elenco di tutte le schede che hai chiuso di recente. Seleziona il sito web che desideri riaprire in una nuova scheda e sei a posto.
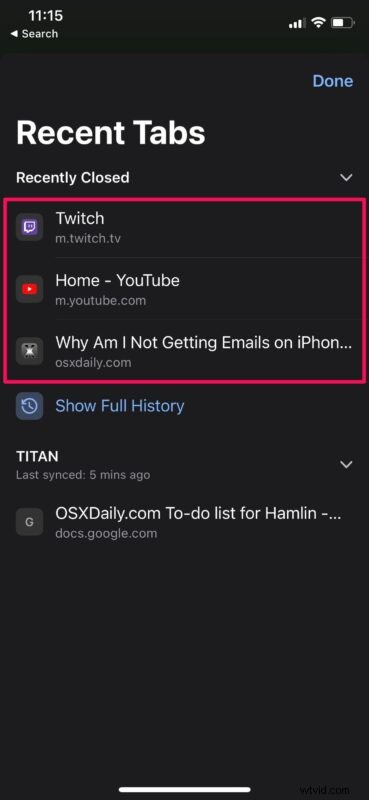
È stato facile riaprire le schede chiuse in Chrome per iPhone e iPad, giusto?
Come riaprire le schede chiuse in Chrome per Mac
Riaprire le schede in Chrome per Mac è altrettanto semplice:
- Accedi a Chrome sul Mac
- Fai clic con il pulsante destro del mouse sullo spazio vuoto nella barra delle schede e scegli "Riapri scheda chiusa" come mostrato qui.
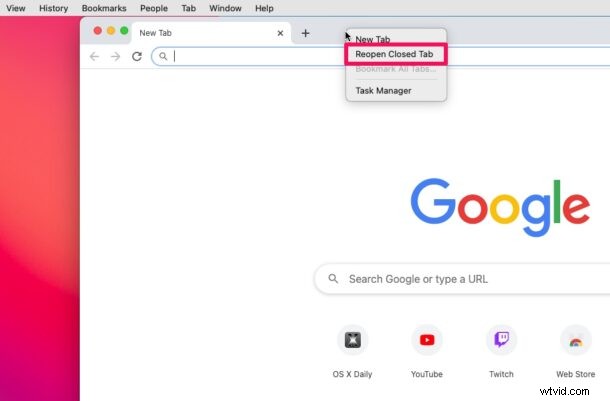
Questo è praticamente tutto ciò che c'è da fare.
Ora hai imparato come riaprire le schede di Chrome chiuse su iPhone, iPad e Mac.
Sebbene in questo articolo ci siamo concentrati principalmente sui dispositivi iOS e macOS, puoi seguire questi passaggi per riaprire le schede chiuse in Chrome anche su uno smartphone Android, Linux o un PC Windows.
Se sei uno di quegli innumerevoli utenti Apple che si affidano a Safari per navigare sul Web, sarai felice di sapere che anche Apple offre una funzione simile in Safari. Che tu stia utilizzando un Mac, iPhone o iPad, potrai riaprire facilmente le schede chiuse sia su Safari per iOS/iPadOS che su Safari per dispositivi macOS.
Hai intenzione di passare a Chrome? In tal caso, potresti voler imparare come importare le password salvate e gli accessi archiviati in Safari su Chrome e semplificare il passaggio. Oltre a poter riaprire rapidamente le schede chiuse, Chrome offre anche altre interessanti funzionalità come la possibilità di tradurre rapidamente pagine web in lingue straniere.
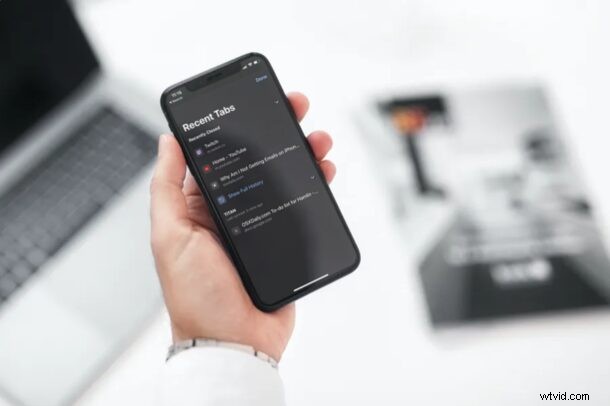
Ci auguriamo che tu sia riuscito a tornare alle pagine web che hai chiuso accidentalmente in Chrome sul tuo dispositivo. Questa è una caratteristica innegabilmente conveniente, giusto? Condividi i tuoi pensieri, esperienze, suggerimenti o approcci alternativi nei commenti.
