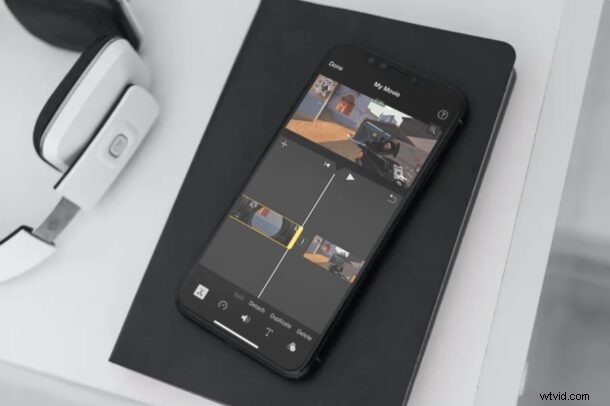
Vuoi tagliare e ritagliare alcuni dei video che hai catturato sul tuo iPhone o iPad, magari per rimuovere le parti indesiderate, accorciare la lunghezza o comunque rendere il video più accattivante? Con l'app iMovie disponibile per dispositivi iOS e iPadOS, questa è una procedura abbastanza semplice e diretta.
Sebbene l'editor video integrato nell'app Foto stock sia adeguato per la maggior parte delle persone, non puoi usarlo per accedere a funzionalità avanzate come la possibilità di visualizzare la sequenza temporale, aggiungere transizioni, combinare più video e così via. È proprio qui che torna utile un'app di editing video dedicata come iMovie. Ci sono diverse app di editing video sull'App Store, ma iMovie di Apple è completamente gratuito ed è carino da usare per quanto è potente.
Interessato a sfruttare iMovie per alcune delle tue esigenze di editing video? Continuando a leggere, imparerai come tagliare e ritagliare video con iMovie su iPhone e funziona allo stesso modo anche su iPad.
Come tagliare e ritagliare video su iPhone e iPad con iMovie
Prima di iniziare con la procedura seguente, devi installare l'ultima versione di iMovie dall'App Store di Apple, poiché non viene fornita con dispositivi mobili preinstallati. Al termine, segui semplicemente i passaggi seguenti per combinare i video.
- Apri l'app "iMovie" sul tuo iPhone o iPad.
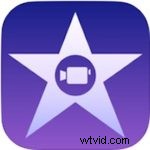
- Tocca "Crea progetto" per avviare un nuovo progetto di editing video all'interno dell'app.
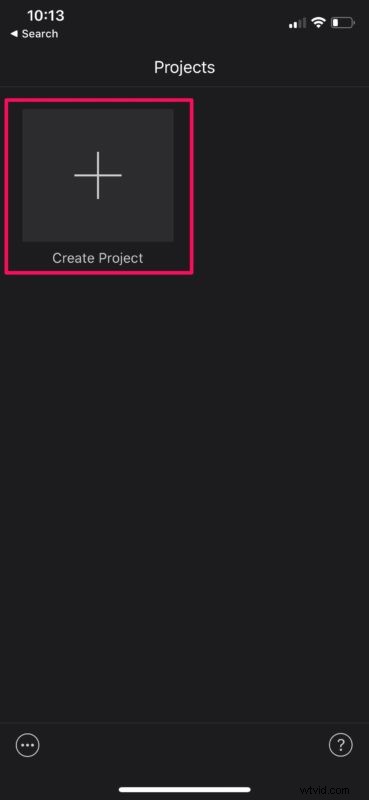
- Successivamente, scegli l'opzione "Film" quando ti viene chiesto il tipo di progetto che desideri creare.
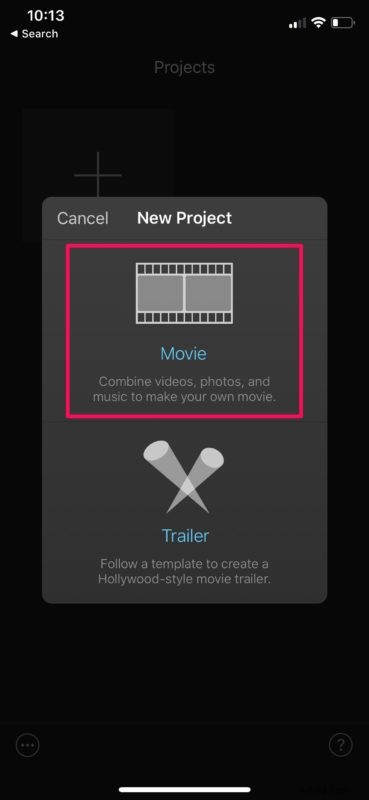
- Questo aprirà la tua libreria di foto. Qui puoi scorrere i tuoi video e selezionare la clip che desideri aggiungere al tuo progetto. Al termine della selezione, tocca "Crea film" nella parte inferiore del menu.
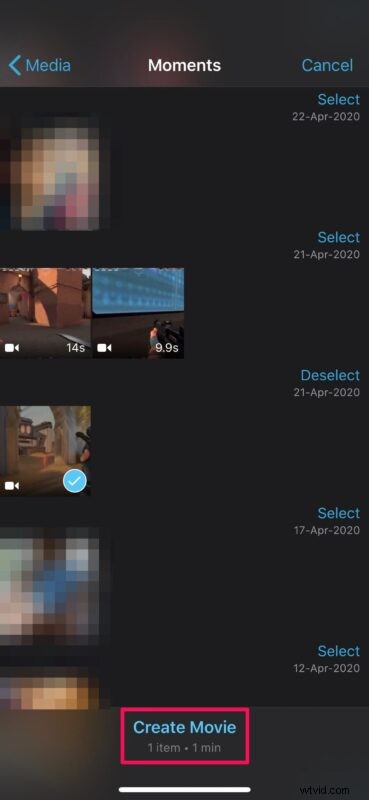
- Il video che hai selezionato verrà aggiunto alla sequenza temporale di iMovie. Per impostazione predefinita, il cursore si troverà alla fine del clip, ma puoi trascinare gradualmente il clip verso destra e fermarti esattamente nel punto in cui desideri tagliare il video.
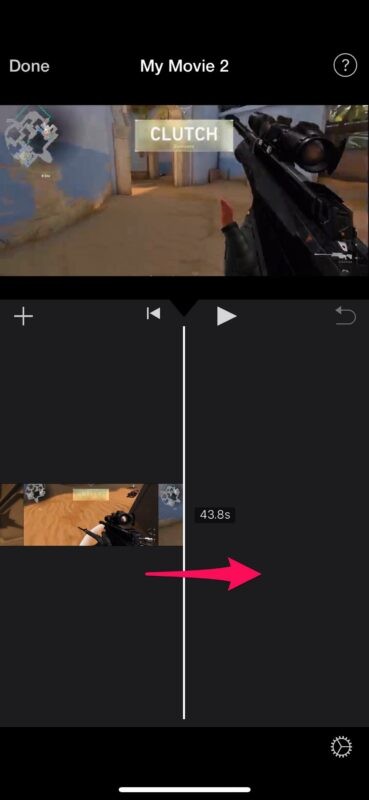
- Ora, tocca la sequenza temporale per procedere al passaggio successivo.
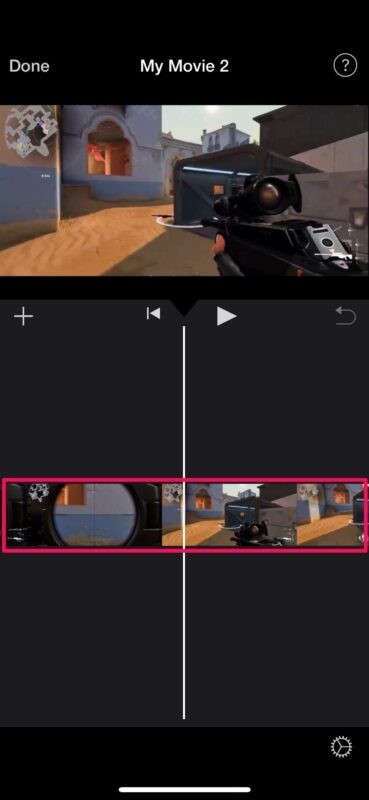
- Ora potrai accedere a vari strumenti disponibili in iMovie. Assicurati che lo strumento di taglio sia selezionato, che è indicato da un'icona "forbici" come mostrato di seguito. Tocca "Dividi" per tagliare il video clip esattamente dove hai contrassegnato.
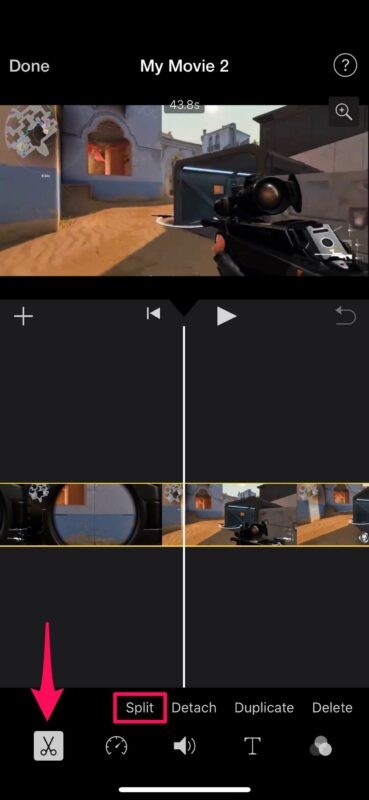
- Successivamente, seleziona la parte indesiderata del video clip nella timeline, quindi tocca "Elimina" per tagliarla.
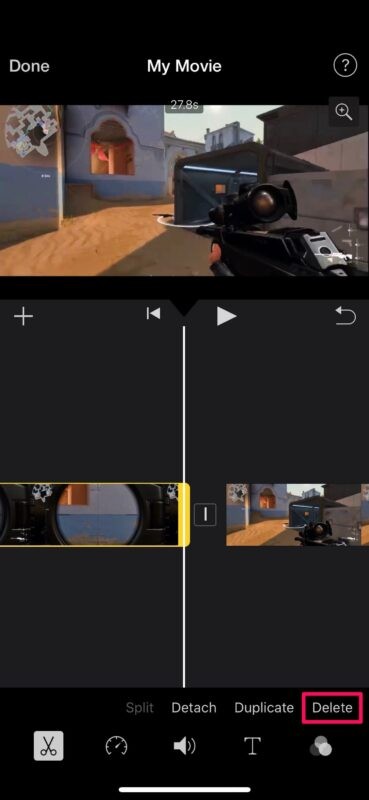
- La parte eliminata non sarà più visibile nella timeline, ma se ritieni di aver commesso un errore, puoi toccare l'opzione "annulla" situata sopra la timeline. Puoi ripetere i passaggi precedenti per tagliare e ritagliare ulteriormente parti del tuo video, ma una volta terminato, tocca "Fine" per salvare il progetto.
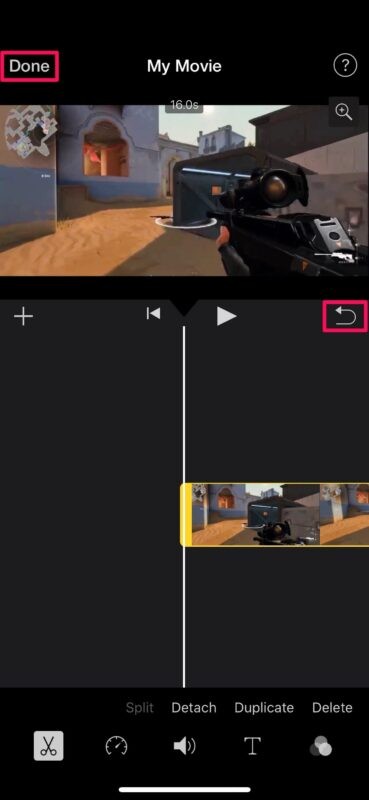
- Qui, tocca l'icona "condividi" situata in basso, come mostrato nello screenshot qui sotto.
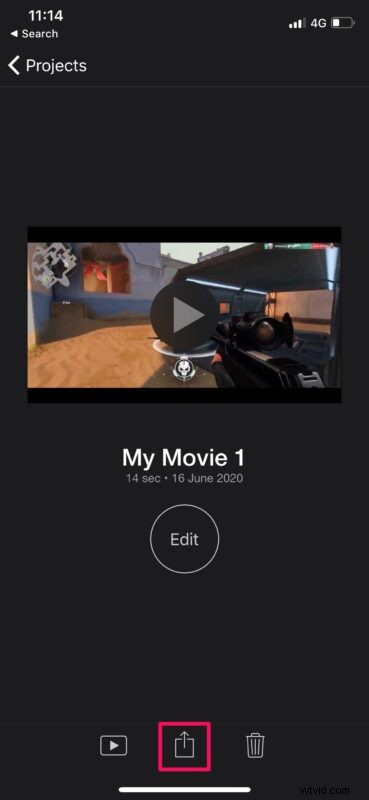
- Scegli "Salva video" per salvare il file video finale nell'app Foto.
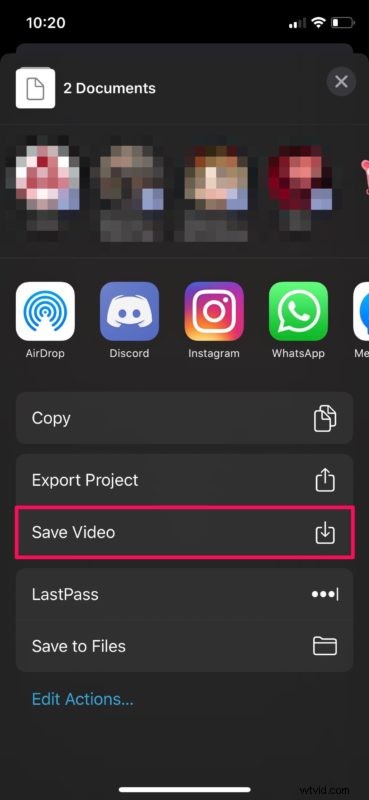
Ecco fatto, ora hai imparato come tagliare e ritagliare video utilizzando iMovie su iPhone e iPad. È stato abbastanza facile, vero?
Tieni presente che mentre salvi il video finale, iMovie deve essere in esecuzione in primo piano. A seconda della lunghezza del video, il completamento dell'esportazione potrebbe richiedere da pochi secondi a minuti.
Tagliare e ritagliare video è una delle numerose funzionalità che iMovie ha da offrire. Se utilizzerai iMovie per la maggior parte delle tue esigenze di editing video, potresti anche essere interessato a imparare come combinare più video con iMovie sul tuo iPhone e iPad in modo da poter creare montaggi fantasiosi e combinare video clip per fare il tuo Oscar film degno Altre interessanti funzionalità di iMovie includono la possibilità di rallentare o accelerare una clip, aumentare o diminuire il volume dell'audio, aggiungere musica di sottofondo, ecc. Se sei interessato, dai un'occhiata ad altri suggerimenti di iMovie.
Se non sei abbastanza soddisfatto di iMovie, ci sono molte opzioni di editing video simili disponibili sull'App Store, come Splice, InShot e VivaVideo per citarne alcuni. Se sei già un professionista dell'editing video che sta cercando un software completo, potresti spendere $ 29,99 su LumaFusion.
Usi un Mac? In tal caso, sarai felice di sapere che iMovie è preinstallato sui dispositivi macOS. Hai un set simile di strumenti anche sulla versione Mac. Ad esempio, puoi scoprire come ritagliare i video utilizzando iMovie su macOS.
Sei riuscito a tagliare e ritagliare il tuo video con iMovie su iPhone o iPad? Com'è andata? Hai altri suggerimenti o esperienze utili che vorresti condividere? Fatecelo sapere nei commenti.
