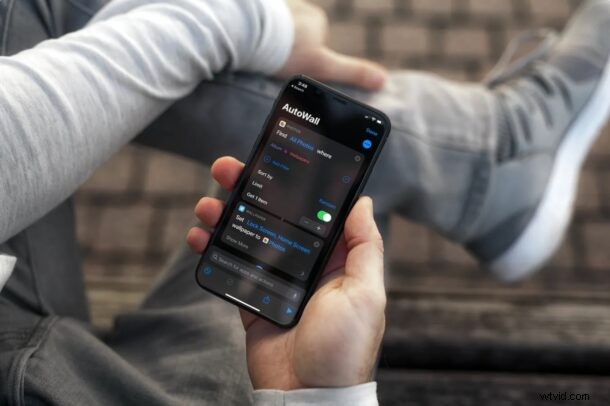
Hai mai desiderato impostare il tuo iPhone per passare automaticamente da uno sfondo all'altro? Probabilmente sai già come cambiare lo sfondo su un iPhone o iPad, ma grazie all'app Shortcuts integrata sui dispositivi iOS e iPadOS, ora puoi impostare sfondi che cambiano dinamicamente in pochi minuti.
L'app Shortcuts che viene preinstallata su iPhone e iPad è in grado di eseguire attività fortemente personalizzate se non sei a conoscenza. Un ottimo esempio potrebbe essere l'utilizzo di scorciatoie per personalizzare la schermata iniziale con icone di app personalizzate. Dall'aggiornamento di iOS 14.3, Apple ha ripristinato l'azione di scelta rapida "Imposta sfondo" dopo averlo rimosso oltre un anno fa. Ciò apre a più possibilità per la personalizzazione dello sfondo e gli sviluppatori di scorciatoie di terze parti sono già saliti a bordo per semplificare gli utenti inesperti.
Interessato a configurarlo sul tuo dispositivo? Siamo qui per aiutare. In questo articolo, ti guideremo attraverso le istruzioni passo passo che consentiranno all'app Shortcuts di cambiare automaticamente lo sfondo del tuo iPhone o iPad.
Come cambiare automaticamente lo sfondo di iPhone/iPad con le scorciatoie
Prima di iniziare con questa procedura dettagliata, ci sono due cose che devi fare. Innanzitutto, crea un nuovo album fotografico sul tuo iPhone o iPad e aggiungi tutti gli sfondi tra i quali desideri passare l'app Collegamenti. Successivamente, devi andare su Impostazioni -> Scorciatoie e consentire "Scorciatoie non affidabili". Questa impostazione ti consente di installare scorciatoie di terze parti sul tuo dispositivo. Al termine, assicurati che sul tuo dispositivo sia in esecuzione iOS 14.3/iPadOS 14.3 o versioni successive e segui attentamente i passaggi seguenti per evitare qualsiasi confusione:
- Installa il collegamento AutoWall sul tuo iPhone. Facendo clic sul collegamento verrà avviata automaticamente l'app Collegamenti e si accede alla schermata Aggiungi collegamento. Scorri verso il basso e tocca "Aggiungi collegamento non affidabile" per installarlo.
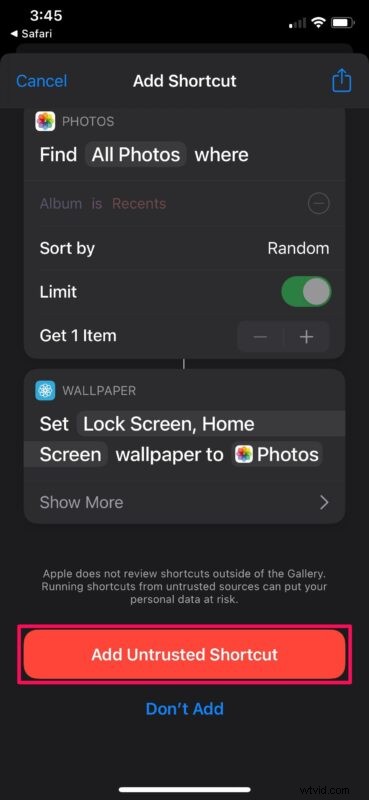
- Una volta installato, verrai indirizzato al menu principale dell'app Scorciatoie. Qui, tocca l'icona a tre punti sul collegamento AutoWall per accedere al menu Modifica collegamento.
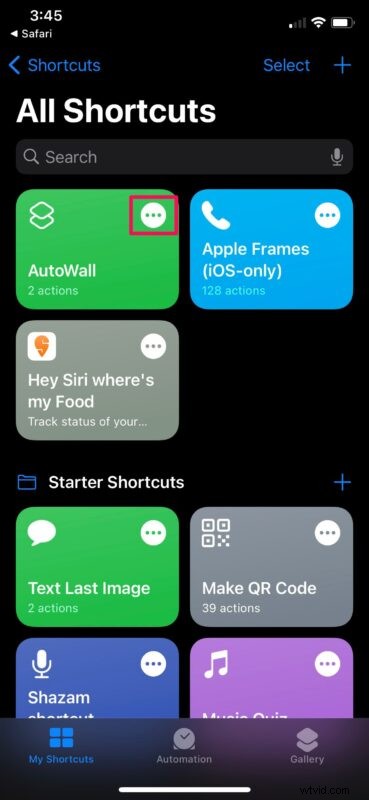
- Tieni presente che il collegamento, sebbene installato, non dispone delle autorizzazioni necessarie per accedere alle tue foto. Tocca "Consenti accesso" per continuare.
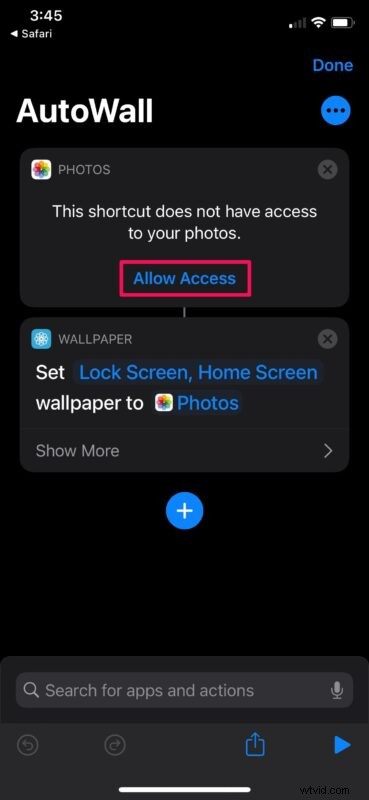
- Ora potrai vedere che l'album Recenti è utilizzato per impostazione predefinita. Tocca "Recenti" per modificare l'album utilizzato dal collegamento AutoWall.
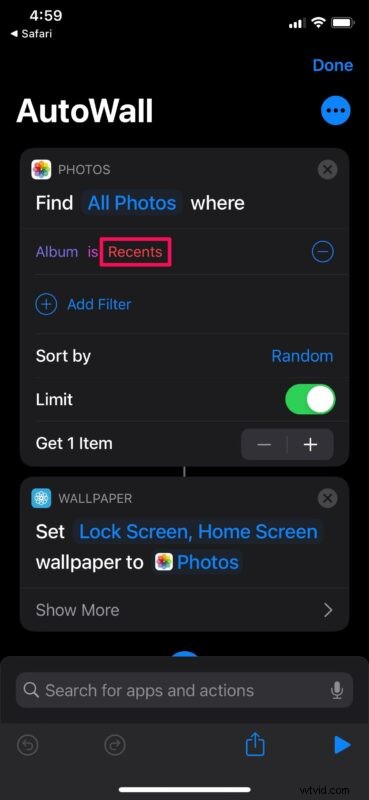
- In seguito, digita il nome dell'album che hai creato e selezionalo.
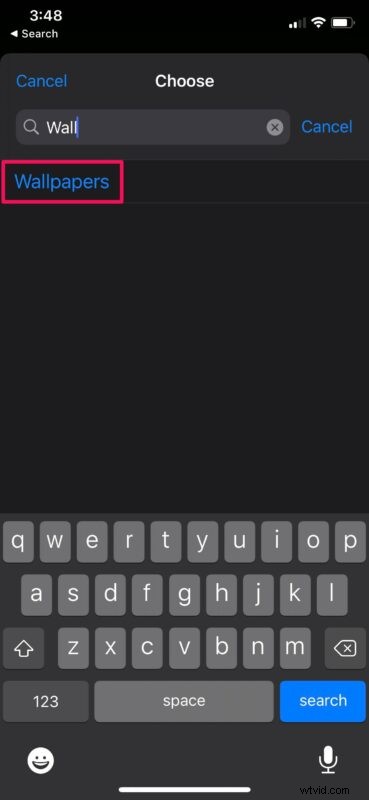
- Tocca "Fine" nell'angolo in alto a destra per interrompere la modifica del collegamento.
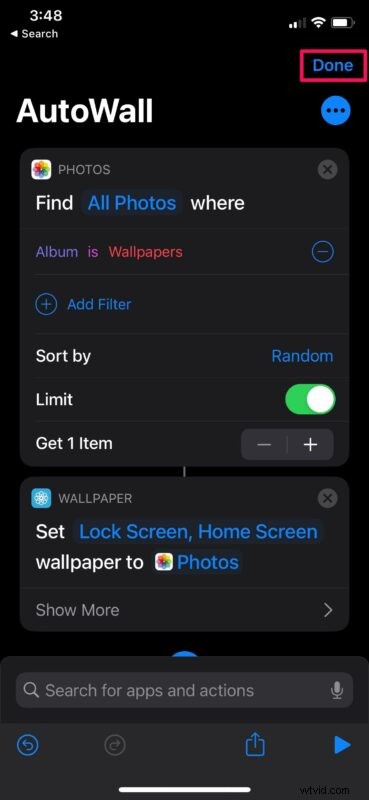
- A questo punto, il collegamento può essere eseguito manualmente per utilizzare uno sfondo diverso dall'album che hai creato. Il nostro obiettivo è rendere questo processo completamente automatizzato. Per fare ciò, vai alla sezione "Automazione" dell'app e tocca "Crea automazione personale".
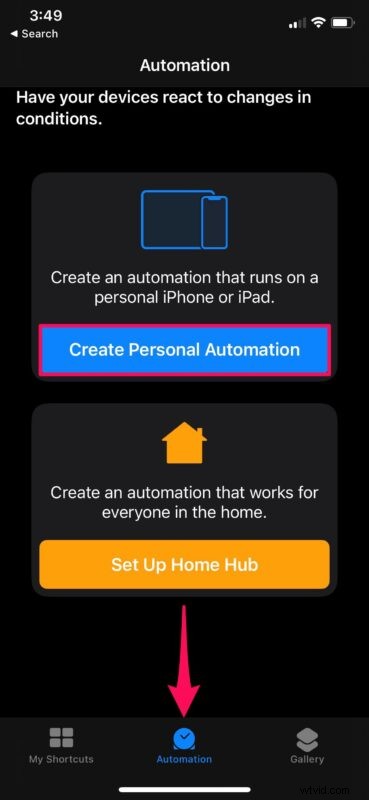
- Ora, seleziona la prima opzione che è "Ora del giorno". Ciò consentirà a Scorciatoie di cambiare automaticamente lo sfondo in un momento specifico.
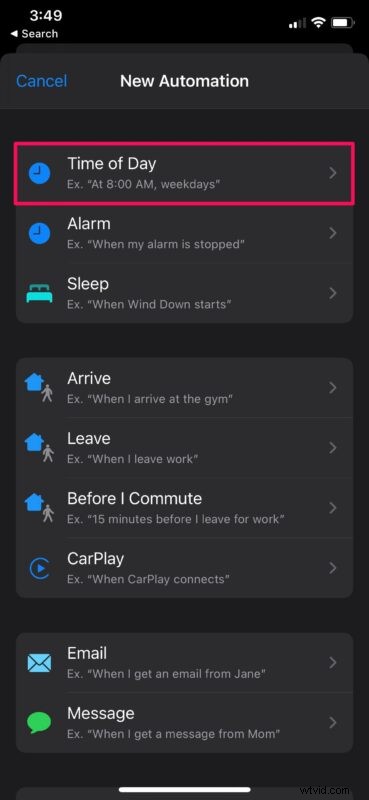
- In questo menu puoi specificare l'ora preferita per il cambio dello sfondo. Puoi persino impostare lo sfondo in modo che cambi su base giornaliera, settimanale o mensile. Dopo aver selezionato le impostazioni preferite, tocca "Avanti".
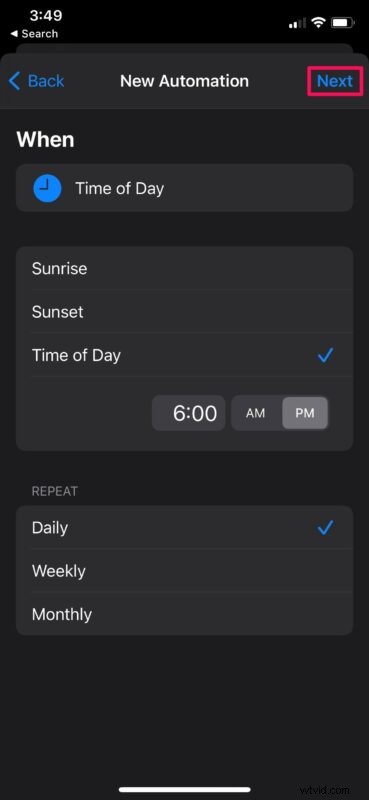
- Quindi, tocca "Aggiungi azione".
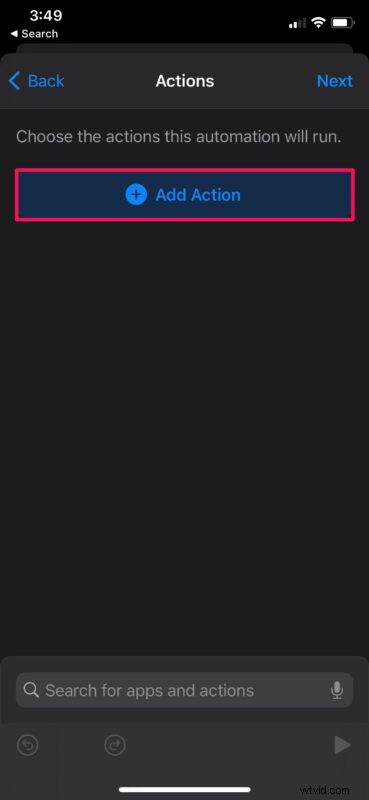
- Digita "Esegui" nella barra di ricerca e seleziona "Esegui collegamento" dall'elenco di azioni visualizzate come puoi vedere qui.
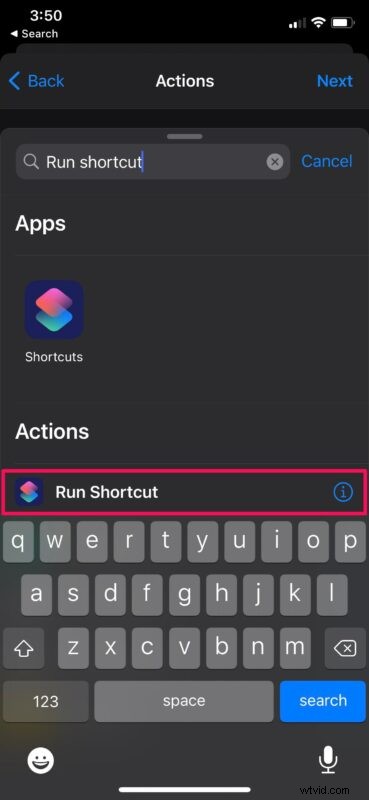
- Ora, devi assumere il testo "Scorciatoia" evidenziato. Ciò ti consentirà di scegliere una qualsiasi delle scorciatoie installate sul tuo dispositivo. Seleziona il collegamento "AutoWall" che hai appena installato.
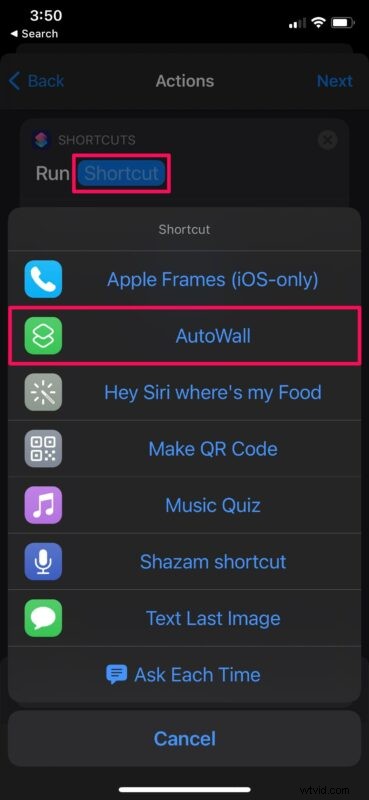
- Ci sei quasi. Tocca "Avanti" per procedere al passaggio finale.
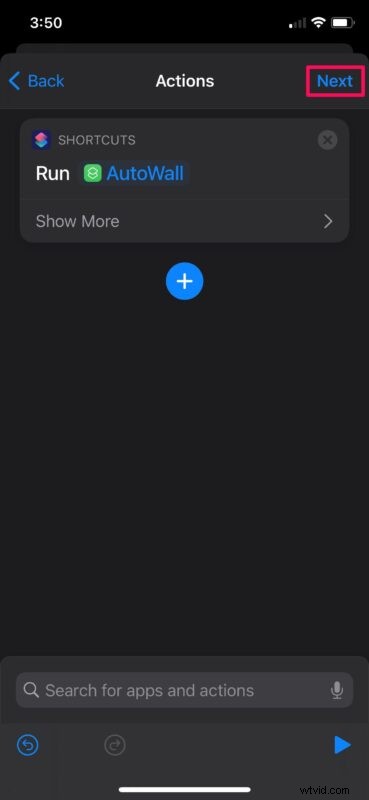
- Qui, assicurati di deselezionare "Chiedi prima di correre". È abilitato per impostazione predefinita, ma è necessario disabilitarlo per renderlo un processo completamente automatizzato. Tocca "Fatto".
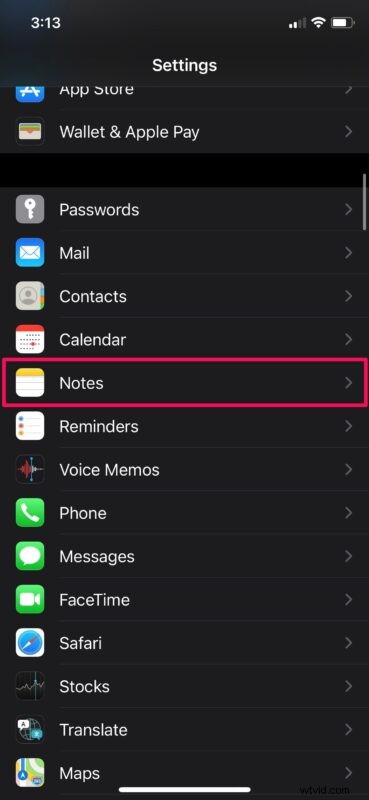
Ecco qua. D'ora in poi, l'app Collegamenti eseguirà il collegamento AutoWall all'ora impostata, il che significa che un'immagine diversa dal tuo nuovo album verrà utilizzata come sfondo del tuo iPhone.
Poiché "Chiedi prima di eseguire" è disabilitato, non ti verrà notificato di eseguire il collegamento sul tuo iPhone. Invece, riceverai una notifica che l'automazione è stata eseguita. Se non vuoi che questa notifica venga visualizzata sul tuo dispositivo per rendere l'intera esperienza senza interruzioni, puoi disattivare le notifiche banner per le scorciatoie con una piccola soluzione.
Qui, ovviamente, ci stavamo concentrando sul passaggio automatico a uno sfondo diverso in un momento specifico. Tuttavia, puoi farlo in modo diverso se preferisci. Ad esempio, puoi impostare il tuo iPhone in modo che cambi automaticamente lo sfondo quando è collegato al caricabatterie, o quando arrivi in una posizione prestabilita o anche quando viene aperta un'app specifica. Tutto quello che devi fare è selezionare l'automazione desiderata dall'elenco di quelle disponibili nell'app Collegamenti.
Questa è solo una delle tante cose che puoi fare con l'app Scorciatoie. Inoltre, se hai difficoltà a creare scorciatoie da solo, ci sono più fonti di terze parti per il download di scorciatoie popolari create da altri utenti della community. Puoi anche controllare le scorciatoie affidabili approvate da Apple dalla sezione Galleria dell'app. E, naturalmente, abbiamo anche trattato alcune cose interessanti sulle scorciatoie, quindi dai un'occhiata a quegli articoli.
Supponendo che tu abbia seguito, ora dovresti avere il tuo iPhone (o iPad) per utilizzare automaticamente un nuovo sfondo. Qual è la tua opinione su questa scorciatoia e automazione uniche? Quanti sfondi diversi hai memorizzato nel nuovo album? Quali altre scorciatoie hai provato? Condividi le tue esperienze personali e sentiti libero di lasciare le tue preziose opinioni nella sezione commenti in basso.
