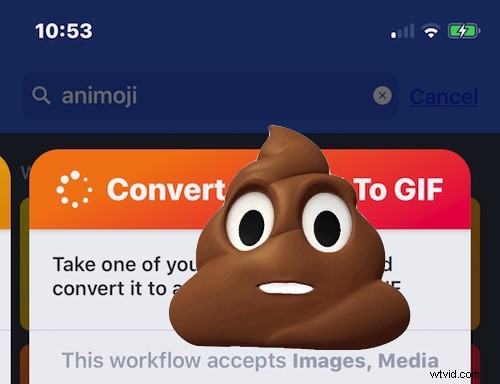
Se hai utilizzato e creato Animoji su iPhone e li hai condivisi con altre persone, potresti aver notato che gli Animoji vengono salvati e condivisi come file video nel formato di file .mov. Ma i file GIF animati sono eccezionalmente popolari, poiché si ripetono all'infinito su qualsiasi dispositivo o sistema operativo su cui vengono ricevuti e inoltre i file GIF animati possono essere facilmente pubblicati e condivisi sul Web e su altri servizi sociali. Quindi potresti essere interessato a convertire Animoji in formato GIF, cosa che puoi fare direttamente su iPhone.
Ci concentreremo sull'utilizzo di un'app iOS gratuita chiamata Shortcuts (Workflow) per convertire le Animoji in GIF, perché una volta completata la configurazione iniziale diventa abbastanza facile da riutilizzare.
Se non desideri utilizzare le scorciatoie/flusso di lavoro per qualsiasi motivo, puoi utilizzare un'altra app per portare a termine il lavoro, purché converta i video in GIF animate direttamente su iPhone, come GIF Mill. Tuttavia, questo tutorial si concentra sull'utilizzo di scorciatoie/flusso di lavoro.
Nota:Apple ha acquistato Workflow e ha cambiato il nome in Scorciatoie, quindi i nomi delle app vengono utilizzati in modo intercambiabile per la compatibilità con le versioni precedenti. Le versioni più recenti sono tuttavia denominate Scorciatoie.
Nel caso ti stavi chiedendo, non esiste alcuna capacità iOS nativa per salvare direttamente Animoji come animazioni GIF. Stranamente Apple non ha incluso la funzionalità per trasformare Animoji in GIF, quindi dovrai convertire manualmente l'Animoji in GIF ogni volta che desideri che un'Animoji sia salvata e condivisibile come file immagine GIF animato. Ciò significa utilizzare le scorciatoie/flusso di lavoro ogni volta, ma una volta completata la configurazione iniziale delle scorciatoie/flusso di lavoro, il processo di ripetizione è davvero semplice.
Come convertire Animoji in GIF su iPhone con le scorciatoie
Questa procedura dettagliata presuppone che tu sappia già come utilizzare Animoji su iPhone, in caso contrario puoi andare qui per scoprire come funziona. L'impostazione e il processo in più fasi dell'utilizzo di Scorciatoie/Flusso di lavoro possono sembrare scoraggianti e complessi, ma non è poi così difficile, quindi segui semplicemente e avrai le Animoji animate salvate e convertite come file GIF animati in pochissimo tempo. Sì, funziona anche per convertire un Memoji in GIF.
- In primo luogo, scarica le scorciatoie/flusso di lavoro gratuitamente dall'App Store su iPhone
- Vai all'app Messaggi e crea e/o salva le Animoji che desideri convertire in GIF toccandole e scegliendo "Salva", questo salverà il file del filmato Animoji nella tua app Foto
- Ora apri le scorciatoie (flusso di lavoro) per la prima volta e ignora quasi tutto ciò che vedi sugli schermi, ma scegli qualcosa come "Mostra appunti" come flusso di lavoro di esempio da aggiungere in modo da poter uscire dalla sezione di configurazione e accedere al funzionalità dell'app
- Scegli "Vai a I miei flussi di lavoro"
- Tocca la scheda "Galleria" in alto
- Fai clic sul pulsante Cerca, sembra una piccola lente d'ingrandimento nell'angolo
- Digita "Animoji" e quindi tocca "Converti Animoji in GIF" che si trova nei risultati della ricerca
- Tocca "Ottieni flusso di lavoro"
- Ora tocca "Apri"
- Tocca il pulsante Riproduci nella parte superiore dello schermo
- Scegli "Salvato in foto" quando ti viene chiesto "Dov'è il tuo Animoji?"
- Seleziona la tua Animoji che hai salvato nel secondo passaggio, dovrebbe essere nell'app Foto
- Tocca "Fine" o scegli l'icona del foglio di condivisione
- Ora tocca "Salva immagine" dalla schermata di condivisione, questo salverà le Animoji come GIF nella tua app Foto
- Apri l'app Foto per trovare il tuo animoji convertito in file GIF, dove puoi condividerlo, inviarlo, caricarlo e utilizzarlo come qualsiasi altro file GIF animato
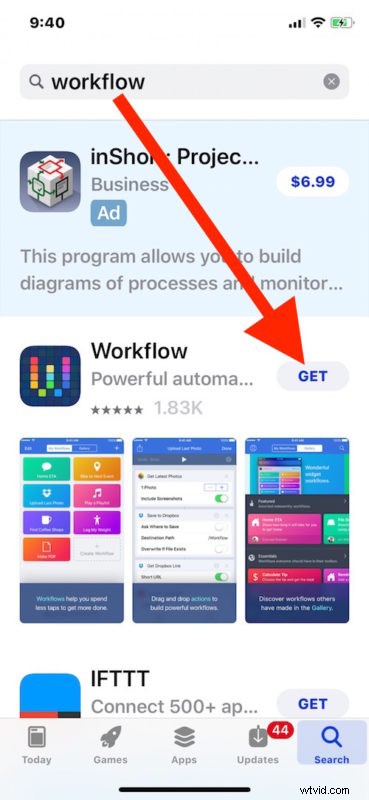
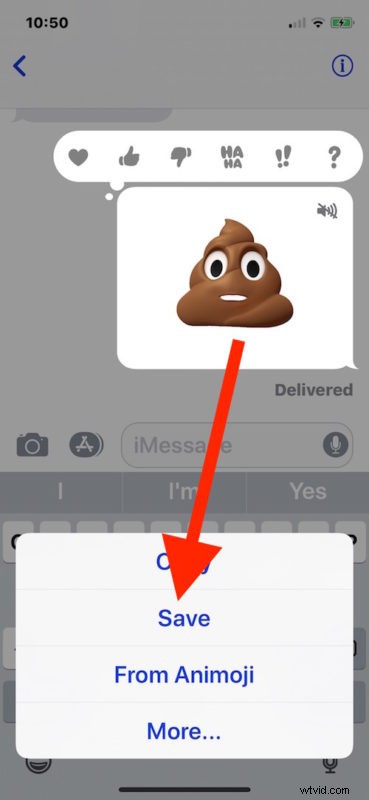
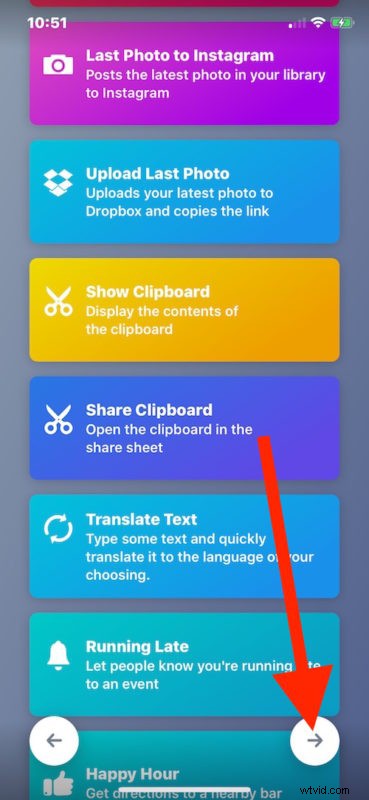
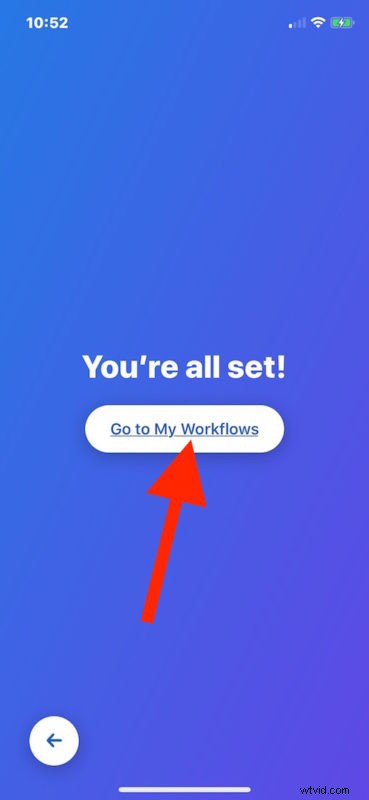
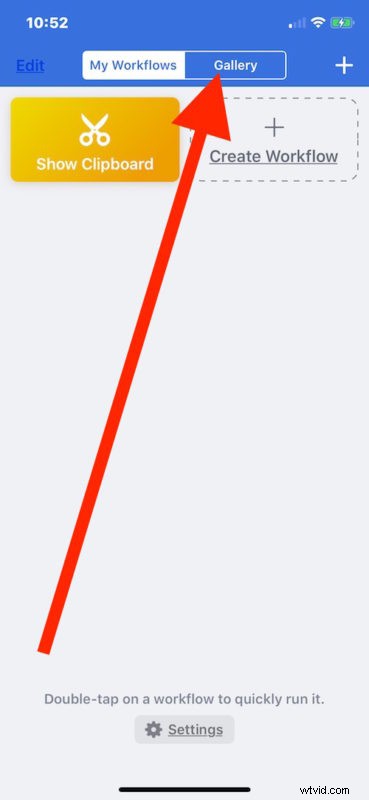
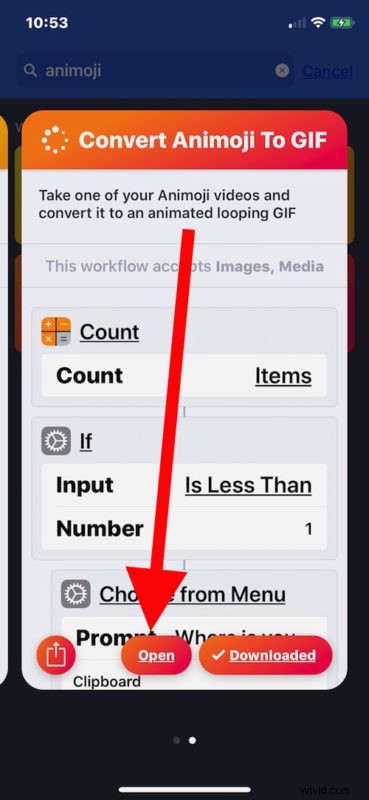
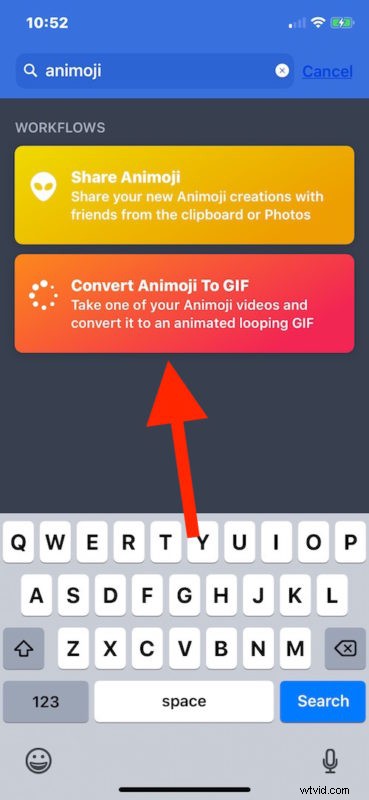
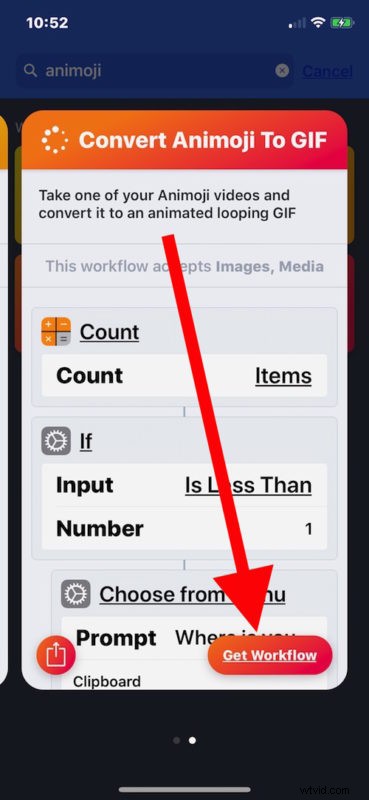
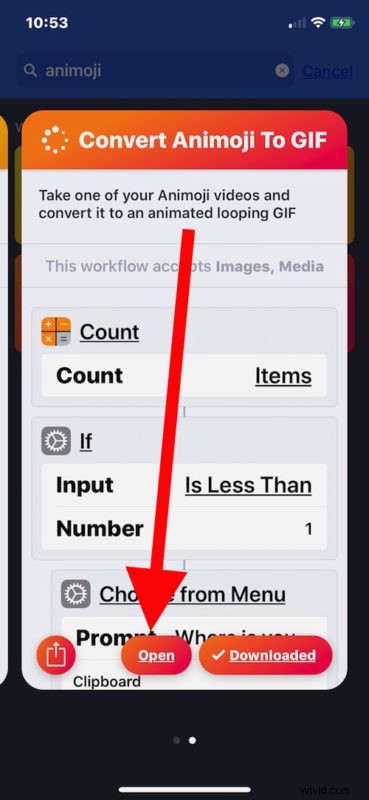
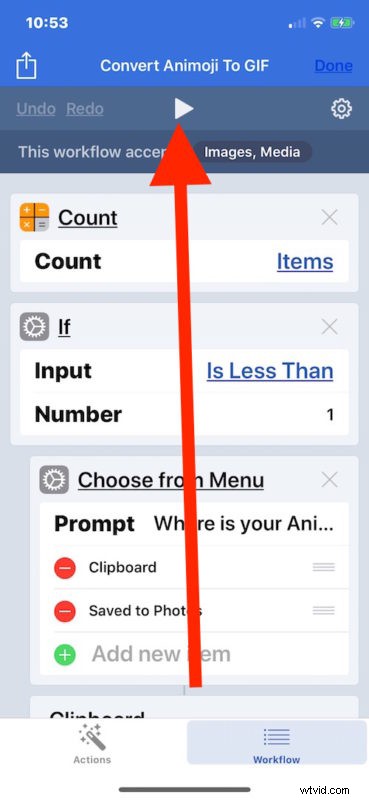
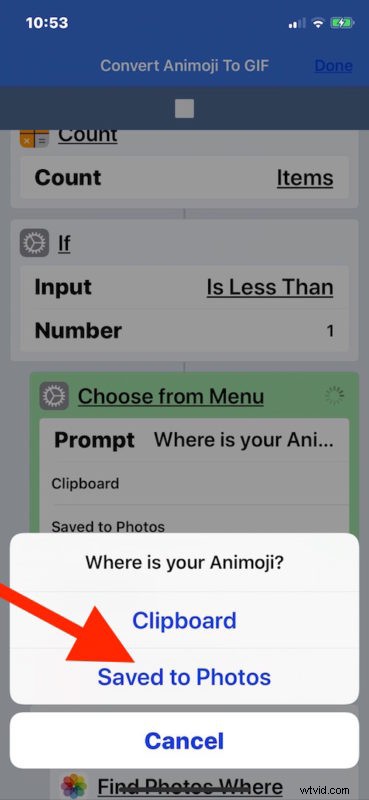

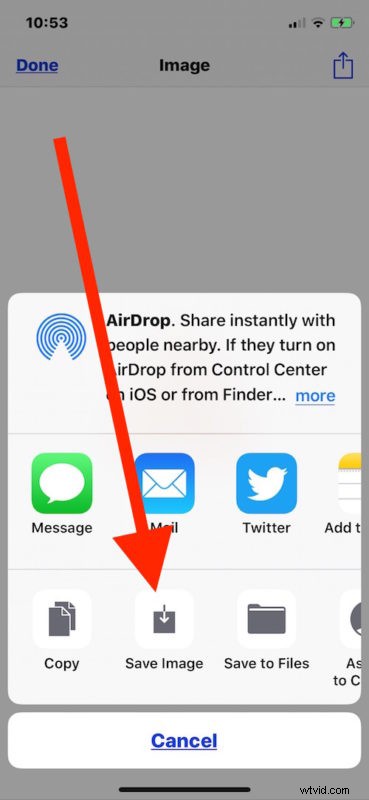
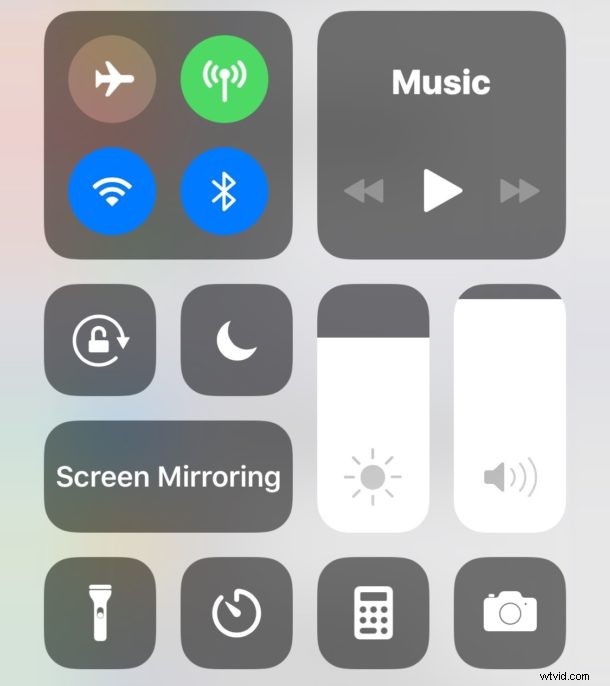
Puoi toccare per aprire la gif animata nell'app Foto, condividerla o fare quello che vuoi con essa.

Uff! 15 passaggi o giù di lì per convertire un animoji in GIF! Sembra più complesso di quello che è, in realtà. Si spera che una versione futura di iOS avrà solo una semplice opzione per "Salva Animoji come GIF" o qualcosa di simile in modo che il complicato processo di download di un'altra app e utilizzo di scorciatoie/flusso di lavoro non sia più necessario.
In una breve nota a margine, Shortcuts / Workflow è un'app interessante che è una specie di versione limitata di Automator per iOS. Era un'app di terze parti, quindi Apple ha acquistato Scorciatoie / Flusso di lavoro, quindi ora fa parte dell'elenco ufficiale delle applicazioni Apple per i dispositivi iOS. Vale la pena tenersi in giro perché può eseguire molte funzioni automatizzate, conversioni, post e altri trucchi interessanti che possono aiutare gli utenti iOS più avanzati con determinate attività e azioni ripetitive. Inoltre, una volta creato il collegamento / flusso di lavoro da Animoji a GIF, è possibile salvarlo nella schermata Home o come widget per richiamare rapidamente l'azione da animoji a GIF in qualsiasi momento senza ripetere i passaggi precedenti.
A proposito, gli utenti Mac possono anche convertire Animoji in GIF se il file video Animoji viene inviato loro tramite Messaggi, E-mail o salvato su iCloud Drive. Su Mac, il file del filmato Animoji può essere convertito facilmente in GIF con Drop To GIF o Gif Brewery.
Allo stesso modo, gli utenti di iPhone possono anche fare affidamento su altre app per convertire i video in file gif, se ne hai usata una per convertire una Live Photo in GIF animata, ad esempio, un'app del genere dovrebbe funzionare anche per convertire le Animoji salvate in GIF. È anche possibile che alla fine i file Animoji come GIF finiscano nel database GIF ricercabile nell'app Messaggi su iOS, ma ovviamente quelli non sarebbero Animoji personalizzati.
Ad ogni modo, goditi la tua GIF animata Animoji!
