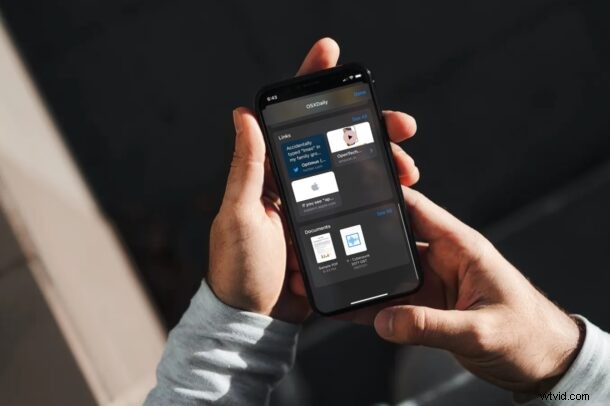
Hai ricevuto un documento o un file importante relativo al lavoro dal tuo collega tramite iMessage? Forse un amico o un familiare ti ha inviato un messaggio con un foglio di calcolo o un file PDF? Se hai ricevuto un file all'interno dell'app Messaggi su iPhone o iPad, potresti voler archiviarlo in un posto sicuro o facilmente accessibile per un uso successivo. Grazie all'app File integrata per iOS e iPadOS, gestire i tuoi file iMessage è piuttosto semplice, poiché puoi salvarli sul tuo dispositivo in modo simile a come puoi salvare foto e video anche dall'app Messaggi.
iMessage di Apple, come la maggior parte degli altri servizi di messaggistica istantanea, ti consente di condividere non solo immagini, video e collegamenti, ma anche qualsiasi tipo di file, anche se il formato non è supportato nativamente da iOS/iPadOS. Il più delle volte, quando ricevi un file, potresti voler salvarlo immediatamente in modo da non dover scorrere centinaia di messaggi per accedervi in seguito. Apple lo capisce poiché ha dato agli utenti la possibilità di visualizzare tutti gli allegati condivisi in un unico posto. Per renderlo ancora migliore, sono ben separati in base al tipo di allegato.
Sebbene ciò semplifichi l'accesso ai file condivisi, potresti voler mantenere i tuoi file organizzati salvandoli nella cartella desiderata. Qui daremo un'occhiata a come salvare i file sull'iPhone o sull'iPad che hai ricevuto da un iMessage.
Come salvare file da iMessage su iPhone e iPad
Finché il tuo dispositivo esegue una versione recente di iOS come iOS 12 o versioni successive, utilizza i seguenti passaggi per salvare i file ricevuti su iMessage. Quindi, senza ulteriori indugi, iniziamo:
- Avvia l'app Messaggi di serie sul tuo iPhone o iPad. Apri la conversazione o il thread di messaggi da cui desideri salvare i file condivisi.

- Tocca il nome del contatto in alto per espandere e accedere a più opzioni.
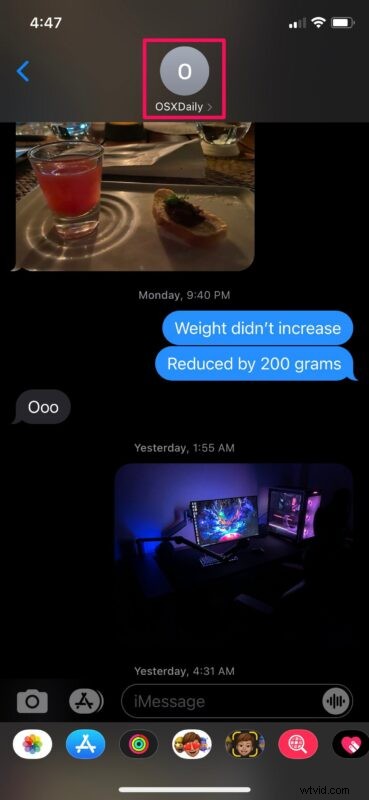
- Quindi, tocca "Informazioni" come mostrato nello screenshot qui sotto per procedere ulteriormente.
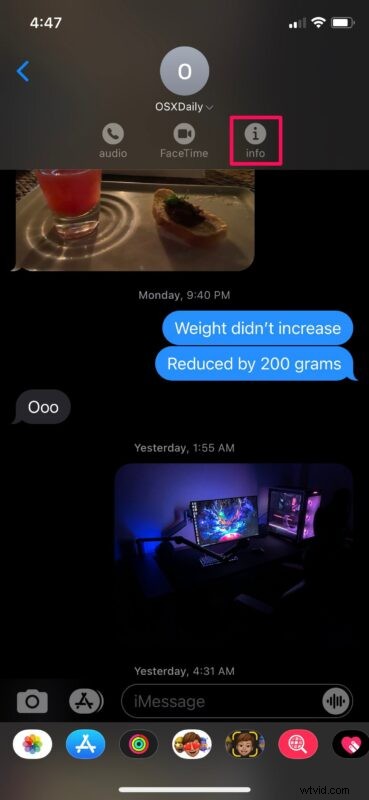
- Qui potrai vedere tutti gli allegati condivisi a partire dalle foto in alto. Scorri fino in fondo a questo menu per trovare la sezione "Documenti". Tocca "Vedi tutto" per visualizzare tutti i file condivisi.
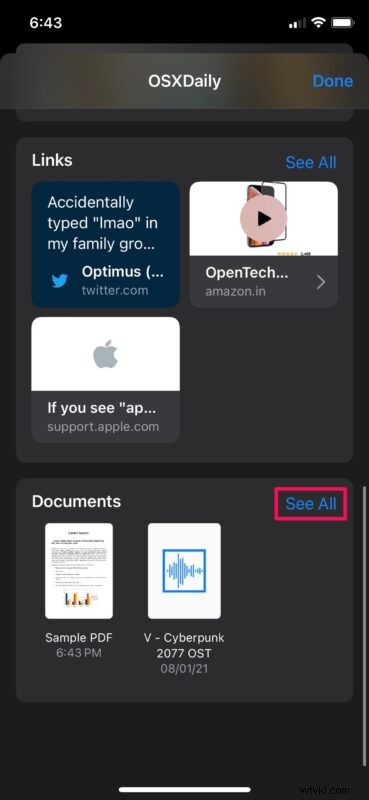
- Ora tocca e apri il file che desideri salvare. Anche se il file non è visualizzabile o supportato in modo nativo, potrai salvarlo nel passaggio successivo.
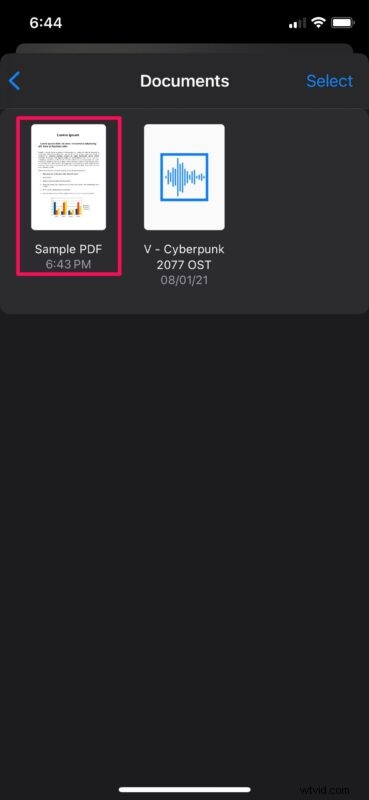
- Ora, tocca l'icona di condivisione situata nella parte inferiore sinistra dello schermo per visualizzare il foglio di condivisione di iOS.
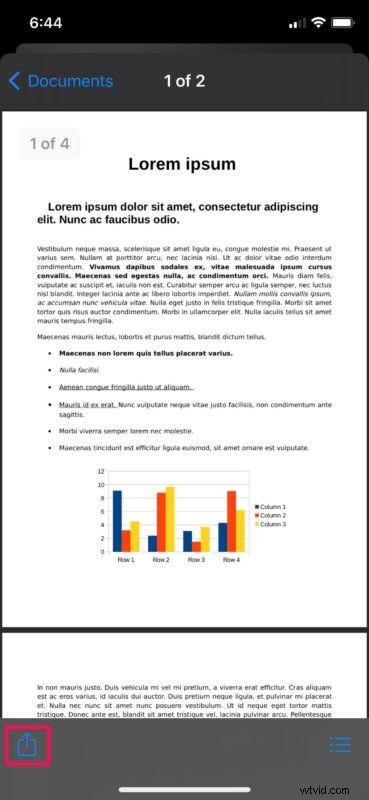
- Scorri fino alla fine del foglio di condivisione e scegli "Salva in file".
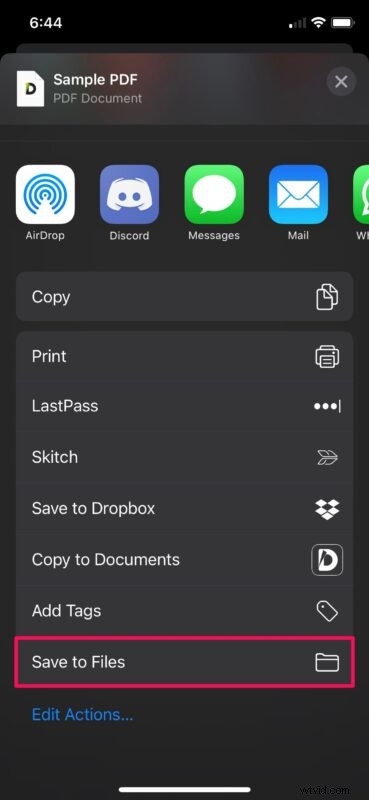
- Questo aprirà il file manager integrato sul tuo iPhone o iPad. Seleziona la posizione o la cartella desiderata in cui desideri archiviare il file e tocca "Salva".
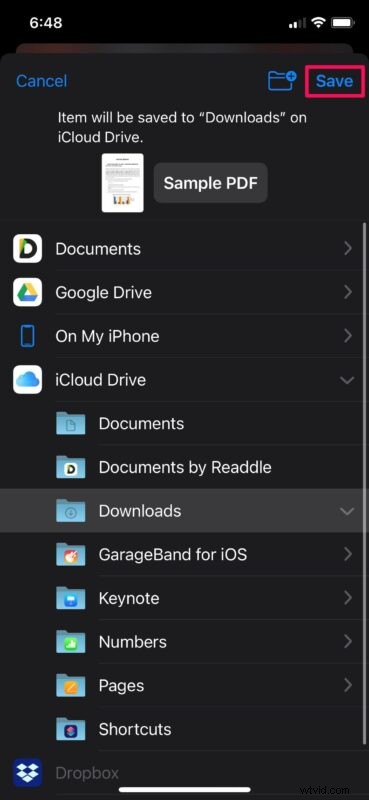
Questo è stato l'ultimo passaggio, in seguito sei riuscito a salvare con successo un documento dall'app Messaggi sul tuo dispositivo iOS/iPadOS.
Ora potrai accedere al file specifico utilizzando l'app File nativa o qualsiasi altra app di gestione file di terze parti installata sul tuo iPhone o iPad.
Puoi ripetere questi passaggi per salvare anche altri file condivisi in una conversazione.
A quanto pare, non hai la possibilità di salvare più documenti nell'app File contemporaneamente, quindi dovrai salvarli uno per uno manualmente. Forse Apple potrebbe affrontare questo problema nelle versioni future di iOS e iPadOS, ma solo il tempo lo dirà.
Come accennato in precedenza, non sarai in grado di visualizzare in anteprima i file che non sono supportati nativamente dal sistema operativo. I file visualizzabili in anteprima includono allegati audio, file PDF, file HTML, documenti di testo e altri file di app di produttività come Microsoft Office, Google Workspace e iWork. I file non supportati possono essere trasferiti sul tuo computer o accessibili utilizzando un file manager di terze parti con il supporto file necessario.
E potresti già saperlo, ma in caso contrario vale la pena ricordare che foto e video possono essere salvati anche da iMessage su iPhone e iPad, quindi se qualcuno ti ha inviato una foto o un film fantastico che vuoi conservare, puoi farlo anche tu .
L'utilizzo di iMessage in questo modo può offrire un modo semplice per condividere file, sia tra dispositivi, piattaforme (se qualcuno ti invia un documento da un PC Windows o un telefono Android, ad esempio), o anche tra dispositivi moderni e hardware meno recente. È abbastanza conveniente, abbiamo coperto iMessage per condividere file tra Mac parecchio tempo fa, oltre all'invio di file tra un Mac e un dispositivo iOS anche su dispositivi che non avevano iCloud Drive o supportavano quella funzione. Sebbene questo articolo si concentri ovviamente su iPhone e iPad, dal lato Mac c'è anche un modo semplice per accedere agli allegati trovati in tutti i Messaggi direttamente all'interno del file system di MacOS.
Si spera che tu sia stato in grado di salvare tutti i tuoi documenti condivisi da iMessage e tenerli organizzati con l'app File. Cosa ne pensi di questa caratteristica essenziale? Invii file e documenti avanti e indietro tra le persone che utilizzano iMessage o lo farai ora? Facci sapere le tue preziose opinioni e sentiti libero di condividere qualsiasi idea sull'argomento che potresti avere nei commenti.
