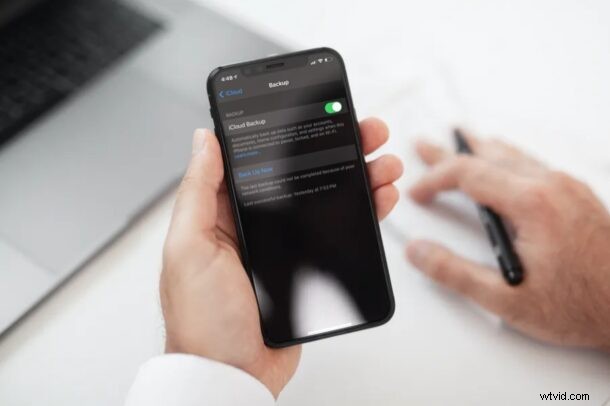
Hai problemi a eseguire il backup del tuo iPhone o iPad su iCloud? Più specificamente, hai ricevuto una notifica di errore che diceva "Backup iPhone non riuscito" sulla schermata di blocco? Questo problema non è davvero raro, ma di solito è abbastanza facile da risolvere se lo incontri.
In genere, i backup di iCloud vengono eseguiti automaticamente quando il tuo iPhone o iPad è in carica, bloccato e connesso al Wi-Fi. L'intero processo è per la maggior parte senza soluzione di continuità poiché non devi fare nulla a parte semplicemente attivare la funzione. Tuttavia, a volte i backup di iCloud potrebbero non riuscire a causa di vari motivi, come la mancanza di spazio di archiviazione iCloud sufficiente, una connessione Internet lenta e irregolare o semplicemente un firmware difettoso in generale.
Se sei uno dei tanti utenti iOS che non riescono a eseguire il backup dei propri dispositivi su iCloud, siamo qui per aiutarti.
Risoluzione dei problemi di backup di iCloud su iPhone e iPad
Puoi seguire ciascuno di questi passaggi per la risoluzione dei problemi individualmente e vedere se riesci a eseguire correttamente il backup del tuo iPhone o iPad su iCloud senza errori.
Controlla il tuo spazio di archiviazione iCloud
La prima cosa che vuoi fare ogni volta che il tuo backup iCloud fallisce è vedere quanto spazio libero hai su iCloud. La mancanza di spazio di archiviazione sufficiente può impedire il completamento dei backup di iCloud, di conseguenza potresti visualizzare il messaggio di errore sullo schermo. Per controllare lo spazio di archiviazione di iCloud, vai su Impostazioni -> ID Apple -> iCloud sul tuo iPhone o iPad. Qui potrai vedere tutti i dettagli necessari. Se hai poco spazio di archiviazione, puoi toccare "Cambia piano di archiviazione" per eseguire l'upgrade a un piano più costoso con un limite di archiviazione più elevato.
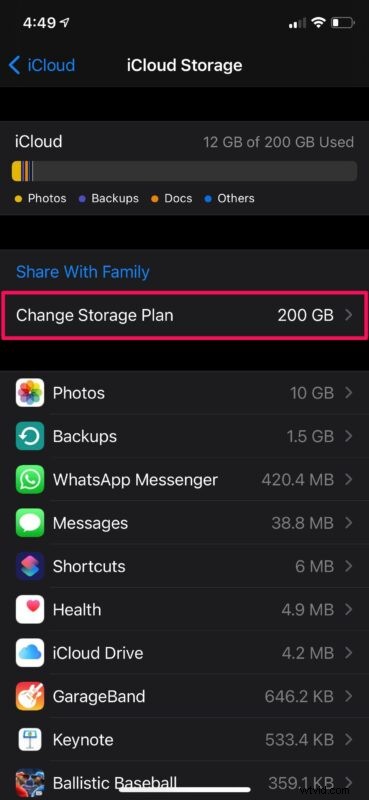
Verifica la tua connessione Wi-Fi
La tua connessione Wi-Fi è importante tanto quanto lo spazio di archiviazione gratuito per backup di successo. Una connessione Internet lenta e irregolare può causare il fallimento di un backup iCloud e potresti ricevere l'errore come notifica. Inoltre, non puoi utilizzare una raccolta cellulare se il Wi-Fi non è disponibile per eseguire backup iCloud poiché di solito sono di dimensioni enormi e potrebbero consumare molti dei tuoi dati Internet. Pertanto, assicurati di essere connesso a una connessione Wi-Fi funzionante. Per verificarlo, vai su Impostazioni -> Wi-Fi e verifica se c'è un segno di spunta accanto alla rete a cui ti connetti di solito. Inoltre, puoi utilizzare l'app Speedtest per verificare la velocità e l'affidabilità della connessione.
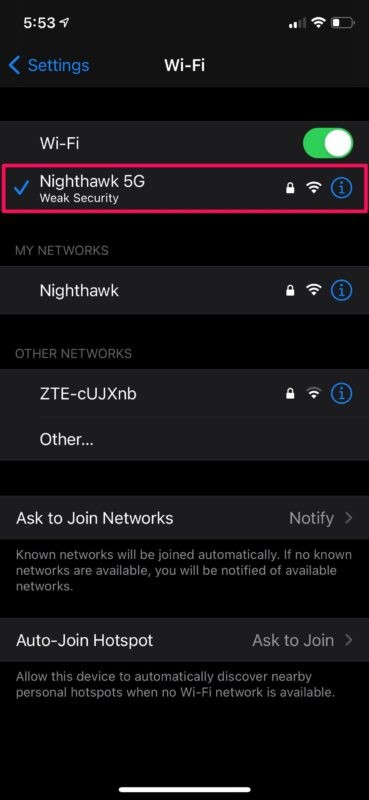
Riduci le dimensioni del backup di iCloud
Sebbene i backup di iCloud avvengano automaticamente, puoi comunque ridurre le dimensioni dei dati per il tuo prossimo backup di iCloud se lo spazio di archiviazione sul cloud sta esaurendo. Questo può essere fatto limitando i dati e i contenuti di cui verrà eseguito il backup su iCloud. Per fare ciò, vai su Impostazioni -> ID Apple -> iCloud -> Gestisci archiviazione -> Backup -> iPhone/iPad. In questo modo ti porterà al menu seguente, come mostrato nello screenshot qui sotto. Qui puoi utilizzare l'interruttore per deselezionare i dati che non desideri includere nel tuo prossimo backup iCloud e ridurre le dimensioni del tuo backup in modo efficace.
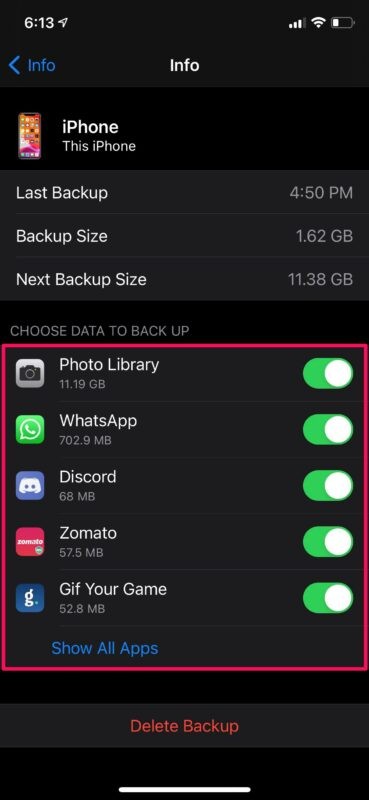
Libera spazio di archiviazione su iCloud
Se non vuoi passare a un piano iCloud con più spazio di archiviazione, potresti voler liberare lo spazio di archiviazione che hai. Una notevole quantità di spazio può essere liberata semplicemente disabilitando le foto di iCloud. Vai su Impostazioni -> ID Apple -> iCloud -> Foto e usa l'interruttore per disattivare le foto di iCloud. Inoltre, se archivi molti documenti su iCloud, puoi rimuovere i file e i documenti indesiderati da iCloud Drive. Puoi farlo facilmente utilizzando l'app File integrata sul tuo iPhone o iPad.
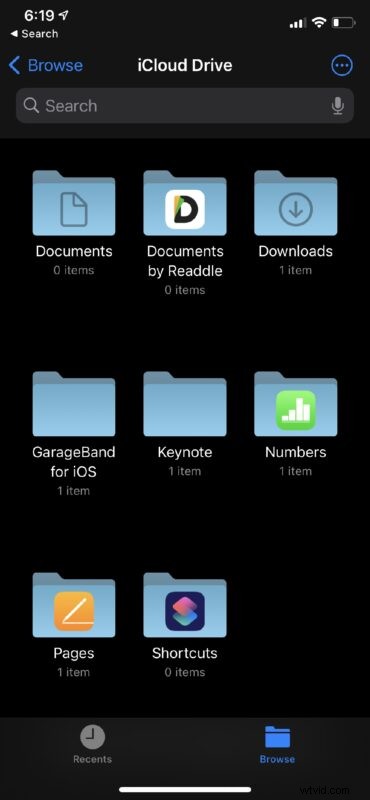
Aggiorna il software
Se liberare spazio di archiviazione su iCloud e controllare la connettività Wi-Fi non ha risolto i problemi di backup che stai affrontando, è possibile che si tratti di un problema relativo al firmware. Apple in genere è veloce nell'affrontare i problemi segnalati dagli utenti con un aggiornamento rapido o un aggiornamento software successivo come rilascio graduale. Pertanto, sarebbe d'aiuto se si utilizza l'ultimo firmware possibile. Per verificare la presenza di aggiornamenti disponibili, vai su Impostazioni -> Generali -> Aggiornamento software e tocca "Installa ora" se vedi qualcosa.
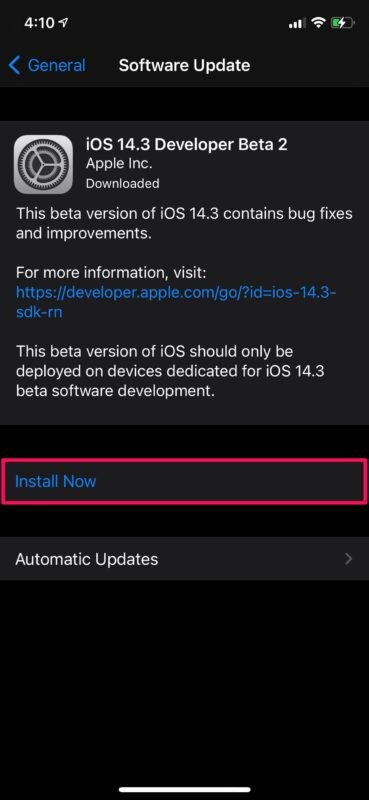
Si spera che a questo punto avresti dovuto risolvere i problemi che stavi affrontando con i backup di iCloud sul tuo iPhone e iPad.
–
Se nessuno dei passaggi di risoluzione dei problemi precedenti ha funzionato per te, puoi provare a riavviare il tuo iPhone o iPad e vedere se ricevi ancora l'errore. Se anche questo non ha aiutato, puoi provare a forzare il riavvio del dispositivo che è leggermente diverso da un normale riavvio. Su iPhone e iPad con pulsanti home fisici, questo può essere fatto semplicemente tenendo premuti contemporaneamente il pulsante di accensione e il pulsante home fino a quando non vedi il logo Apple sullo schermo. Sui dispositivi più recenti con Face ID, dovrai prima fare clic sul pulsante di aumento del volume, seguito dal pulsante di riduzione del volume, quindi tenere premuto il pulsante laterale/di accensione fino a visualizzare il logo Apple.
Come metodo di ultima istanza, puoi ripristinare il tuo iPhone o iPad, ma fallo solo se hai provato tutti gli altri passaggi. Questo può essere fatto andando su Impostazioni -> Generali -> Ripristina -> Cancella tutto il contenuto e le impostazioni sul tuo iPhone. Tuttavia, assicurati di avere un backup di tutti i tuoi dati archiviati in iCloud o iTunes prima di procedere con il ripristino. Il mancato backup può comportare la perdita permanente dei dati.
Se hai bisogno di ulteriore aiuto, puoi sempre metterti in contatto con il supporto Apple. Saranno in grado di aiutare in modi che noi non potremmo. Puoi chattare con un tecnico dell'assistenza Apple o parlare con una persona dal vivo presso Apple in base alle tue preferenze.
Ci auguriamo che tu sia stato finalmente in grado di eseguire il backup del tuo iPhone o iPad su iCloud senza alcun messaggio di errore. Quale di questi metodi di risoluzione dei problemi ha funzionato per te? Hai altri suggerimenti che possono aiutare con problemi relativi al backup? Facci sapere i tuoi preziosi pensieri e condividi le tue esperienze nella sezione commenti in basso.
