
Sapevi che puoi inviare effetti iMessage usando solo la tua voce? Grazie alla funzione di accessibilità del controllo vocale, non solo puoi controllare ogni aspetto del tuo iPhone o iPad a mani libere, ma puoi anche inviare quei divertenti effetti sullo schermo di iMessage senza toccare anche il tuo dispositivo.
iOS e iPadOS di Apple offrono entrambi un sacco di funzioni di accessibilità come i filtri colorati per aiutare le persone che hanno difficoltà con alcuni colori o sono daltoniche, VoiceOver per le persone con una vista imperfetta, la possibilità di utilizzare gli AirPod come apparecchi acustici e altro ancora. Il controllo vocale è un'altra di queste funzionalità che aiuta le persone con destrezza, mobilità e altre condizioni o situazioni limitate a controllare i propri dispositivi solo con la voce.
Se sei un utente di iMessage che utilizza anche Controllo vocale, potresti essere interessato a scoprire come inviare effetti messaggio con Controllo vocale su iPhone e iPad.
Come inviare effetti per messaggi con il controllo vocale su iPhone e iPad
Prima di iniziare a inviare effetti per messaggi con la tua voce, devi abilitare il Controllo vocale sul tuo iPhone e iPad. Questo può essere fatto con l'aiuto di Siri usando il comando vocale "Ehi Siri, attiva il controllo vocale". Puoi anche abilitarlo manualmente tramite Impostazioni. In ogni caso puoi iniziare a usarlo con iMessage seguendo i passaggi seguenti:
- Accedi alle Impostazioni sul tuo iPhone o iPad.
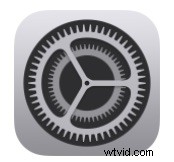
- Scorri verso il basso e tocca "Accessibilità".
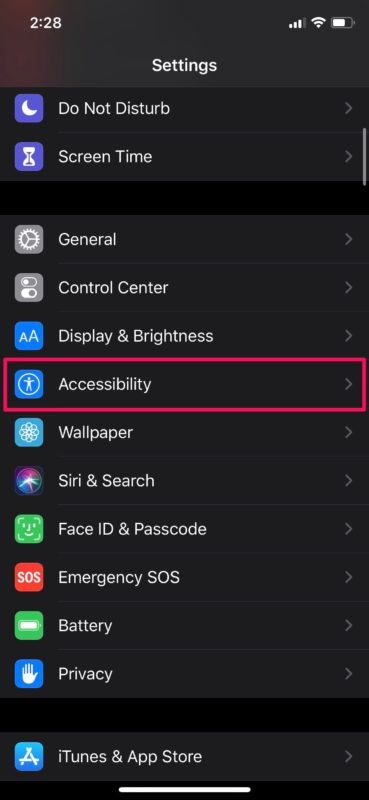
- Successivamente, scorri verso il basso e seleziona "Controllo vocale".
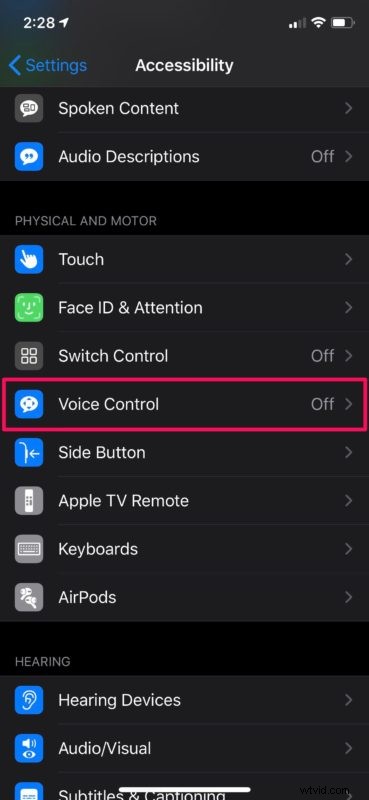
- Qui, tocca semplicemente l'interruttore per attivare questa funzione.
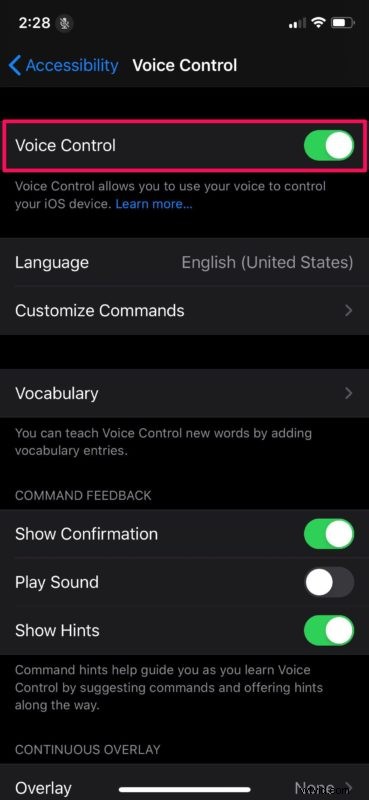
- Ora pronuncia "Apri Messaggi" per utilizzare il Controllo vocale per aprire l'app Messaggi sul tuo dispositivo iOS. Quindi, pronuncia "tocca" seguito dal nome del contatto. Ad esempio, in questo caso, "tocca OSXDaily".
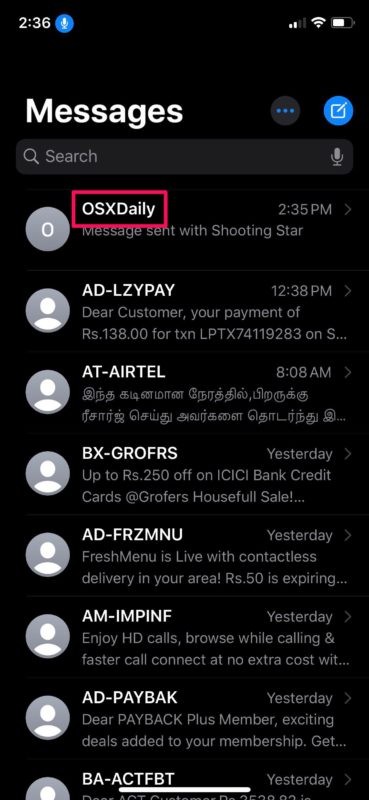
- Ora dì "tocca iMessage" e inizia a dettare il tuo messaggio.
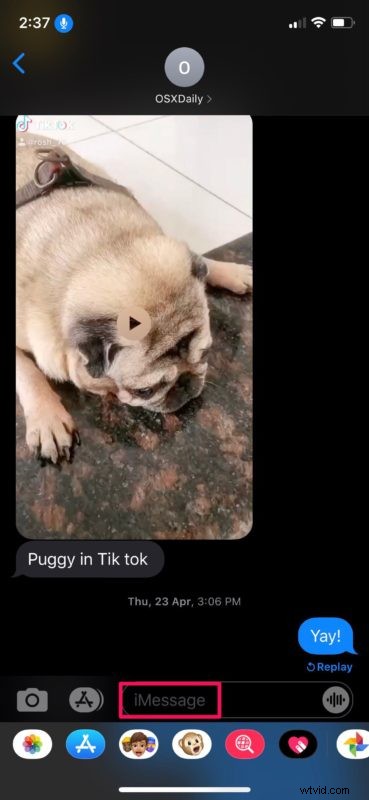
- Una volta che hai finito di dettare, dì "invia pressione lunga"
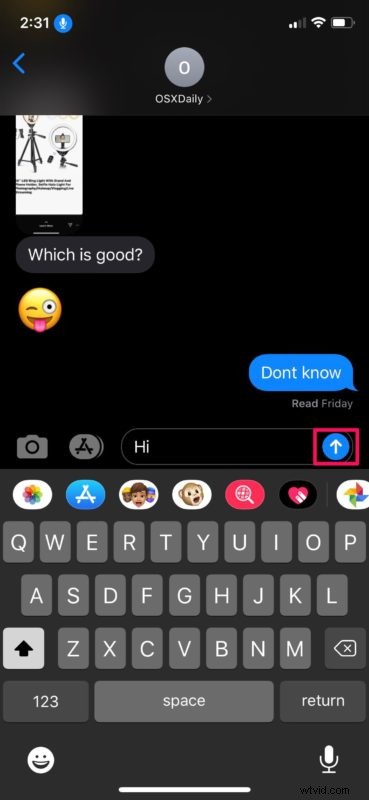
- Si aprirà il menu degli effetti Bubble sul tuo dispositivo. Per selezionare uno qualsiasi degli effetti qui, puoi dire "tocca" seguito dal nome dell'effetto. Ad esempio, "tocca Alto". Se commetti qualche piccolo errore durante l'utilizzo dei controlli vocali, riceverai suggerimenti appropriati nella parte superiore dello schermo, come mostrato qui.
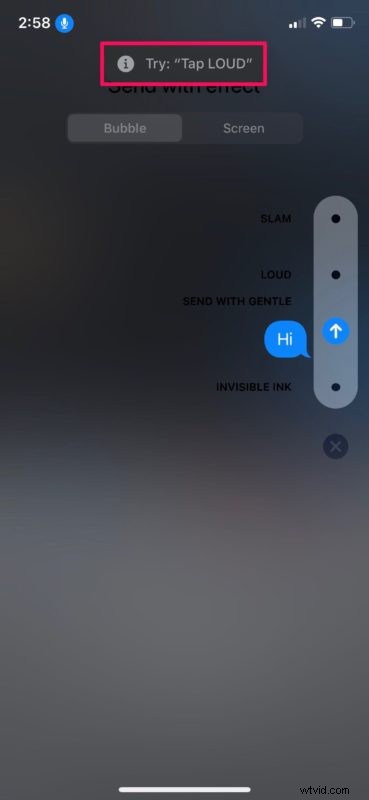
- Per accedere a Effetti schermo, dì "tocca Schermo". Ora puoi usare il comando vocale "scorri a sinistra" o "scorri a destra" per scorrere i vari effetti dello schermo disponibili. Quando hai finito di selezionare un effetto per il tuo messaggio, dì semplicemente "tocca invia".
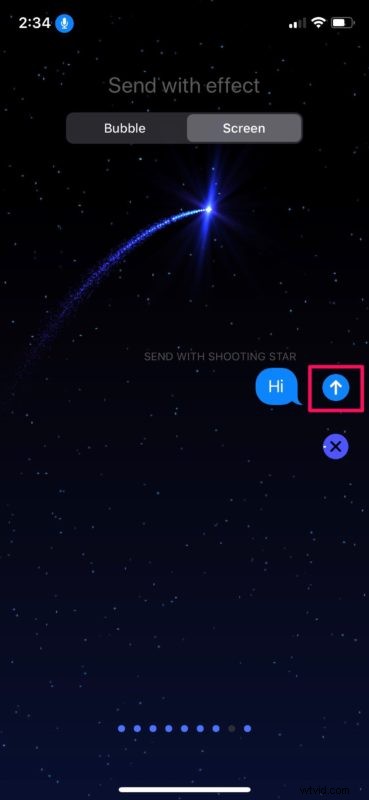
- Come puoi vedere nello screenshot qui sotto, abbiamo inviato con successo un effetto iMessage a mani libere.
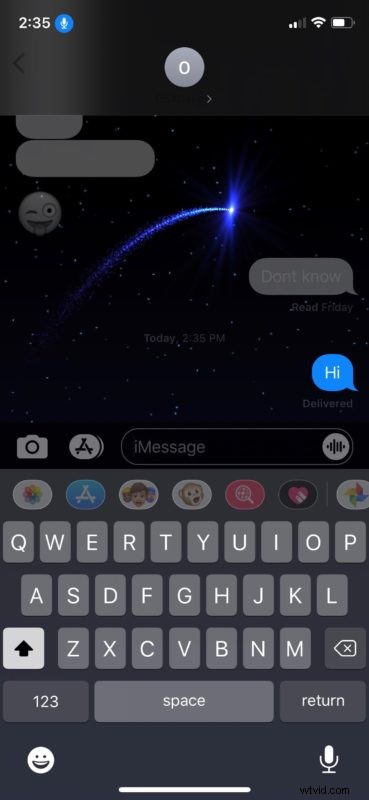
E il gioco è fatto, ora puoi inviare effetti messaggio con Controllo vocale su un dispositivo iOS o ipadOS.
Questa è solo una delle tante cose interessanti che puoi fare con la funzione di controllo vocale di Apple. Puoi praticamente controllare ogni aspetto del tuo iPhone o iPad senza toccarlo fisicamente con la funzione Controllo vocale, che la rende una funzionalità estremamente importante per gli utenti con mobilità ridotta, ma è anche utilizzata da utenti senza esigenze di accessibilità solo per la sua comodità.
Una cosa importante da tenere a mente durante l'utilizzo di questa funzione è il fatto che il dispositivo ascolta sempre l'ambiente circostante. Poiché il controllo vocale non è personalizzato per la tua voce a differenza di Siri, potrebbe attivarsi ed eseguire un'azione quando rileva una frase indipendentemente dalla voce di cui si tratta. È solo qualcosa di cui essere consapevoli, dal momento che qualcuno potrebbe dire qualcosa come "apri Safari" e all'improvviso il browser si apre sul tuo iPhone o iPad.
Oltre a poter inviare effetti di messaggi con la tua voce, Controllo vocale offre una sfilza di altri comandi. Ad esempio, quando si commettono errori durante la dettatura dei testi, è possibile utilizzare Controllo vocale per la modifica e l'eliminazione del testo. Con oltre 300 comandi sul tavolo, c'è sicuramente una curva di apprendimento. E se ciò non bastasse, puoi creare i tuoi comandi per eseguire anche un'attività a tua scelta.
Cosa ne pensi dell'utilizzo di Controllo vocale per inviare effetti messaggio dal tuo iPhone e iPad? Condividi le tue esperienze, pensieri o opinioni nei commenti.
