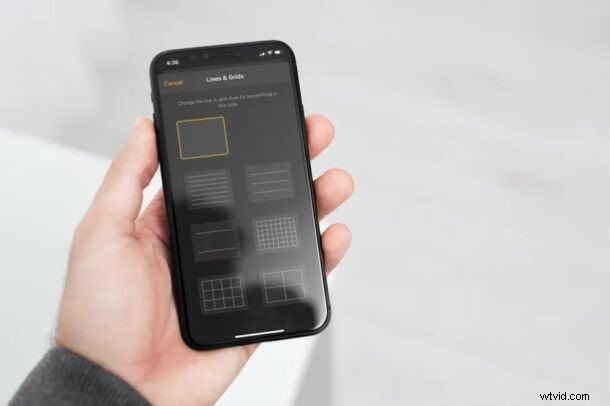
Utilizzi l'app Notes di serie sul tuo iPhone o iPad per annotare informazioni importanti, gestire elenchi di controllo, scansionare documenti, creare elenchi di cose da fare, annotare rapidamente note, disegnare o condividere informazioni? Per qualsiasi scopo utilizzi Notes, potresti essere interessato a cambiare lo stile della carta in linee, griglie o predefinito, qualunque sia lo stile più adatto alle tue esigenze.
Per impostazione predefinita, l'app Note di riserva ha un aspetto di carta bianca, ma questo può essere modificato per adattarsi meglio al tipo di nota o al lavoro che stai facendo. Ad esempio, le persone che usano Apple Pencil con il proprio iPad per prendere appunti scritti a mano potrebbero preferire lo stile delle linee all'aspetto predefinito, facendolo sembrare più simile a un blocco note di carta. D'altra parte, artisti e statistici che disegnano con le loro matite Apple potrebbero apprezzare il layout della griglia.
Quindi, vuoi provare qualcosa di diverso dallo stile della carta bianca? Continua a leggere per scoprire come modificare lo stile di aspetto della carta di sfondo in Note su iPhone e iPad.
Come modificare lo stile di aspetto della carta in Note su iPhone e iPad
La modifica delle linee e delle griglie del layout della carta per l'app Notes è in realtà una procedura piuttosto semplice e diretta. Assicurati che il tuo dispositivo sia aggiornato all'ultima versione di iOS/iPadOS, quindi segui i passaggi seguenti per iniziare.
- Avvia l'app Note di riserva e apri una nota vuota. Ora tocca l'icona a tre punti nell'angolo in alto a destra dello schermo.
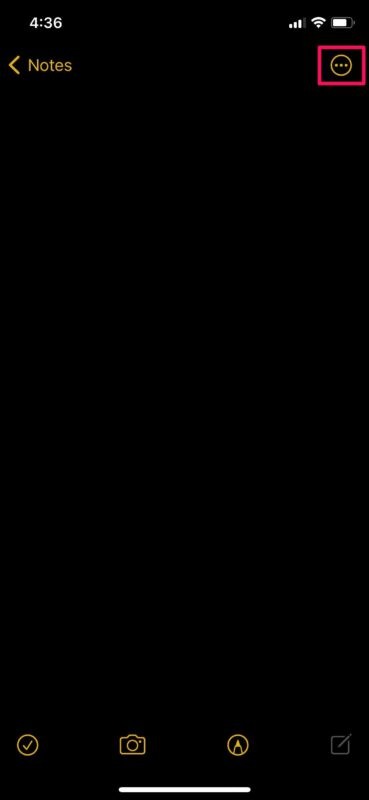
- Successivamente, vedrai un menu a comparsa in basso. Scegli "Linee e griglie" per procedere ulteriormente.
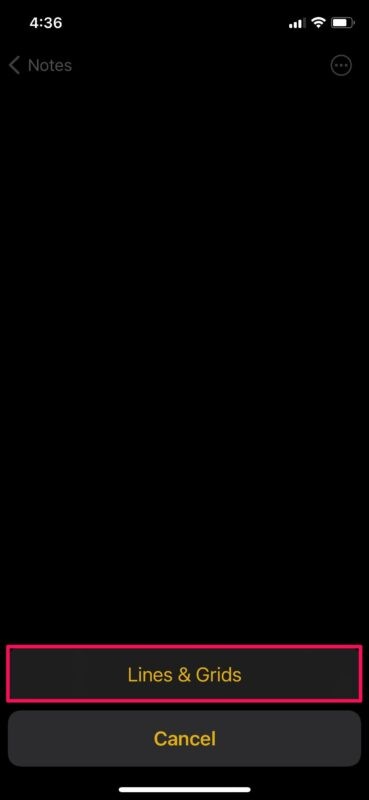
- Qui sarai disponibile a scegliere uno qualsiasi degli stili di carta a righe o a griglia disponibili che sarebbero adatti per la scrittura a mano o il disegno in questa nota.
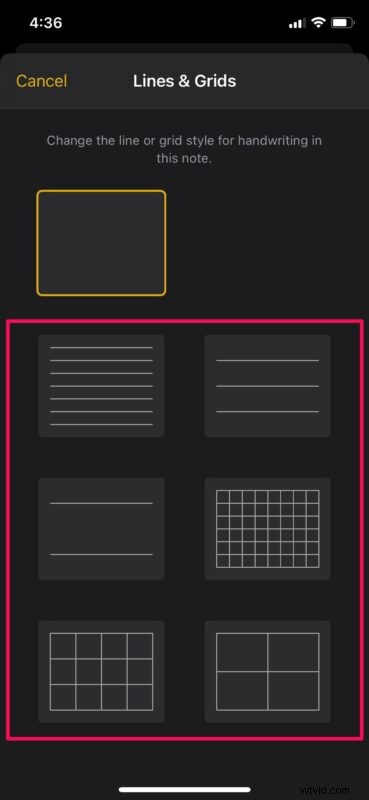
Ecco qua. Hai imparato con successo come modificare lo stile della carta delle linee e delle griglie nell'app Note in base alle tue esigenze.
Ci sono un totale di sei diversi stili di carta tra cui puoi scegliere, per i tuoi appunti. Anche se in questo articolo ti abbiamo mostrato come aprire una nota vuota, puoi anche cambiare lo stile della carta su una nota su cui stai già lavorando. Tuttavia, lo stile della linea o della griglia selezionato verrà aggiunto all'area vuota della nota, assicurandosi di non influire sulle informazioni scritte.
Se utilizzi l'app Note principalmente per appunti scritti a mano o disegni, potresti voler cambiare lo stile di pagina predefinito per tutte le tue note, in modo da non dover eseguire questi passaggi ogni volta che crei una nuova nota. Per fare ciò, vai semplicemente su Impostazioni -> Note -> Linee e griglie e seleziona lo stile di aspetto della carta preferito sull'impostazione di linee e griglie di tua scelta.
Oltre a questo, l'app Note ti consente anche di cambiare lo sfondo della tua nota su base individuale. Questo potrebbe essere utile se utilizzi la modalità oscura sul tuo iPhone, ma desideri mantenere uno sfondo chiaro per alcuni dei tuoi appunti e viceversa.
Vai avanti e dai un'occhiata a questo, cambia lo stile della carta per adattarlo meglio al tipo di scrittura, prendere appunti, scarabocchi o qualsiasi altra cosa che fai nell'app Note. Hai una preferenza? forse per scegliere lo stile della linea per le note scritte a mano o per il layout della griglia invece per scopi di disegno? Condividi qualsiasi intuizione, opinione o esperienza nei commenti!
