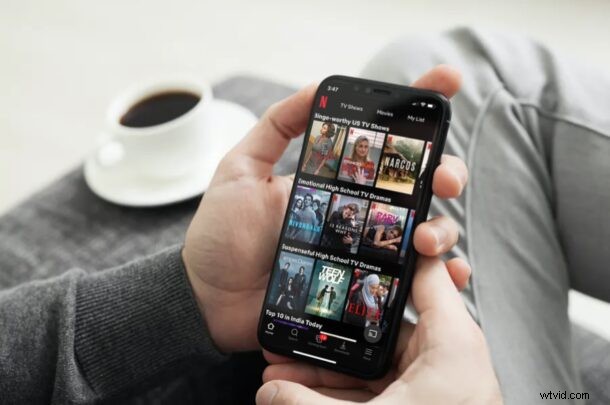
Hai mai toccato accidentalmente lo schermo dell'iPhone o dell'iPad mentre guardavi Netflix e hai messo in pausa lo spettacolo o hai saltato avanti o qualcos'altro? Se usi l'app Netflix sul tuo iPhone o iPad per guardare i tuoi programmi TV e film preferiti, potresti essere entusiasta di conoscere questa nuova interessante funzione che ti impedisce di fare clic in modo errato durante la visione di contenuti video. Questa funzione può essere utile anche per i genitori che vogliono bloccare lo schermo su Netflix su un iPhone o iPad in modo che non possa essere interrotto. È un po' come una modalità di accesso guidato specifica per Netflix e vale la pena provarla per molti spettatori.
A differenza dei televisori, guardare Netflix su dispositivi touch-screen come iPhone e iPad è un'esperienza leggermente diversa. Toccando una volta lo schermo durante la visione di un programma verranno visualizzati i controlli di riproduzione e interromperà la tua esperienza visiva. A volte le persone toccano accidentalmente lo schermo e finiscono per fare clic su questi controlli di riproduzione in modo errato. Per evitare che ciò accada, Netflix ha recentemente aggiunto una nuova funzionalità che ti consente di bloccare lo schermo.
Interessato a sfruttare questa nuova funzionalità la prossima volta che guardi contenuti Netflix? Non cercare oltre, perché in questo articolo parleremo esattamente di come bloccare e sbloccare lo schermo in Netflix su iPhone e iPad.
Come bloccare e amp; Sblocca schermo in Netflix su iPhone e iPad
Innanzitutto, assicurati di aver installato l'ultima versione di Netflix dall'Apple App Store. Ora, senza ulteriori indugi, diamo un'occhiata ai passaggi necessari.
- Avvia l'app Netflix sul tuo iPhone o iPad.

- Tocca qualsiasi programma e inizia a guardarlo. Quindi, tocca lo schermo per accedere ai controlli di riproduzione e ad altre opzioni video.
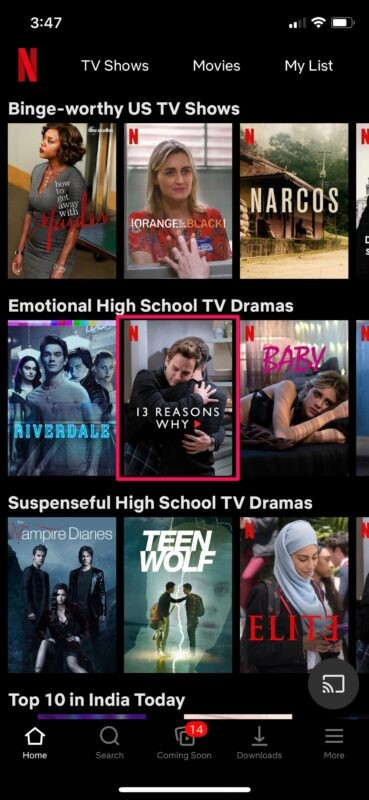
- Qui troverai l'opzione Blocca situata all'estrema sinistra. Toccalo per continuare.
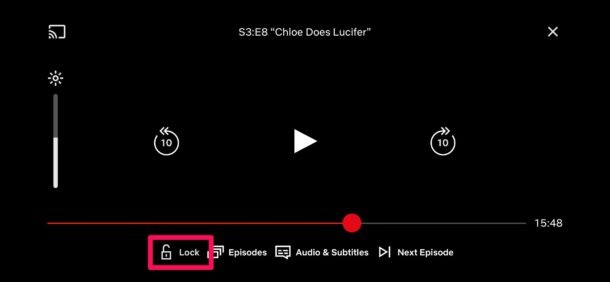
- Avrai l'indicazione che lo schermo è stato bloccato. Ora, ogni volta che tocchi lo schermo, i controlli di riproduzione non verranno visualizzati sullo schermo. Invece, vedrai l'icona di un lucchetto. Per sbloccare lo schermo in qualsiasi momento, tocca l'icona di questo lucchetto.
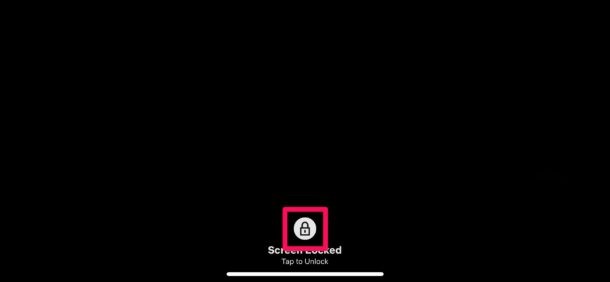
- Ora ti verrà chiesto di confermare la tua azione. Tocca "Sblocca schermo?" e potrai accedere nuovamente ai controlli di riproduzione.
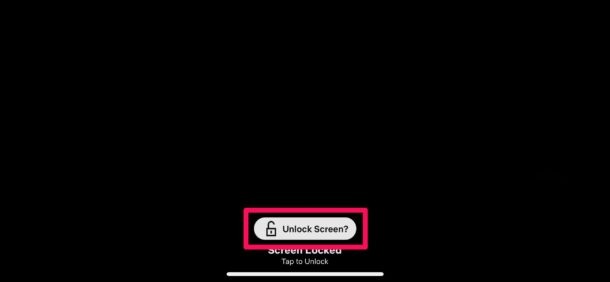
Questo è tutto. Ora sai come bloccare e sbloccare lo schermo mentre guardi i contenuti di Netflix sul tuo iPhone o iPad.
D'ora in poi, non dovrai più preoccuparti di toccare accidentalmente lo schermo e interrompere la visualizzazione con i controlli di riproduzione. Questa funzione aiuta anche a evitare clic errati e ti impedisce di mettere in pausa o saltare accidentalmente la riproduzione.
Tieni presente che dovrai toccare due volte l'icona del lucchetto per sbloccare lo schermo e ripristinare nuovamente i controlli di riproduzione.
Inoltre, vale la pena sottolineare che Blocco schermo non ti impedisce di eseguire swipe accidentali sul tuo iPhone che potrebbero riportarti alla schermata principale.
Se sei il tipo di persona a cui piace guardare programmi o film sul tuo iPhone mentre sei sdraiato sul letto, ti ritroverai sicuramente a sfruttare questa funzione regolarmente. Potresti averne bisogno anche se stai guardando film con i tuoi figli insieme su un iPad.
Netflix è un servizio divertente con molte personalizzazioni disponibili, non dimenticare che puoi anche disattivare la riproduzione automatica di nuovi episodi, disattivare la riproduzione automatica delle anteprime e puoi sempre guardare Netflix offline scaricando i video anche su iPhone o iPad.
Ora che sai come utilizzare la nuova funzione di blocco dello schermo di Netflix, puoi sfruttarla al meglio sul tuo dispositivo iOS. Quante volte ti vedi approfittare di questa elegante aggiunta? Condividi i tuoi pensieri o opinioni nei commenti qui sotto.
