
Ti piacerebbe provare alcuni effetti speciali di iMessage? Le emoji sono fantastiche e tutto, ma cosa succede se vuoi che alcuni dei tuoi messaggi si distinguano quando mandi messaggi ai tuoi amici e familiari? Grazie a iMessage, puoi utilizzare vari effetti bolla come Slam, Loud, Gentle, ecc. per esprimerti in modi appariscenti e divertenti quando messaggi da iPhone o iPad.
Il servizio Apple iMessage è integrato nell'app Messaggi preinstallata sui dispositivi iOS e iPadOS. È estremamente popolare tra gli utenti Apple, in quanto offre un modo gratuito e conveniente per inviare messaggi ad altri possessori di iPhone, iPad e Mac. Apple ha costantemente ottimizzato e aggiunto funzionalità all'app Messaggi per mantenere gli utenti coinvolti negli ultimi anni. Gli effetti bolla sono una di queste funzionalità che all'inizio potresti trovare sciocca, ma è davvero divertente da usare.
Se non hai familiarità, potresti non sapere come utilizzare o addirittura accedere a questa funzione all'interno dell'app iMessage del tuo dispositivo. In questo articolo mostreremo come inviare effetti bolla dall'applicazione Messaggi da un iPhone, iPad o iPod touch.
Come inviare effetti a bolle con messaggi da iPhone e iPad
Prima di iniziare, vale la pena notare che gli effetti bolla funzioneranno solo se il destinatario è anche un utente iMessage. Se stai aggiungendo effetti a un normale SMS, sarai in grado di visualizzarlo nell'app Messaggi, ma il destinatario riceverà semplicemente un testo normale.
- Apri l'app predefinita "Messaggi" sul tuo iPhone o iPad.

- Apri una conversazione con un utente iMessage e digita qualcosa nella casella di testo. Ora, premi a lungo sull'icona "freccia" per ulteriori opzioni.
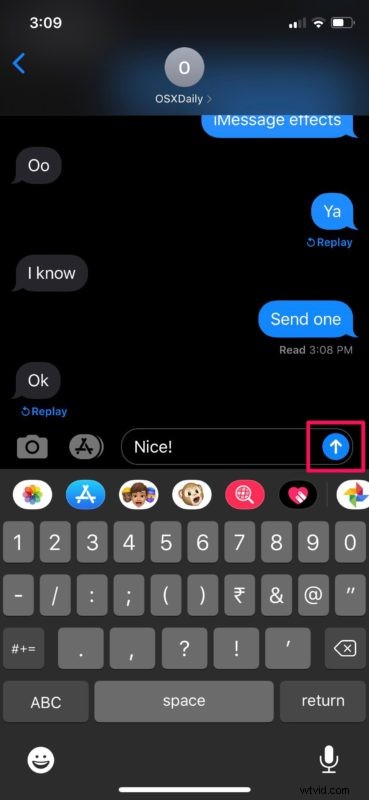
- Ora sei nel menu degli effetti. Assicurati di essere nella sezione "Bubble" per vedere un elenco di tutti e quattro gli effetti bolla che iMessage ha da offrire. Tocca uno dei punti grigi per avere un'anteprima degli effetti.
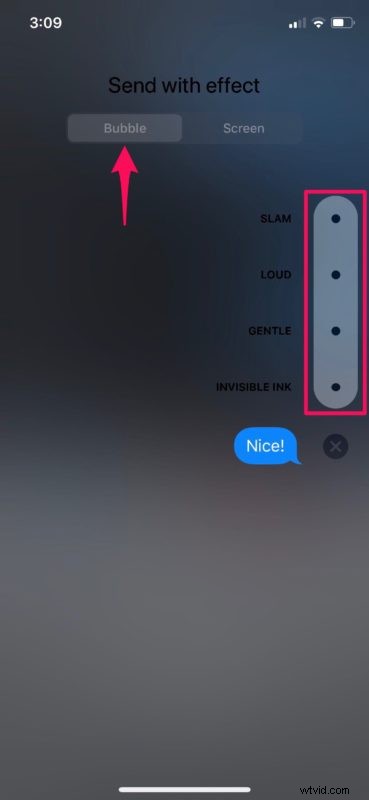
- In questo caso, scegliamo l'effetto Forte. Dopo aver selezionato l'effetto, tocca l'icona della "freccia" per inviare il testo.
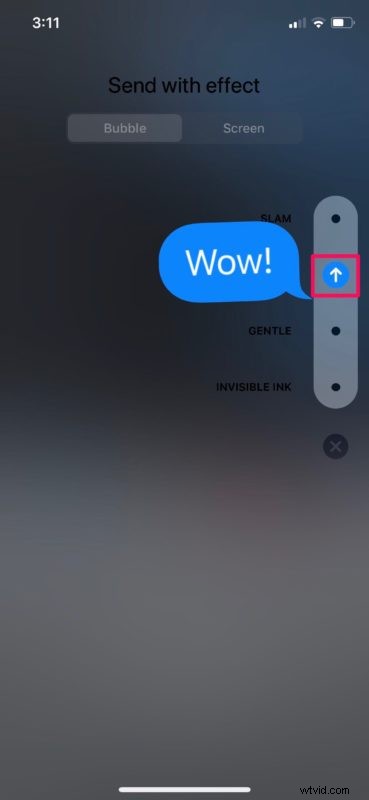
- Come puoi vedere qui, l'effetto inizia a essere riprodotto subito dopo aver inviato il messaggio. Alla fine del destinatario, l'effetto bolla apparirà mentre aprono e leggono il messaggio.
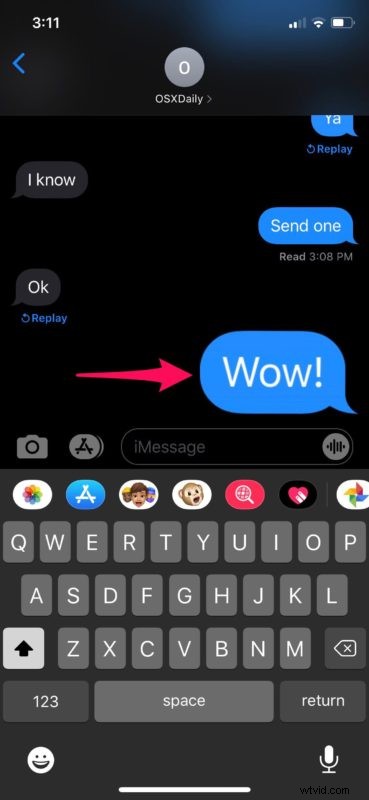
- Se desideri riprodurre di nuovo l'effetto in un secondo momento, tocca l'opzione "Riproduci" situata proprio sotto il testo.
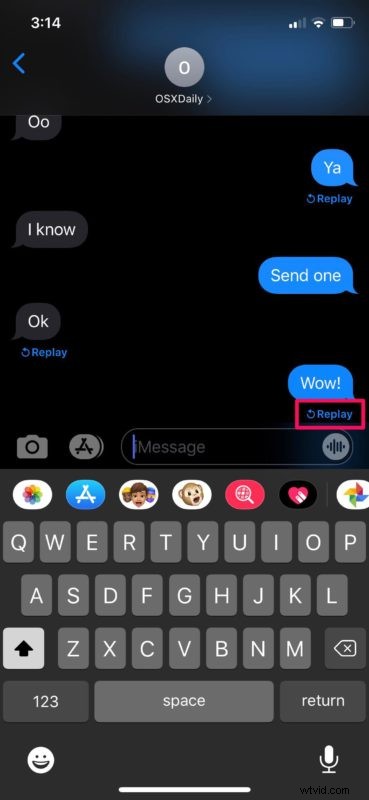
Questo è tutto ciò che c'è da fare. Ora sai come utilizzare gli effetti bolla con iMessage sul tuo iPhone e iPad.
Se cambi idea e vuoi uscire dal menu degli effetti in qualsiasi momento, tocca semplicemente l'icona "x".
L'app Messaggi riproduce automaticamente questi effetti bolla quando li ricevi per impostazione predefinita. Tuttavia, se non funziona correttamente per te, controlla le impostazioni del tuo dispositivo per assicurarti che la riproduzione automatica sia attivata.
Oltre agli effetti bolla, iMessage è anche in grado di inviare effetti a schermo intero come coriandoli, palloncini, fuochi d'artificio e altro ancora. Questi effetti possono essere attivati anche utilizzando parole chiave e frasi. Ad esempio, potresti inviare a qualcuno un messaggio di "buon compleanno" per l'effetto palloncino. Oppure potresti congratularti con qualcuno per l'effetto coriandoli.
Di tutti e quattro gli effetti bolla attualmente disponibili, l'effetto Inchiostro invisibile è il più interessante in quanto consente di nascondere non solo testi, ma anche foto e video.
iMessage offre anche altre funzioni divertenti come la possibilità di rispecchiare le tue espressioni facciali utilizzando Animoji per rendere le conversazioni più piacevoli e, naturalmente, ci sono anche app iMessage, adesivi iMessage e altro ancora.
Ti stai divertendo con i vari effetti bolla che iMessage porta in tavola? Qual è il tuo effetto preferito e perché? Quali altre funzionalità di iMessage usi per esprimerti mentre mandi messaggi ai tuoi amici? Facci sapere i tuoi pensieri e opinioni nella sezione commenti in basso.
