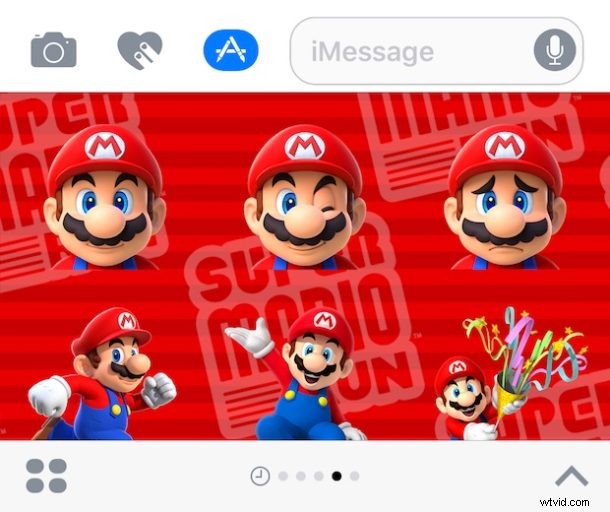
La nuovissima app Messaggi in iOS è piuttosto impegnata e piena di nuove funzionalità e abilità e un nuovo importante componente è il mondo selvaggio degli adesivi e delle app dei messaggi. Gli adesivi sono fondamentalmente piccole immagini e icone che puoi schiaffeggiare su un thread di messaggi e le app iMessage possono essere di tutto, da semplici manipolazioni di foto a giochi a tutti gli effetti, il tutto incorporato nell'app Messaggi di un iPhone o iPad. Possono essere caotici o molto divertenti, forse anche un po' entrambi, quindi esaminiamo come scaricare, installare e utilizzare gli adesivi Messaggi e le app Messaggi in iOS 10, iOS 11 o versioni successive.
Una breve nota:gli adesivi dei messaggi e le app dei messaggi sono diversi dagli effetti dei messaggi, ma fanno tutti parte del più ampio aggiornamento di Messaggi in iOS 10 o versioni successive, il che significa che devi disporre di una versione moderna di iOS su iPhone o iPad per avere adesivi. La disattivazione o l'attivazione degli effetti Messaggi di iOS 10 non ha alcun impatto sugli adesivi o sulle app dei messaggi e al momento non è possibile disattivare gli adesivi o le funzionalità delle app.
Come scaricare, installare e utilizzare adesivi e app per i messaggi in iOS
- Apri Messaggi su iPhone, iPad o iPod touch e vai a qualsiasi thread di conversazione di messaggi
- Tocca il pulsante freccia ">" accanto al campo di immissione del testo di iMessage
- Ora tocca il piccolo pulsante "(A)", che è un'icona per l'app Messaggi e la sezione Sticker
- Quindi tocca il piccolo pulsante della griglia con quattro bolle
- Questo è il pannello degli adesivi e delle app in Messaggi iOS, fai clic sull'icona "+" più "Store" per visitare l'App Store per i messaggi
- Ora nell'App Store di Messaggi puoi scaricare o cercare qualsiasi app o pacchetto di adesivi che desideri aggiungere a iMessage in iOS 10
- Dopo aver scelto un'app o un pacchetto di adesivi, scegli il pulsante "Ottieni" per scaricare e installare l'app o gli adesivi in Messaggi
- Ora torna a qualsiasi thread o conversazione di Messaggi e tramite lo stesso pulsante "A" in Messaggi puoi accedere alle tue app o adesivi iMessage da utilizzare in una conversazione
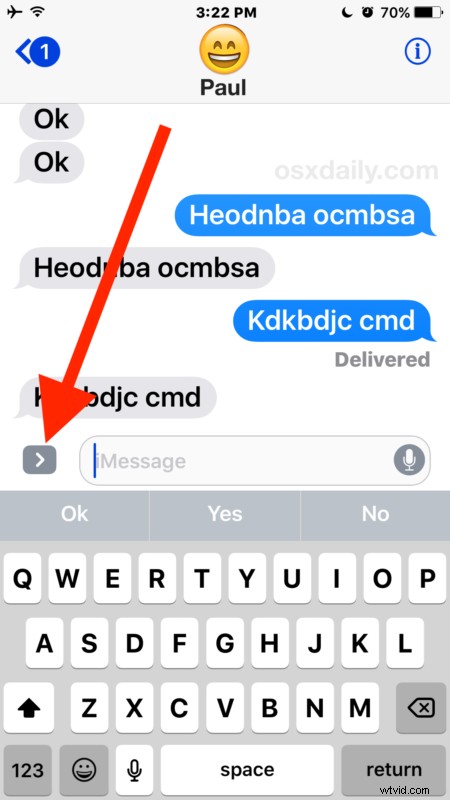
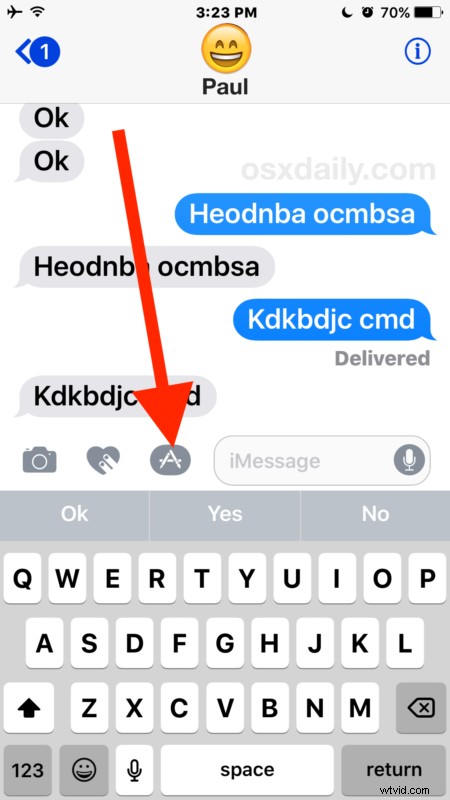
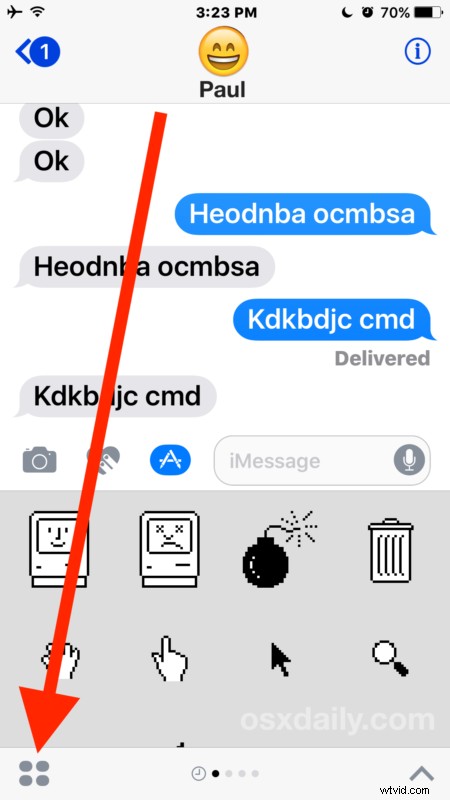
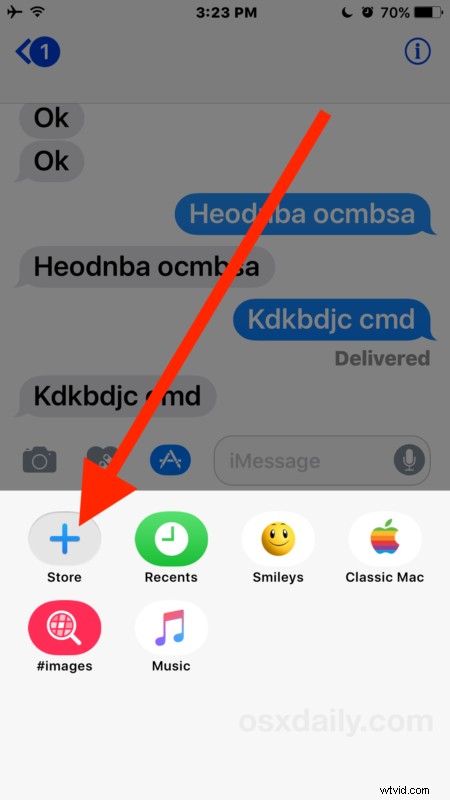
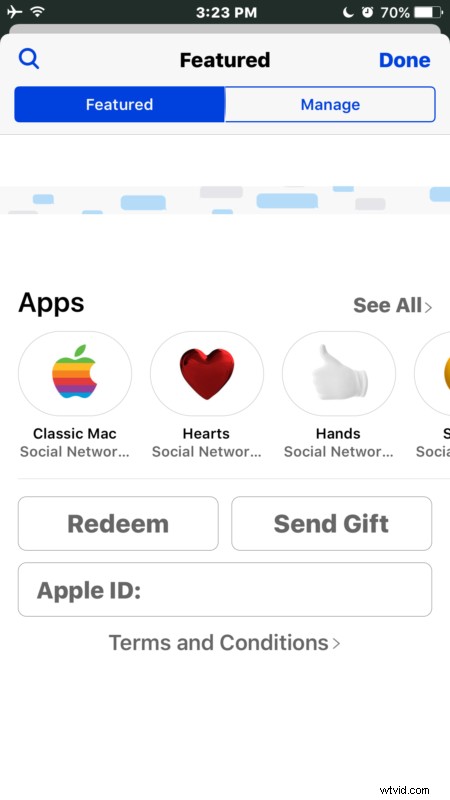
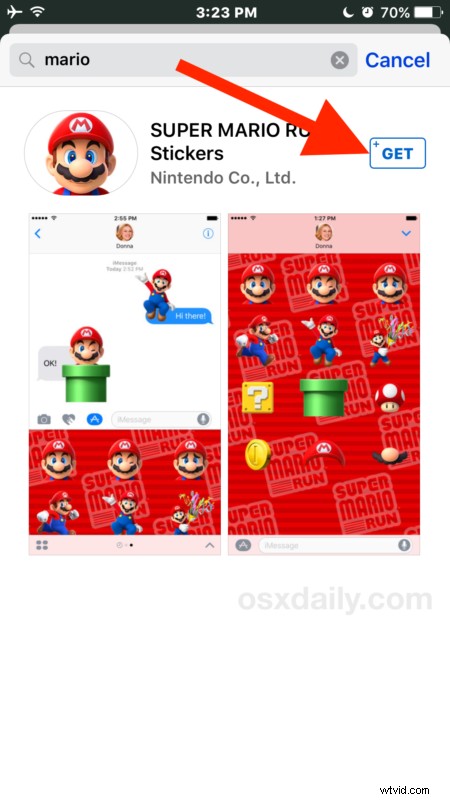

Nell'esempio qui, abbiamo scaricato e installato un semplice pacchetto di adesivi di Mario. Come puoi vedere, sono fondamentalmente solo un mucchio di immagini di Mario, toccandone una la inserirai in un messaggio e puoi trascinarle e rilasciarle direttamente su qualsiasi messaggio per applicare l'immagine proprio come un adesivo (da cui il nome). A proposito, se sei un fan della Apple retrò, dovresti prendere il pacchetto "Classic Mac", che è fondamentalmente una raccolta di icone e grafica dalla versione originale del sistema operativo Macintosh.
Tieni presente che devi disporre di iOS 10 o versioni successive e che il destinatario di iMessage deve avere anche iOS 10 o versioni successive sul proprio iPhone o iPad per ricevere correttamente gli adesivi o le app dei messaggi. Se il destinatario si trova su una versione precedente di iOS, gli adesivi sembrano semplicemente inviare un'altra immagine e non vengono applicati a un messaggio o una posizione specifici e alcune app non funzioneranno affatto con il destinatario se non sono su un dispositivo compatibile. Se l'estremità ricevente è un Mac, anche loro non funzionano (al momento comunque) oltre a visualizzare l'immagine come un normale messaggio.
I pacchetti di adesivi dei messaggi e le app dei messaggi possono essere molto divertenti, oppure possono essere totalmente caotici e un po' strani, e come probabilmente hai notato l'intera interfaccia per usarli e gestire gli adesivi o le app è goffa e disordinata, ma una volta che usi alcune volte capirai meglio come funziona, anche se è un po' insolito. È probabile che l'interfaccia cambi leggermente mentre gli aggiornamenti iOS continuano a perfezionare l'esperienza, ma la funzionalità principale è qui per rimanere. Resta da vedere se ci sarà o meno un'opzione per nascondere e disabilitare gli adesivi e le app dei messaggi in una versione futura di iOS.
Ad ogni modo, esplora, scarica alcune app e adesivi e poi divertiti a inviare adesivi e app Messaggi ai tuoi amici e familiari!
