
Vuoi condividere rapidamente foto, video e altri file dal tuo iPhone a un altro iPhone, iPod touch o iPad? Grazie ad AirDrop, la condivisione di file tra i dispositivi Apple vicini non è solo perfetta, ma è anche un processo semplice e veloce.
AirDrop è una funzione utile che esiste da anni ormai. Utilizza il Bluetooth per stabilire una connessione tra due dispositivi iOS e quindi utilizza la rete Wi-Fi peer-to-peer per il trasferimento dei dati. Di conseguenza, il trasferimento di file tramite AirDrop è molto più veloce ed efficiente dal punto di vista energetico rispetto a una connessione Bluetooth convenzionale.
Mai usato AirDrop prima? Potresti essere interessato a provarlo. Bene, allora sei sicuramente nel posto giusto. In questo articolo, discuteremo esattamente di come puoi utilizzare AirDrop sia su iPhone che su iPad per trasferire file più velocemente che mai.
Come utilizzare AirDrop su iPhone e iPad
Prima di procedere con la procedura, devi assicurarti di avere sia Wi-Fi che Bluetooth abilitati sul tuo dispositivo iOS o iPadOS. Inoltre, sull'iPhone o sull'iPad del ricevitore, la ricezione di AirDrop deve essere attivata, altrimenti il dispositivo non sarà rilevabile. Se è disabilitato, segui semplicemente i passaggi seguenti per riattivarlo e avviare un trasferimento di file.
- Dirigiti al Centro di controllo sul tuo iPhone o iPad. Se utilizzi un dispositivo iPad, iPhone X o più recente, puoi accedere al Centro di controllo scorrendo verso il basso dal bordo in alto a destra dello schermo. Tuttavia, se stai utilizzando un iPhone più vecchio, scorri semplicemente verso l'alto dalla parte inferiore dello schermo. Ora, premi a lungo sulla scheda di rete situata in alto, come mostrato di seguito.
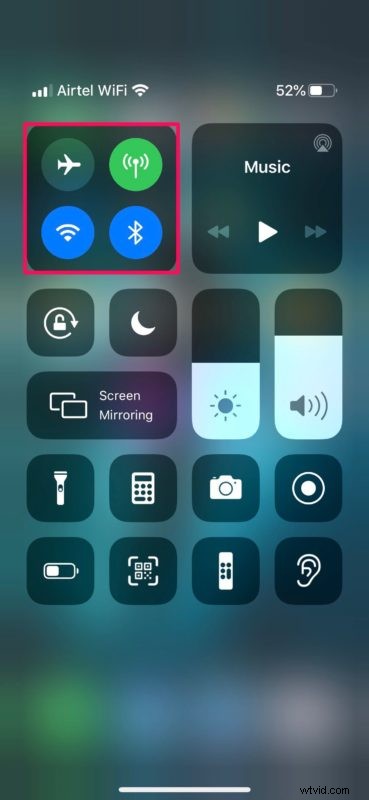
- Ora noterai l'impostazione AirDrop. Se è spento o se vuoi cambiarlo, toccalo semplicemente.
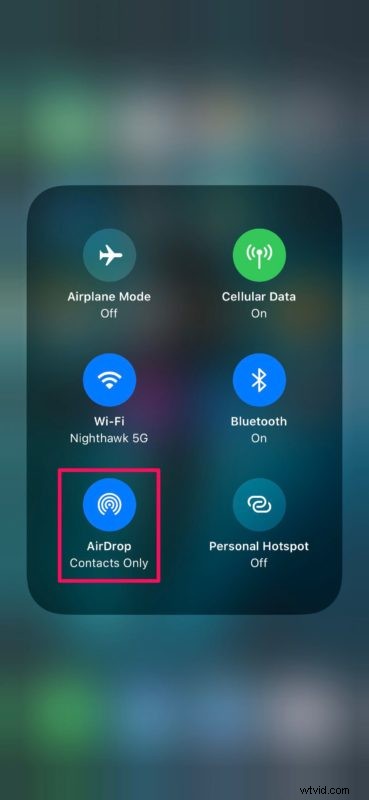
- Se il mittente è nei tuoi Contatti, puoi scegliere "Solo contatti". In caso contrario, seleziona "Tutti". Attenzione però, poiché ciò potrebbe comportare inviti AirDrop da persone a caso.
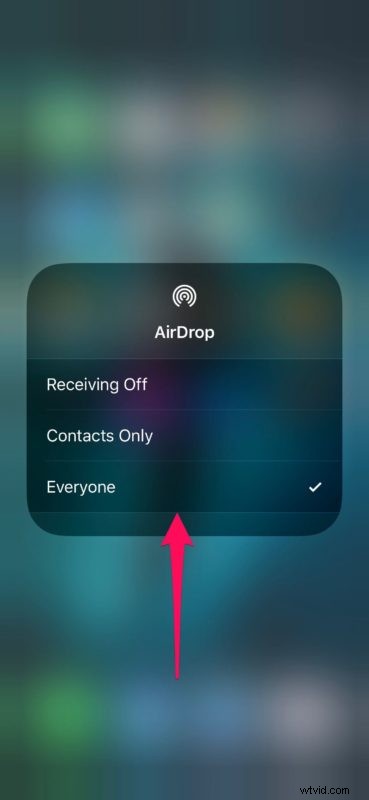
- Ora, apri l'immagine, il video o qualsiasi altro file che desideri trasferire tramite AirDrop. In questo caso, condivideremo un sito Web con AirDrop. Cerca semplicemente l'icona "Condividi" e toccala.
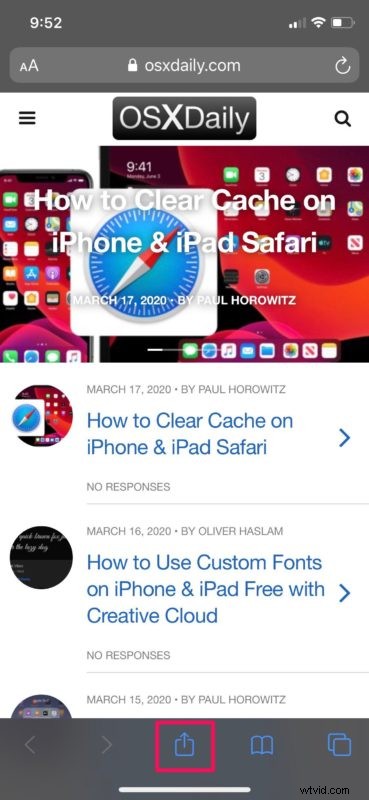
- Questo fa apparire il foglio di condivisione iOS sullo schermo. Tocca l'icona "AirDrop", che è la prima opzione nella riga di app che puoi utilizzare per la condivisione.
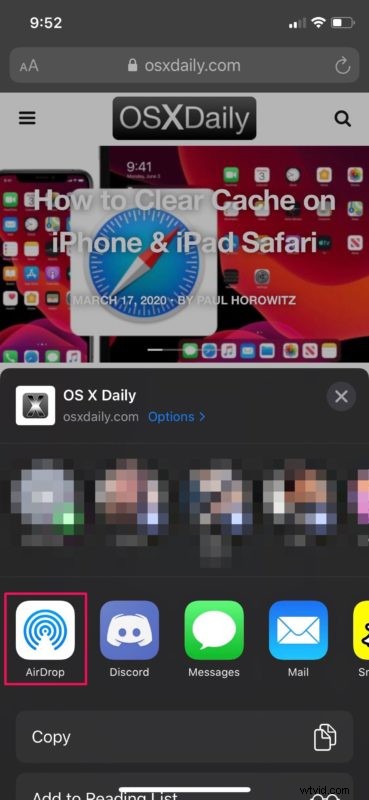
- Aspetta un paio di secondi finché il tuo dispositivo non ha finito di cercare i dispositivi Apple nelle vicinanze con AirDrop attivato. Scegli l'iPhone o l'iPad a cui desideri inviare il file.
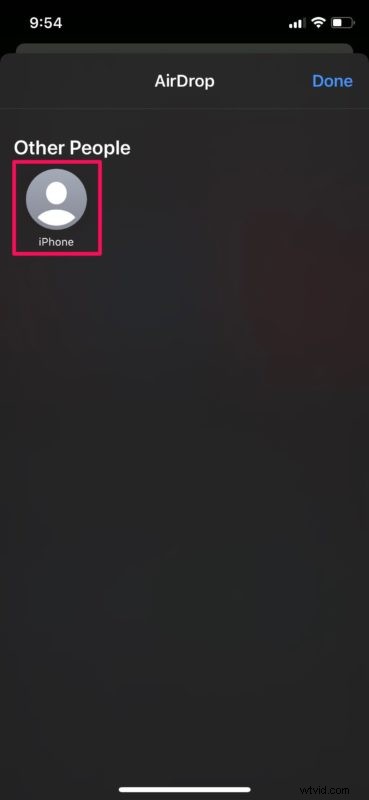
- Ora, il ricevitore visualizzerà un pop-up sul proprio dispositivo iOS. Tocca "Accetta" per avviare il trasferimento dei dati tramite AirDrop.
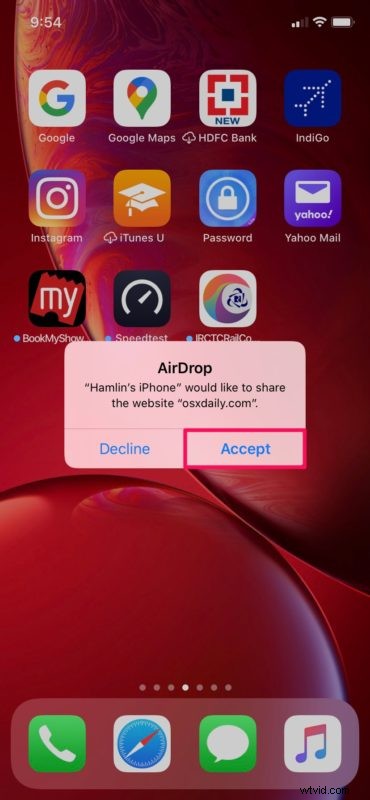
Questo è praticamente tutto ciò che c'è da fare.
Una volta completato il trasferimento, il dispositivo iOS aprirà automaticamente il file per la visualizzazione. In questo caso, l'iPhone apre automaticamente il sito Web in Safari.
Come puoi vedere qui, la procedura funziona senza problemi e il trasferimento dei dati è davvero veloce, grazie all'utilizzo del Wi-Fi.
Vale la pena notare qui che non ci sono limiti di dimensioni per l'invio di dati tramite AirDrop, che è una delle sue migliori caratteristiche. Pertanto, l'invio di file di grandi dimensioni ad altri dispositivi iOS non dovrebbe essere affatto un problema, anche se potrebbe volerci del tempo per trasferire file particolarmente grandi come un video ad alta definizione o qualcosa del genere.
Non importa quale tipo di file stai cercando di trasferire. Finché vedi l'icona di condivisione che ti consente di accedere al foglio di condivisione di iOS, dovresti essere in grado di utilizzare AirDrop senza problemi.
Detto questo, se si verificano problemi durante il tentativo di utilizzare AirDrop, potrebbe essere necessario impegnarsi nella risoluzione dei problemi. Ad esempio, se uno dei tuoi contatti non viene visualizzato durante il tentativo di inviare un file, chiedi loro di cambiare temporaneamente l'impostazione di ricezione AirDrop su "Tutti".
Usi un Mac? In tal caso, sarai felice di sapere che puoi trasferire file dal tuo Mac al dispositivo iOS e viceversa in modo simile in pochi secondi. Ci sono molti usi utili di questo, un esempio è che puoi inviare senza problemi un filmato 4K che hai filmato sul tuo iPhone al tuo Mac usando AirDrop e iniziare subito a modificarlo usando Final Cut Pro.
Sei riuscito a trasferire con successo foto, video, siti Web e altri file tra dispositivi iOS utilizzando AirDrop? Cosa ne pensi di questa funzionalità senza interruzioni disponibile su tutti i dispositivi Apple? Facci sapere le tue opinioni nella sezione commenti in basso.
