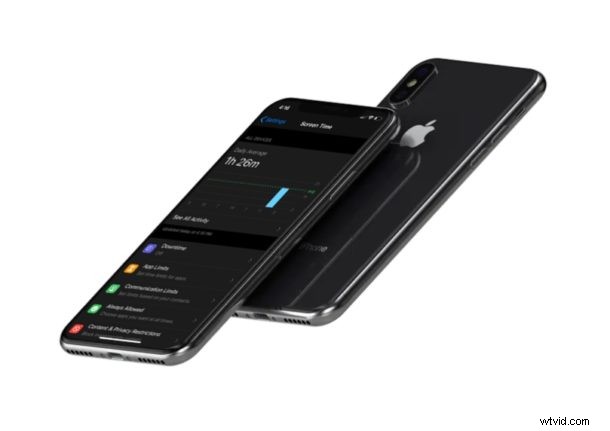
Vuoi impostare dei limiti di comunicazione sui dispositivi iOS dei tuoi figli? Grazie a Screen Time, questa funzione di controllo parentale è ora possibile su iPhone e iPad.
Screen Time è una funzionalità fondamentale di iOS che offre opzioni e strumenti per limitare l'utilizzo del dispositivo e la possibilità di limitare la comunicazione è una delle opzioni configurabili disponibili.
Se sei interessato a stabilire limiti di comunicazione per messaggi e app di chat su uno smartphone, sia per un bambino che per te stesso, sei nel posto giusto. In questo articolo parleremo di come impostare i limiti di comunicazione su un iPhone e iPad utilizzando la funzione Tempo di utilizzo.
Come impostare i limiti di comunicazione su iPhone e iPad
Limiti di comunicazione è un'aggiunta più recente a Screen Time. Se vuoi provare tu stesso questa funzione, assicurati che il tuo iPhone e iPad esegua l'ultima versione di iOS/iPadOS e segui semplicemente i passaggi seguenti.
- Apri l'app "Impostazioni" dalla schermata iniziale del tuo iPhone e iPad.
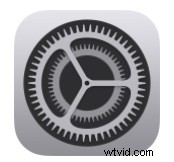
- Tocca "Ora schermo", che si trova proprio sopra le Impostazioni generali.
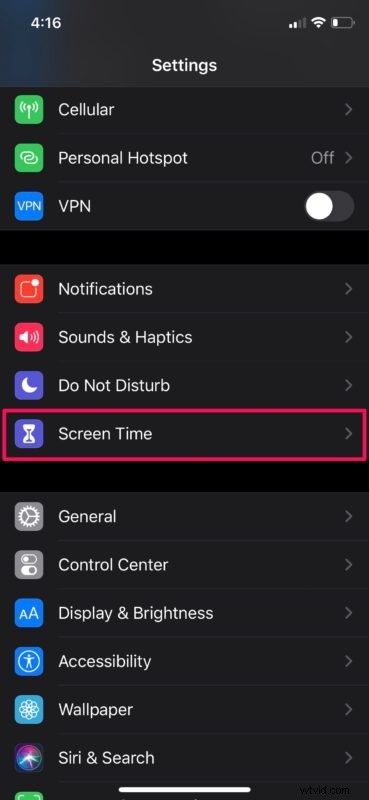
- Qui vedrai tutti i vari strumenti che Screen Time ha da offrire. Basta toccare "Limiti di comunicazione".
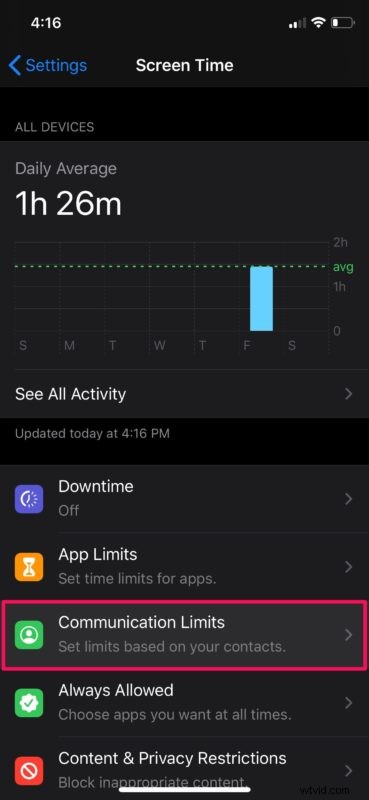
- In questo menu, noterai impostazioni separate che possono essere aggiunte sul posto per il tempo di utilizzo consentito e i tempi di inattività. Per impostazione predefinita, i limiti di comunicazione sono impostati su "Tutti". Tocca "Durante il tempo di utilizzo consentito" per iniziare.
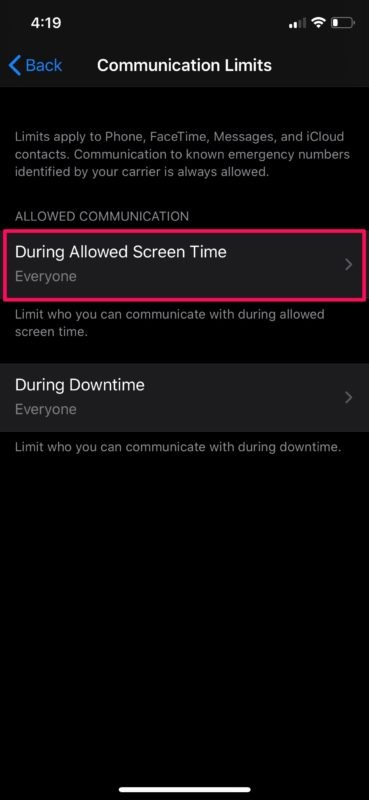
- Ora puoi scegliere di consentire solo la comunicazione con i contatti. Basta toccare "Solo contatti" per impostare il limite di comunicazione. Se preferisci, puoi anche attivare l'interruttore per la comunicazione di gruppo. Ciò consente di aggiungere persone alle conversazioni di gruppo purché uno dei tuoi contatti iCloud sia nel gruppo.
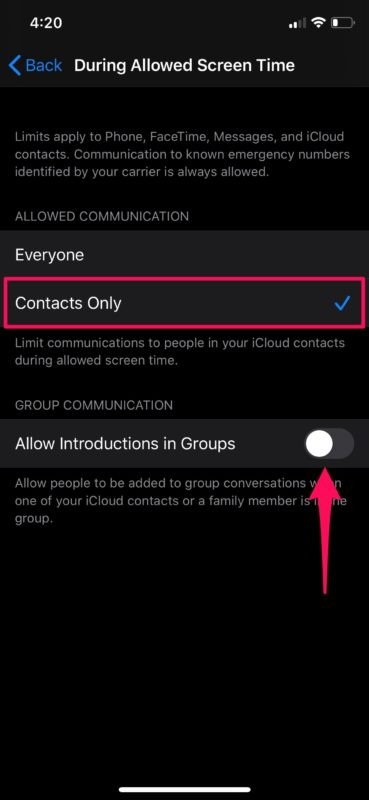
- Allo stesso modo, puoi anche aggiungere limiti per i tempi di inattività. Tuttavia, non puoi scegliere tutti i tuoi contatti qui. Invece, puoi selezionare contatti specifici con cui saresti in grado di comunicare durante i tempi di inattività. Seleziona "Contatti specifici" e scegli i contatti iCloud a cui è consentito comunicare.
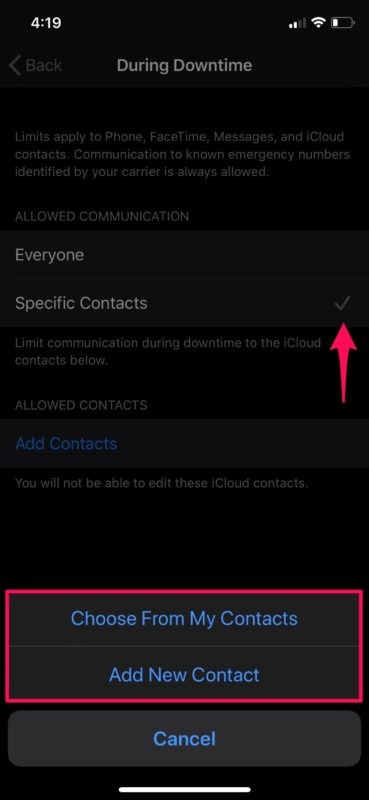
Questo è praticamente tutto ciò che devi fare per iniziare con i Limiti di comunicazione su iPhone e iPad.
Affinché questa funzione funzioni, la sincronizzazione iCloud deve essere abilitata per i contatti archiviati sul tuo iPhone e iPad. Questo per assicurarsi che i bambini non siano autorizzati a modificare o aggiungere nuove voci di contatto una volta aggiunto il limite.
Con questi limiti in atto, i genitori possono avere il controllo su chi i loro figli possono contattare tramite Telefono, FaceTime, Messaggi e contatti iCloud. Tuttavia, questo non impedisce ai tuoi figli di effettuare chiamate tramite servizi VoIP di terze parti come Skype, Viber, ecc. Dovrai utilizzare la funzione Limiti app disponibile in Screen Time per avere il controllo sull'utilizzo delle singole app in questo modo.
Detto questo, sarà sempre consentita la comunicazione ai numeri di emergenza identificati dal gestore di rete, nonostante tutte le restrizioni. Quando viene effettuata una chiamata di emergenza, i limiti di comunicazione vengono disattivati per 24 ore per assicurarsi che ai bambini non venga impedito di comunicare con le persone in caso di grave emergenza e garantire la loro sicurezza.
Il passcode di Screen Time è diverso dal passcode del dispositivo. Quindi, assicurati di continuare a modificare il passcode del tempo di utilizzo di tanto in tanto per mantenerlo sicuro, in particolare se occasionalmente fornisci il passcode del tempo di utilizzo a un bambino per aver aggirato le restrizioni. Oltre ai limiti di comunicazione, Screen Time offre altri strumenti per tenere sotto controllo la tua attività come i limiti delle app, i contenuti e le restrizioni sulla privacy e altro ancora.
Hai aggiunto i limiti di comunicazione ai dispositivi iOS dei tuoi figli? Cosa ne pensi di Screen Time dal punto di vista del controllo genitori? Prevedi di utilizzare questa funzionalità a lungo termine? Facci sapere i tuoi pensieri e opinioni nella sezione commenti in basso.
