
Cisco Webex Meetings è una soluzione di videoconferenza orientata al business che attualmente offre un modo gratuito per impostare e organizzare videochiamate per riunioni remote, lezioni di lavoro o online durante questo periodo di distanziamento sociale.
Webex rende le videoconferenze abbastanza semplici, quindi che tu stia telelavorando, lavorando con persone in remoto o bloccato a casa in quarantena, se hai un iPhone o un iPad scoprirai che Webex è un'altra eccellente opzione di videoconferenza. Può essere considerato come una soluzione di videochiamata alternativa a Zoom, soprattutto se hai dubbi su Zoom per qualsiasi motivo. Inoltre, Cisco consente fino a 100 partecipanti a una riunione senza limiti di tempo a differenza di Zoom.
Non vedi l'ora di utilizzare Webex per la tua prossima riunione online? Non preoccuparti, ti abbiamo coperto noi. In questo articolo, ti guideremo attraverso i passaggi necessari per configurare e utilizzare Webex Meetings per le videoconferenze su iPhone e iPad.
Come utilizzare Webex Meetings per le videoconferenze su iPhone e iPad.
Prima di iniziare, dovrai registrarti per un account Webex Meetings se non ne hai già uno. Sebbene sia possibile partecipare alle riunioni senza un account, non è possibile avviare o pianificare riunioni senza un account. Inoltre, dovrai installare l'app Cisco Webex Meetings dall'App Store di Apple. Ora, segui semplicemente i passaggi seguenti.
- Apri l'app "Webex Meet" sul tuo iPhone o iPad.
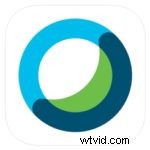
- Se stai solo cercando di partecipare a una riunione in corso, puoi toccare "Partecipa alla riunione" e digitare il numero o l'URL della riunione. Per avviare una nuova riunione, accedi con il tuo account Webex.
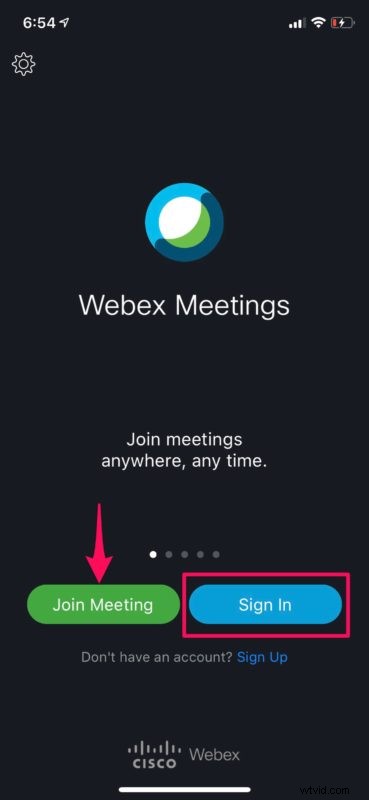
- Una volta che sei nel menu principale dell'app, scorri verso sinistra per visitare la pagina successiva.
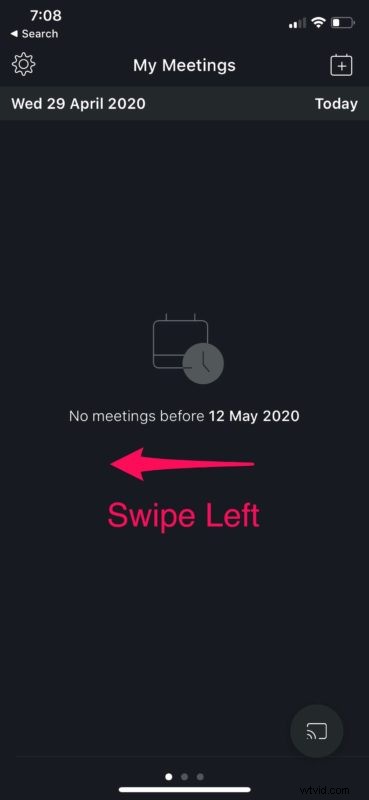
- Ora, tocca "Inizia riunione" come mostrato nello screenshot qui sotto.
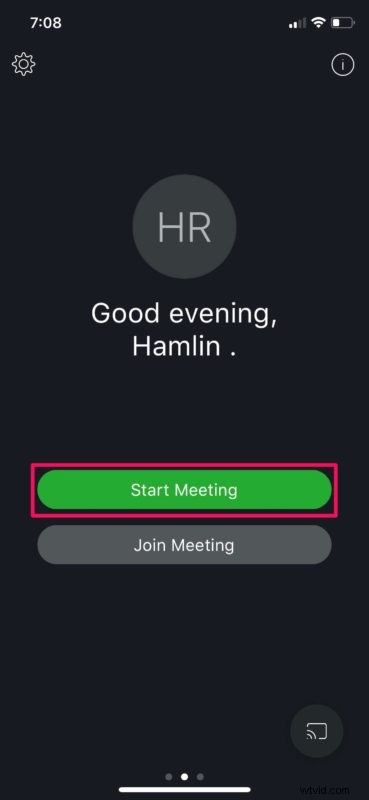
- Webex Meet ti chiederà le autorizzazioni per accedere alla videocamera. Premere "OK" per confermare.
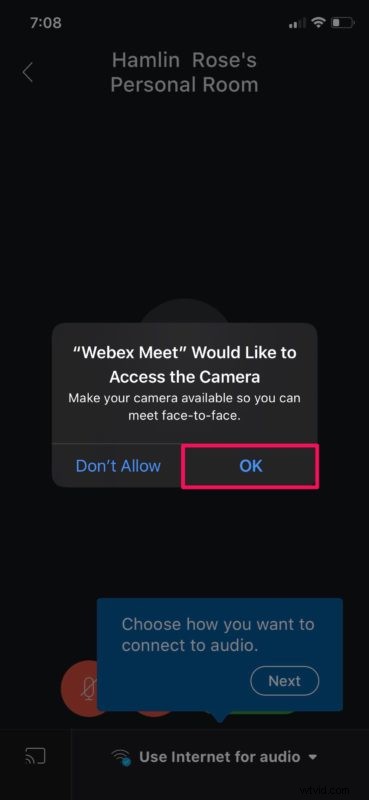
- Ora tocca "Inizia" per iniziare la sessione di videochiamata.
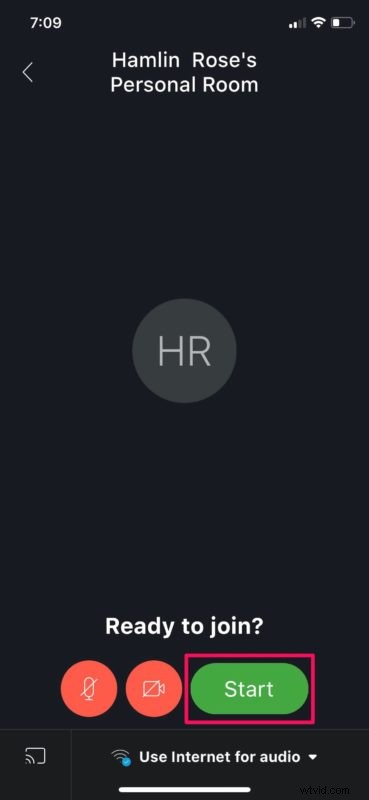
- Altre persone potranno partecipare alla videoconferenza utilizzando l'URL o il numero della riunione Webex come mostrato di seguito. Condividi questo solo con le persone a cui vuoi unirti. Tocca l'icona "video" per iniziare a trasmettere il video dal tuo iPhone o iPad.
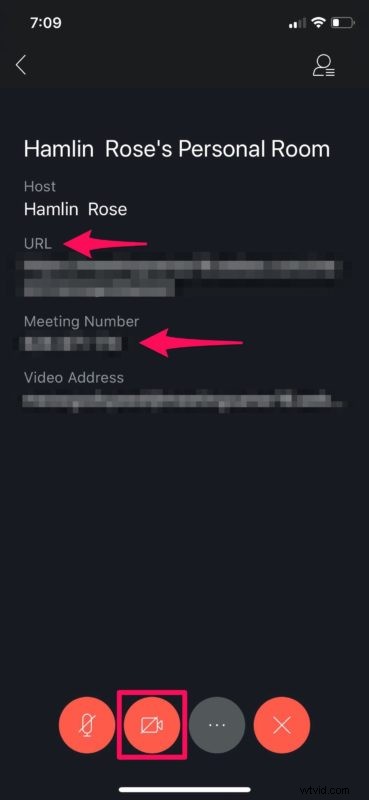
- Tocca "Avvia il mio video" nel popup per confermare.
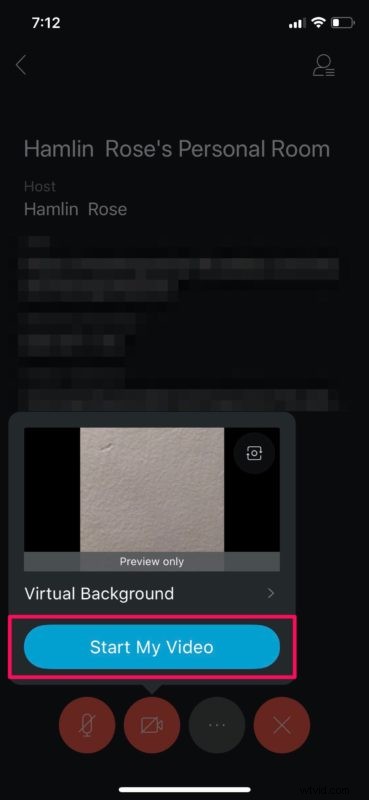
- Come puoi vedere qui, hai avviato correttamente una sessione di videochiamata utilizzando Webex. Per abbandonare la riunione in qualsiasi momento, toccare l'icona "X" come mostrato di seguito.
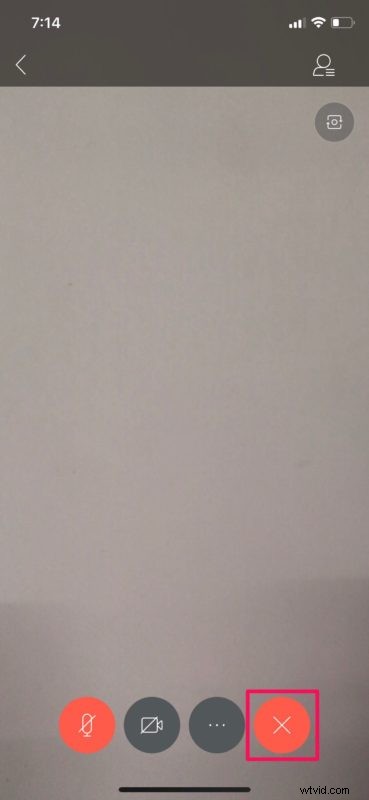
Ecco qua. Ora sai come configurare e utilizzare Webex Meetings per le videoconferenze direttamente dal tuo iPhone o iPad. È stato facile, vero?
Dopo aver impostato una riunione online utilizzando Webex sul tuo iPhone o iPad, altre persone che hanno accesso al numero o all'URL della riunione possono partecipare facilmente alla riunione indipendentemente dal dispositivo che stanno utilizzando. L'app Webex Meetings è disponibile anche su Android e Windows.
Cisco afferma di fornire politiche di sicurezza e privacy di alto livello. C'è anche un'opzione per abilitare la crittografia end-toe-end per gli utenti che ne hanno davvero bisogno. A causa della situazione COVID-19, l'azienda offre attualmente l'accesso gratuito a Webex Meetings per promuovere anche il lavoro da casa. Gli utenti hanno accesso a tutte le funzionalità aziendali che includono l'accesso illimitato senza limiti di tempo alle riunioni.
Cerchi altre opzioni? Se non sei abbastanza soddisfatto di Webex Meetings, sono disponibili diverse altre soluzioni di videoconferenza tra cui scegliere. Ad esempio, puoi provare Zoom che ti consente di avviare gratuitamente una riunione online di 40 minuti con un massimo di 100 partecipanti. Oppure, se stai cercando una soluzione di videochiamata più personale per contattare i tuoi amici e familiari, puoi utilizzare Skype per le videochiamate di gruppo. FaceTime di gruppo è un'altra opzione per chiamare in gruppo altri utenti iOS e Mac.
Ci auguriamo che tu sia stato in grado di utilizzare Webex di Cisco per la tua riunione online senza problemi. Quale altro software di videoconferenza hai provato prima? Come si accumulano su Webex Meetings? Facci sapere i tuoi pensieri e opinioni nella sezione commenti in basso.
