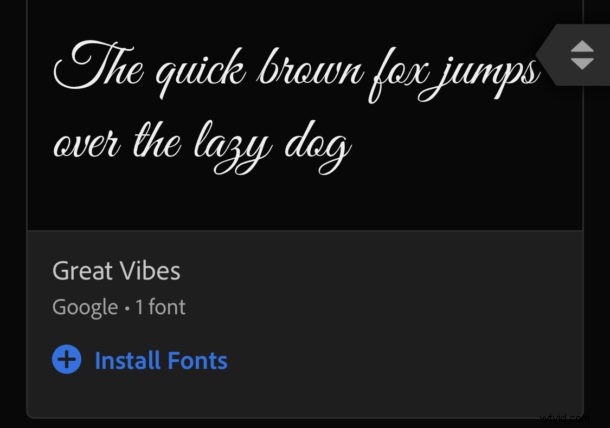
Sapevi che ora puoi utilizzare caratteri personalizzati con iPhone e iPad? Se c'è una cosa che manca da troppo tempo a iPhone e iPad, è il supporto per i caratteri personalizzati. L'iPad di Apple, in particolare, avrebbe dovuto avere caratteri personalizzati molto tempo fa, soprattutto data la sua attenzione alla produttività dall'arrivo di iPad Pro. Ma a partire da iOS e iPadOS 13 e successivi, il supporto per i caratteri personalizzati è qui. E come ci si potrebbe aspettare, sono abbastanza facili da installare e utilizzare.
Sebbene non tutte le app supportino i caratteri personalizzati immediatamente, tutti i principali attori hanno già rilasciato aggiornamenti che aggiungono tale supporto. Presumibilmente altri stanno ancora arrivando, ma non aspettarti di utilizzare caratteri personalizzati in cose come Instagram e Facebook. Semplicemente non accadrà (ma comunque, chissà cosa riserva il futuro per quelle app).
Il supporto di Apple per i caratteri personalizzati è una soluzione a livello di sistema, il che significa che tutta la gestione dei caratteri è gestita da Apple e dall'app Impostazioni. Hai solo bisogno di un modo per portarli lì, prima. Forse il modo più semplice è scaricare l'app Creative Cloud di Adobe perché include un sacco di font gratuiti. Se sei un abbonato a Creative Cloud puoi accedere a ancora di più, ma non è obbligatorio.
Ci concentreremo su Creative Cloud qui perché è gratuito e probabilmente tutti ne hanno già sentito parlare. Molti di voi probabilmente l'hanno già installato, quindi sarà quello che tratteremo qui. Il download di app che possono installare caratteri personalizzati funziona come le altre app e il processo di installazione sarà sostanzialmente lo stesso indipendentemente dallo sviluppatore.
Detto questo, e supponendo che tu stia utilizzando un iPhone o iPad con iOS o iPadOS 13 o versioni successive, iniziamo.
Come utilizzare i caratteri personalizzati su iPhone e iPad con Adobe Creative Cloud
- Scarica e installa l'app Adobe Creative Cloud (gratuita) e accedi con il tuo account. Se non ne hai uno, crearne uno è facile e gratuito.
- Tocca la scheda "Caratteri" nella parte inferiore dello schermo.
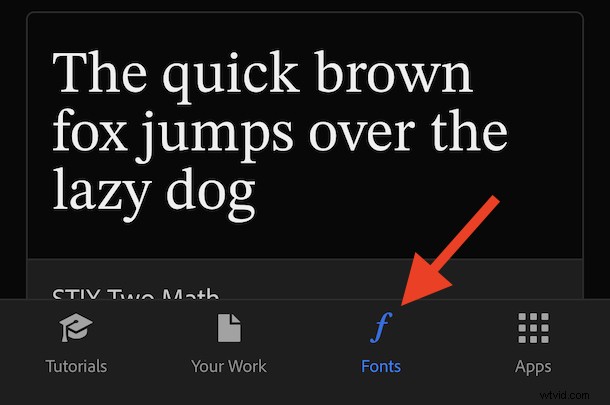
- Tocca "Installa caratteri" sotto quelli che ti piacciono, quindi tocca "Installa" per confermare.
- Apri l'app Impostazioni e tocca "Generale" seguito da "Caratteri". Vedrai tutti i tuoi font installati proprio lì, pronti per essere utilizzati.
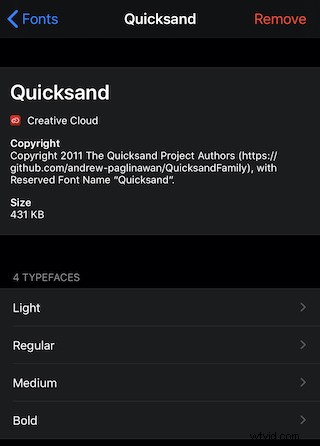
- Apri qualsiasi app che supporti i caratteri personalizzati e portali a fare un giro. Il processo per la selezione di un carattere sarà diverso per tutte le app, ma le ultime versioni di Pages, Keynote, Mail e altro sono tutte pronte per entrare nel fantastico carattere personalizzato.
E questo è tutto quello che c'è da fare, davvero. Ora sul tuo iPhone o iPad sono installati font personalizzati, pronti per l'uso in molte app.
Puoi scaricare altri font come Font Diner se stai ancora cercando altri caratteri da provare. Ci sono molti posti dove trovare font gratuiti e ora dovrebbero funzionare tutti con facilità su iPhone e iPad, quindi provali.
Presumibilmente il supporto dei caratteri personalizzati migliorerà nel tempo con iOS e iPadOS. Ricorda che il Mac supporta anche i caratteri personalizzati ed è incredibilmente semplice installare nuovi caratteri sul Mac (e rimuoverli anche se è per questo), quindi se lavori con vari dispositivi Apple dovresti essere in grado di goderti molte opzioni di carattere ora.
Ci sono tantissime altre nuove funzionalità nelle ultime versioni di iOS che vale la pena provare, inclusa la tanto decantata Dark Mode.
Dovresti anche controllare tutta la nostra copertura iOS 13 e iPadOS 13. Non sai mai cosa potresti trovare lì dentro!
Hai suggerimenti o trucchi per l'utilizzo di caratteri personalizzati con iPhone o iPad? Hai dei repository di font gratuiti preferiti? Condividi suggerimenti ed esperienze sui font nei commenti!
