
L'iPhone e l'iPad cambiano automaticamente l'orientamento da Verticale a Orizzontale ruotando il dispositivo. Questo potrebbe essere frustrante a volte quando non sei in posizione verticale, poiché lo schermo cambia orientamento anche se il dispositivo è leggermente inclinato. E poiché non usiamo sempre il nostro iPhone e iPad in posizione verticale, sia che siamo sdraiati sui nostri letti mentre navighiamo in Internet o che scorriamo le nostre e-mail, lo schermo può ruotare a volte quando non lo fai lo voglio. È proprio qui che entra in gioco il blocco dell'orientamento dello schermo, poiché consente all'utente di bloccare l'orientamento dello schermo del dispositivo in modalità Ritratto, in modo che non debbano preoccuparsi di tenere l'iPhone o l'iPad ad una certa angolazione.
Vuoi impedire al tuo iPhone o iPad di passare automaticamente alla modalità orizzontale? Allora sei nel posto giusto. In questo articolo, discuteremo di come bloccare l'orientamento dello schermo sul tuo iPhone e iPad in pochi secondi. Quindi, senza ulteriori indugi, diamo un'occhiata alla procedura.
Come bloccare l'orientamento dello schermo su iPhone e iPad
Il blocco dell'orientamento dello schermo è disponibile da anni per gli utenti iOS come opzione all'interno del Centro di controllo. Tuttavia, a seconda del dispositivo che possiedi, l'accesso a Control Center potrebbe variare leggermente. Segui semplicemente i passaggi seguenti in base al tuo dispositivo specifico per evitare qualsiasi tipo di confusione.
- • Se stai utilizzando un iPad o un iPhone relativamente nuovo che non ha un pulsante Home come l'iPhone X o successivo, puoi andare al Centro di controllo scorrendo verso il basso dal bordo destro dello schermo.
• Se utilizzi un iPhone o un iPod Touch supportato dotato di un pulsante Home come iPhone 8 o versioni precedenti, scorri semplicemente verso l'alto dalla parte inferiore dello schermo per accedere al Centro di controllo.
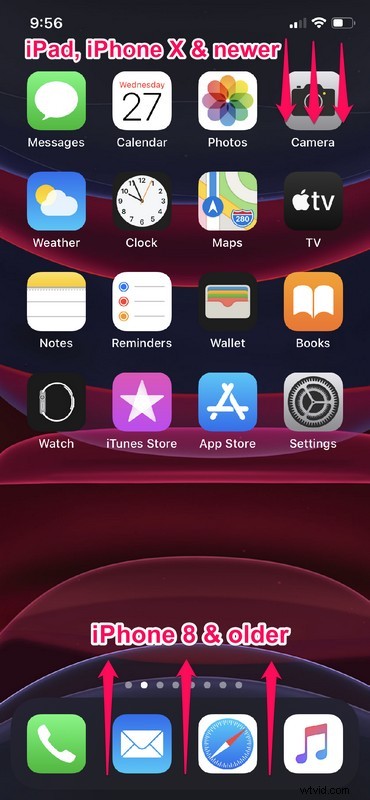
- Ora tocca semplicemente l'icona del "lucchetto" situata proprio sotto la scheda delle impostazioni di rete, come mostrato nello screenshot qui sotto.
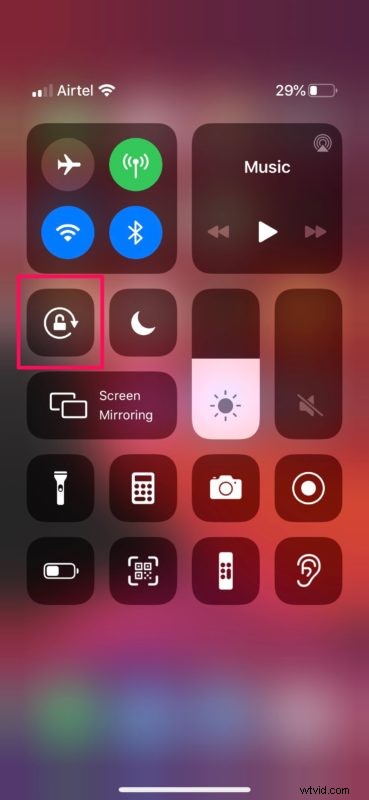
- Ora noterai che l'icona / interruttore è diventata rossa, assicurando che il Blocco orientamento verticale sia attivato sul tuo iPhone o iPad.
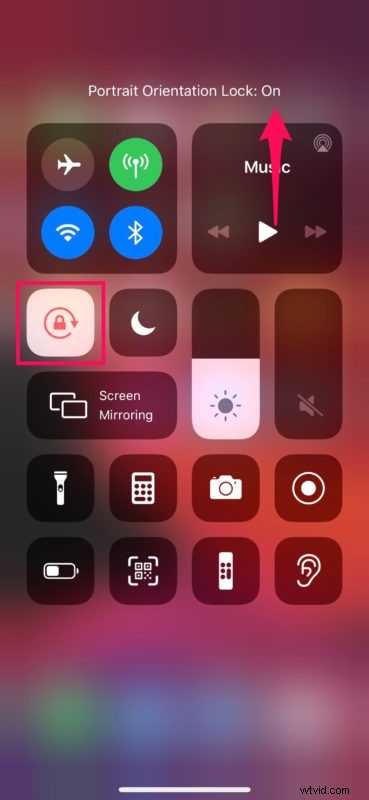
- Se desideri disattivare il blocco in qualsiasi momento, tocca di nuovo l'interruttore Blocco orientamento all'interno del Centro di controllo.
Questo è tutto ciò che c'è da fare. D'ora in poi, non devi tenere dritto il tuo iPhone o iPad per impedirgli di cambiare orientamento da solo.
Con il Blocco orientamento verticale attivato, puoi persino sdraiarti su un fianco e navigare in Safari o guardare YouTube senza che il dispositivo vada in modalità orizzontale.
Questo non è il tipo di funzionalità che probabilmente vorresti attivare in modo permanente, quindi ha senso il motivo per cui Apple ha aggiunto questa funzionalità come interruttore all'interno del Centro di controllo invece di seppellirla in profondità nelle impostazioni.
Indipendentemente dall'app che stai utilizzando, puoi abilitare o disabilitare rapidamente il blocco dell'orientamento con un semplice tocco e un tocco. Nota che non esiste un blocco dell'orientamento orizzontale per gli utenti di iPhone che desiderano utilizzare i propri dispositivi in modalità orizzontale indipendentemente dalla loro postura, anche se puoi bloccare un iPad in modalità orizzontale se lo desideri. Tuttavia, ciò potrebbe cambiare a un certo punto con un aggiornamento software per iOS e iPadOS, poiché le funzionalità spesso cambiano e si evolvono nel tempo.
Ovviamente questo vale per le ultime versioni di iOS e iPadOS con iOS 13 e versioni successive, ma il blocco dell'orientamento è disponibile anche nelle versioni precedenti del software di sistema per iPhone, iPad e iPod touch. Se stai eseguendo una versione precedente, puoi imparare a utilizzare la funzione anche per quelle versioni. Potresti anche avere un dispositivo iPad più vecchio con un pulsante fisico che potrebbe funzionare come blocco dell'orientamento o disattivazione dell'audio, ma che è stato rimosso dall'hardware iPad successivo.
Raramente, a volte il blocco dell'orientamento si blocca e dovrai attivare e disattivare nuovamente la funzione, chiudere le app, ruotare fisicamente il dispositivo o persino riavviare per risolvere il problema, ma ciò non dovrebbe accadere troppo spesso.
Cosa ne pensi del blocco dell'orientamento dello schermo su iPhone e iPad? Lo usi spesso per evitare la rotazione casuale dello schermo o per evitare di passare alla modalità orizzontale mentre sei sdraiato sul letto? Facci sapere i tuoi pensieri e opinioni nella sezione commenti in basso.
