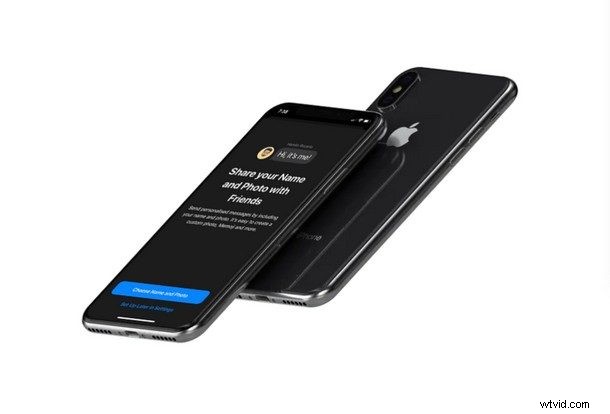
Come vorresti poter impostare la tua immagine del profilo e il nome visualizzato da condividere con altri utenti di iMessage? Il nome del profilo e l'immagine vengono quindi visualizzati come informazioni di contatto sul loro dispositivo durante la comunicazione. Se hai un iPhone o un iPad, puoi configurarlo facilmente.
Le piattaforme di messaggistica popolari come WhatsApp, Facebook Messenger e Telegram ti hanno sempre permesso di impostare il nome visualizzato e l'immagine del profilo che utilizzi. Apple, d'altra parte, il cui servizio iMessage è integrato in ogni dispositivo con iOS, non aveva questa funzionalità fino a poco tempo fa all'interno dell'app Messaggi. Poiché il servizio fa parte dell'app Messaggi di serie utilizzata anche per inviare SMS, agli utenti vengono mostrati solo i numeri di telefono e gli indirizzi e-mail dell'ID Apple quando ricevono messaggi da qualcuno che non è nei contatti. Questo può creare confusione o addirittura frustrante perché dovresti quindi affrontare una conversazione imbarazzante chiedendo alla persona che ti ha inviato un messaggio chi sono, ma questo scenario imbarazzante può essere facilmente evitato impostando una foto e un nome del profilo. Ora che Apple ha introdotto questa funzione, ora puoi impostare un nome visualizzato e un'immagine del profilo che sarà visibile a chiunque altro a cui mandi messaggi o SMS, anche se non sei nell'elenco dei contatti del destinatario.
Se ti stavi chiedendo come creare il tuo profilo iMessage, sei nel posto giusto. In questo articolo discuteremo di come impostare una foto del profilo e un nome visualizzato per iMessage su iPhone, iPad e persino su un iPod Touch di settima generazione.
Come impostare una foto del profilo e un nome visualizzato per iMessage su iPhone e iPad
Poiché questa funzionalità è limitata ai dispositivi con iOS 13 come accennato in precedenza, devi assicurarti che il tuo iPhone o iPad sia stato aggiornato all'ultima versione. Dopo aver aperto l'app Messaggi di serie per la prima volta dopo l'aggiornamento, ti verrà chiesto di impostare un nome e un'immagine per iMessage, quindi puoi saltare al passaggio 3 delle istruzioni seguenti.
Tuttavia, se hai aggiornato in precedenza e in qualche modo sei uscito da questo menu, segui semplicemente i passaggi seguenti per creare il tuo profilo iMessage in pochi minuti.
- Apri l'app Messaggi di serie e tocca l'icona dei "tre punti" situata proprio accanto all'opzione di composizione del messaggio, come mostrato nello screenshot qui sotto.
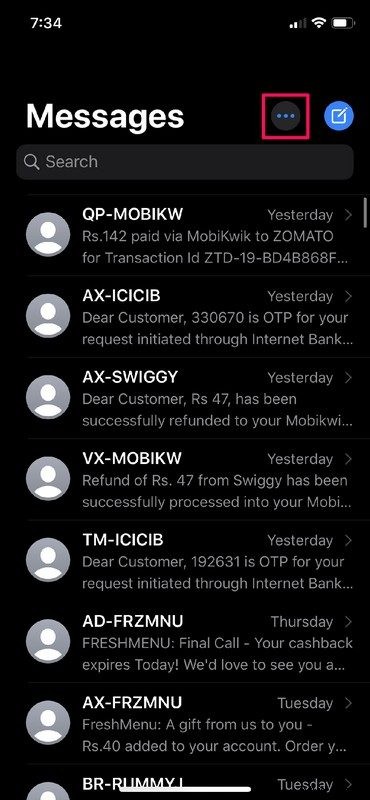
- Ora tocca "Modifica nome e foto" per accedere alla sezione dedicata in cui puoi configurare il tuo profilo iMessage.
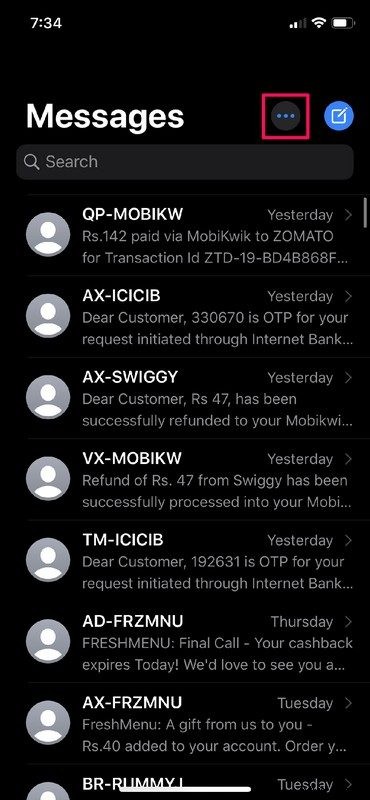
- Questo è il menu che vedresti quando apri l'app Messaggi per la prima volta dopo l'aggiornamento a iOS 13. Tocca semplicemente "Scegli nome e foto".
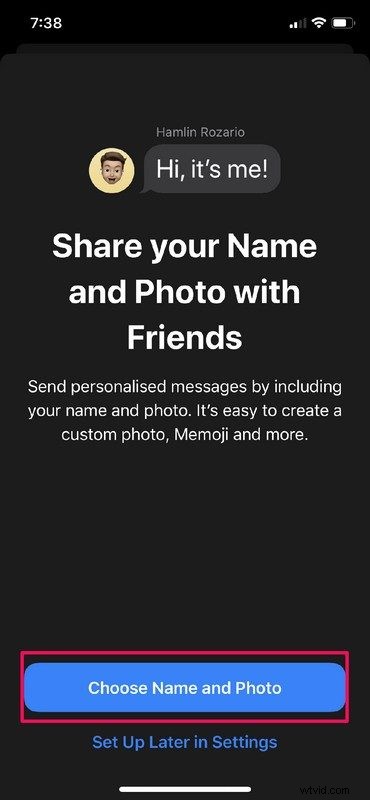
- In questa sezione potrai impostare la tua immagine del profilo. Tocca l'icona "tre punti" per continuare.
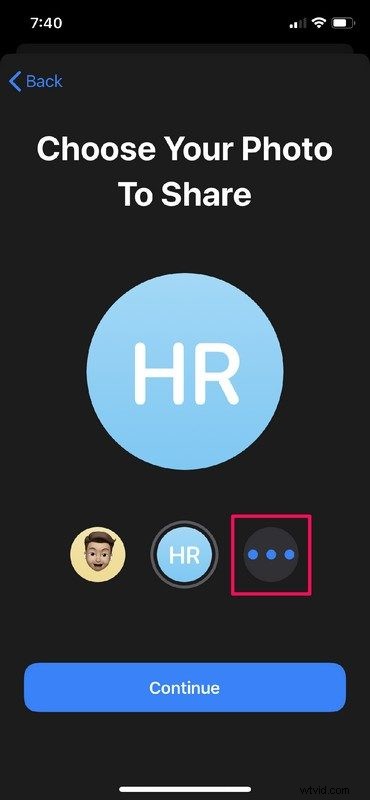
- Qui potrai scegliere un'immagine per il tuo profilo tra tutte le foto memorizzate nel tuo dispositivo. Inoltre, per fare un ulteriore passo avanti, puoi persino impostare Memojis e Animojis come foto del tuo profilo, incluso un avatar 3D del tuo viso se hai creato un Memoji in precedenza.
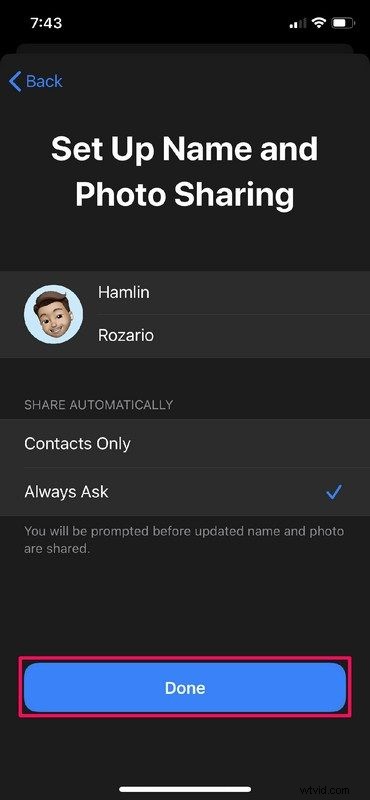
- Una volta selezionata la tua foto, ti verrà chiesto di confermare. Basta toccare "Continua".
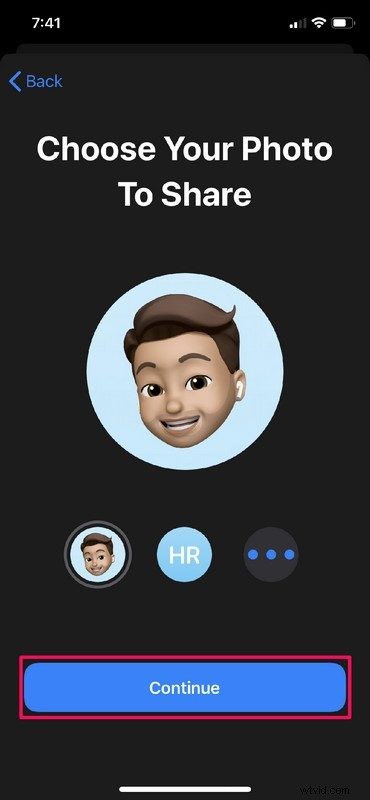
- Questo è l'ultimo passaggio. Qui potrai impostare il tuo nome e cognome. A parte questo, come misura aggiuntiva per la privacy, puoi decidere come condividere il tuo profilo iMessage con altri utenti. Puoi scegliere se condividere i tuoi dati automaticamente con i contatti o essere sempre richiesto in anticipo.
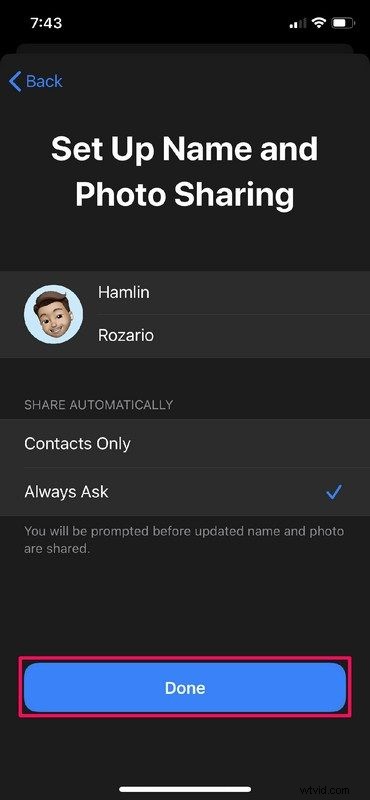
Questo è praticamente tutto ciò che devi fare per impostare una foto del profilo e un nome visualizzato per iMessage sul tuo iPhone e iPad.
D'ora in poi, quando invii un testo iMessage a qualcuno che non ti ha aggiunto ai suoi contatti, il nome visualizzato e l'immagine del profilo che hai impostato saranno visibili automaticamente sul suo iPhone o iPad. Quindi, non devi preoccuparti di quegli imbarazzanti "Chi sei?" testi più, i tuoi dati vengono condivisi automaticamente. Allo stesso modo, se impostano questa funzione, anche i dettagli del loro profilo vengono condivisi automaticamente con te.
Questa funzione richiede che l'iPhone, l'iPad o l'iPod touch esegua iOS 13, iPadOS 13 o versioni successive. Se il dispositivo è una versione precedente, non sarà disponibile la funzione Profilo messaggi.
Alcuni utenti di iMessage hanno probabilmente aspettato anni per ottenere questa funzionalità, in particolare se arrivano all'app Messaggi da un'altra piattaforma concorrente di messaggistica che da tempo disponeva di queste capacità. Ora lo fa anche iMessage, quindi invia messaggi senza temere che il destinatario sappia chi sei, e allo stesso modo se la persona che ti invia un messaggio ha queste informazioni impostate sul proprio profilo iMessage, otterrai anche la foto e il nome visualizzati, di nuovo, anche se non sono nell'elenco dei contatti.
Una volta configurata sul tuo dispositivo, questa funzione funziona con tutti i messaggi in uscita, inclusi testo e immagini, o anche se pianifichi l'invio di iMessage su iPhone con le scorciatoie.
In un certo senso questo trasforma iMessage nel regno di un social network minimalista, forse un giorno le funzionalità del profilo Messaggi si espanderanno e avranno persino aggiornamenti di stato e sezioni di biografie... chissà cosa ha pianificato Apple per il futuro?
Hai impostato correttamente un profilo iMessage sul tuo iPhone e iPad? In tal caso, l'hai privatizzato o hai scelto di condividerlo automaticamente? Facci sapere cosa ne pensi di questa funzione nella sezione commenti in basso.
