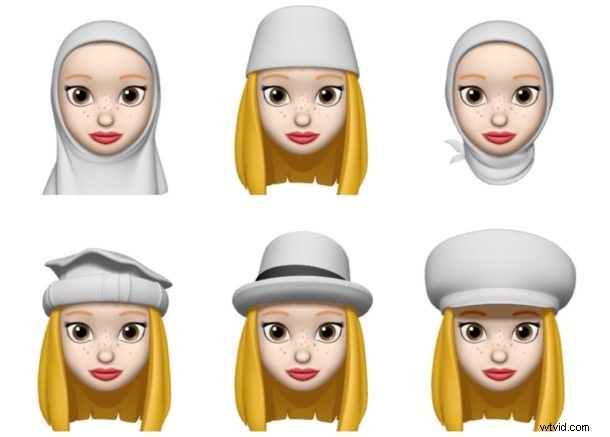
Gli adesivi Memoji offrono un modo divertente per utilizzare qualsiasi Memoji personalizzato come adesivi iMessage all'interno delle conversazioni di Messaggi su un iPhone o iPad. Inoltre, gli adesivi Memoji funzionano anche in altre app di messaggistica come WhatsApp, Facebook, Discord. In sostanza, gli adesivi Memoji sono la funzione Memoji personalizzata combinata con gli adesivi iMessage e possono essere utilizzati in tutti i modi divertenti per inserire messaggi e decorare le conversazioni che stai avendo sul tuo dispositivo Apple.
Questo articolo ti mostrerà come creare e utilizzare adesivi Memoji su un iPhone o iPad.
Prima di tutto, devi assicurarti che il tuo iPhone o iPad sia aggiornato a iOS 13 prima di procedere con questa procedura, poiché le versioni precedenti del software di sistema non supportano gli adesivi Memoji. La possibilità di creare un nuovo Memoji richiede che tu abbia anche un iPhone X o più recente. Quindi, se hai un iPhone o iPad più vecchio, vai al passaggio 5 dove invece descriviamo come utilizzare questi adesivi. Senza ulteriori indugi, ecco i passaggi per creare il tuo adesivo Memoji.
Come creare e utilizzare adesivi Memoji su iPhone e iPad
Ti guidiamo attraverso il processo passo dopo passo in modo da poter creare facilmente un modello 3D del tuo viso e iniziare a usarlo come adesivi in pochi minuti. Se hai già creato un Memoji in precedenza, puoi usarlo o crearne uno nuovo.
- Apri l'app predefinita "Messaggi" e vai a uno qualsiasi dei messaggi che hai. Ora tocca l'icona "Memoji" che si trova proprio accanto all'icona dell'App Store di Apple. Al termine, tocca l'icona "+" come mostrato nello screenshot qui sotto per creare le tue Memoji.
- Verrai indirizzato a una nuova sezione dedicata in cui il tuo telefono inizierà a tracciare le tue espressioni facciali e i tuoi movimenti. Qui puoi personalizzare varie caratteristiche del viso in base al tuo aspetto, come il tono della pelle, l'acconciatura, il colore degli occhi, le orecchie, i peli del viso e altro ancora.
- C'è così tanta personalizzazione qui, che Apple ti consente persino di aggiungere AirPods al tuo avatar 3D come ho fatto nello screenshot qui sotto. Indipendentemente da ciò, una volta terminata la messa a punto del tuo nuovo Memoji, tocca "Fatto" nell'angolo in alto a destra dello schermo. Ora dovresti essere in grado di vedere il tuo avatar appena creato nella sezione Memoji. Puoi modificare il tuo Memoji in qualsiasi momento semplicemente toccando l'icona del "punto triplo" situata accanto all'elenco di tutti gli adesivi che hai.
- Qui puoi creare un nuovo Memoji, duplicare quello esistente o semplicemente toccare "Modifica" per personalizzare ulteriormente il tuo attuale Memoji e assicurarti che mantenga il tuo aspetto attuale.
- Per iniziare a utilizzare gli adesivi del tuo Memoji appena creato o uno qualsiasi degli adesivi Memoji pregenerati che sono già disponibili sul tuo dispositivo, apri semplicemente la tastiera qualsiasi app di messaggistica e tocca l'icona "Emoji" in basso- angolo sinistro dello schermo proprio sotto la tastiera. Noterai i Memoji utilizzati più di frequente sul lato sinistro della tastiera, ma per visualizzare tutti gli adesivi Memoji a tua disposizione, tocca l'icona del "punto triplo" come mostrato nello screenshot qui sotto.
- Scorri tutti i vari Memoji e tocca uno qualsiasi degli adesivi disponibili proprio sotto un determinato Memoji per inviarlo.
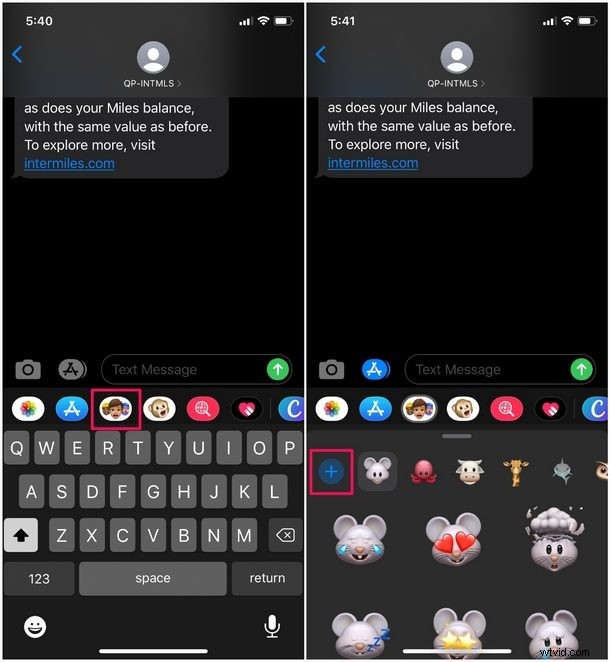
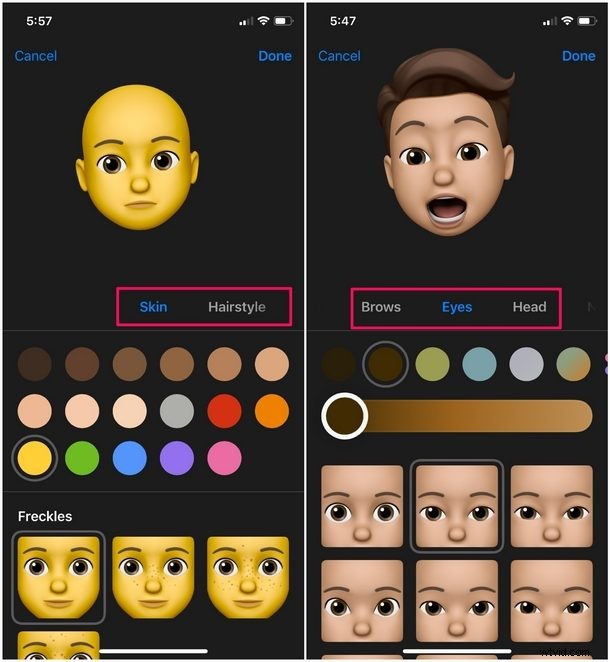
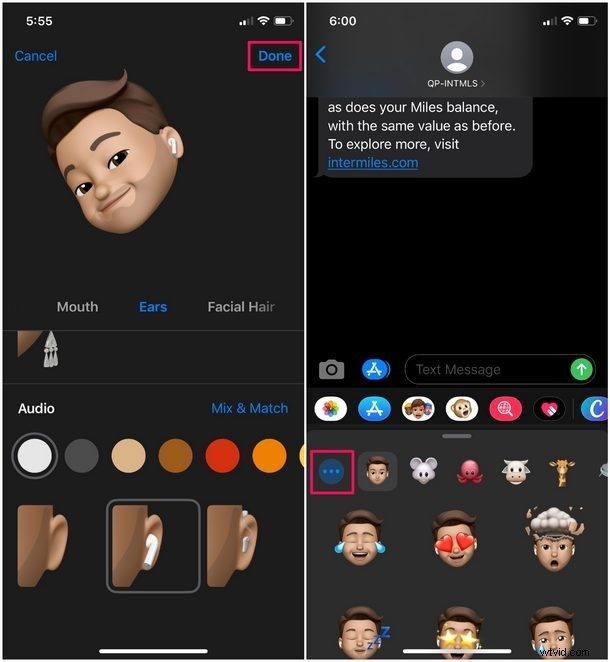
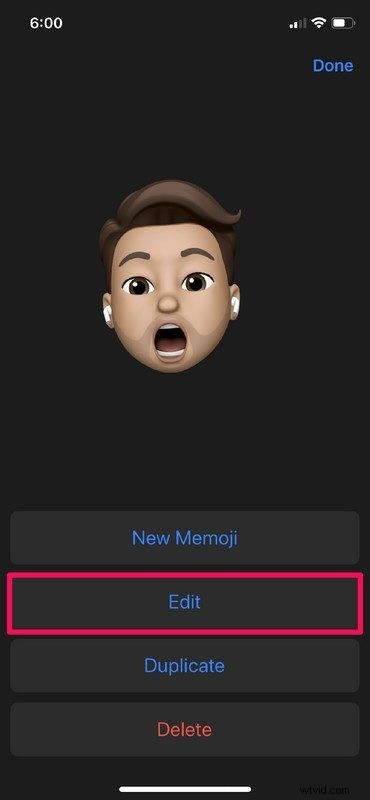
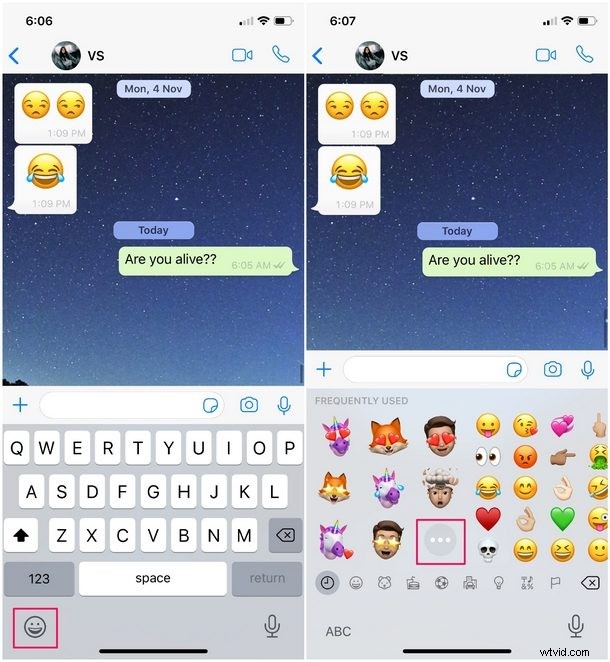
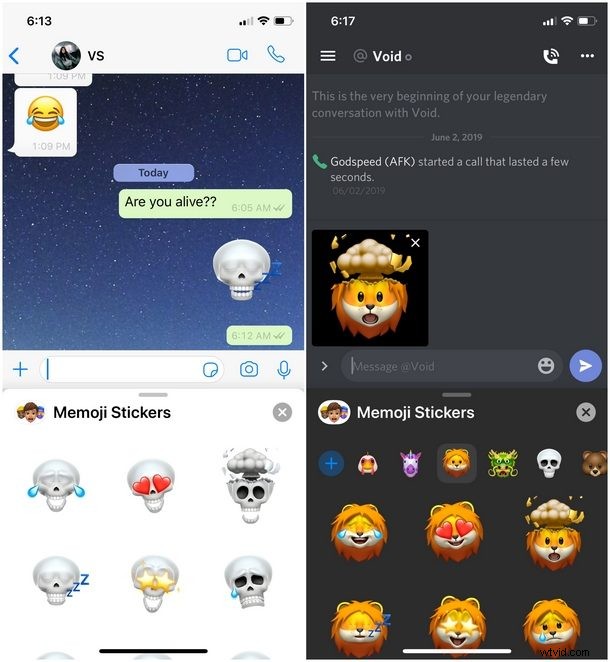
Non devi necessariamente usare iMessage. Qui, ho usato WhatsApp per inviare adesivi Memoji, ma potresti anche usare social network come Facebook Messenger, Twitter o Discord.
Bene, questo è tutto quello che c'è da fare. Spero che sia stato un processo divertente da imparare. Tutto ciò di cui hai bisogno sono pochi minuti di pazienza e potresti facilmente creare un Memoji del tuo viso per condividere adesivi con i tuoi amici e infastidirli mentre ascolti la tua canzone preferita su Apple Music.
Da un unicorno pregenerato a un avatar 3D della tua stessa faccia, ci sono molti Memoji tra cui scegliere prima che inizi ad annoiarti. Si spera che Apple continui ad aggiungerne altri con le versioni più recenti di iOS per mantenere gli utenti costantemente coinvolti.
Qual è la storia e il background di Memoji e Animoji?
Ti starai chiedendo dove è iniziata tutta questa roba Memoji e Animoji, e questa è una domanda giusta. Quindi rivediamolo un po':due anni fa, quando Apple ha presentato l'iPhone X completamente ridisegnato allo Steve Jobs Theatre di Cupertino, in California, Phil Schiller ha continuato a parlare di quanto fosse avanzato il modulo della fotocamera frontale. Oltre alla sua applicazione in Realtà Aumentata e al tanto pubblicizzato sistema di riconoscimento facciale altamente sicuro soprannominato Face ID, il sistema di telecamere TrueDepth ha guidato una nuova funzionalità che l'azienda ha chiamato con orgoglio "Animoji". Come chiunque si aspetterebbe, era un po' come un'emoji animata che utilizzava le capacità di rilevamento della profondità della fotocamera per tracciare le tue espressioni facciali.
Un anno dopo, Apple ha introdotto una funzionalità aggiuntiva insieme al rilascio di iOS 12 chiamata Memoji che ha consentito a un utente di creare un modello 3D del proprio viso e quindi condividerlo con gli amici tramite iMessage. Tuttavia, era limitato ai dispositivi con il sistema di fotocamere TrueDepth, il che significava che era necessario un iPhone X o più recente per sfruttare quella funzione. Avanti veloce fino alla fine del 2019, ora puoi utilizzare gli adesivi Memoji su qualsiasi dispositivo iOS dotato di un chip Apple A9 o successivo. Ciò include dispositivi come iPhone SE, iPhone 6S, iPad (2017) e modelli più recenti. Sebbene la capacità di tracciare il viso e trasformarlo in un modello 3D sia ancora limitata a iPhone e iPad con il sistema di fotocamere TrueDepth, i dispositivi più vecchi hanno ancora accesso agli adesivi pregenerati che potrebbero essere utilizzati in varie piattaforme di messaggistica come iMessage, WhatsApp, Facebook, Discord e altro.
E quindi questa è una storia generale su Memoji e sulla sua caratteristica precursore, Animoji. Ora esci e creane uno tuo e divertiti!
Facci sapere cosa ne pensi dei Memoji o descrivi brevemente come hai infastidito i tuoi amici con la vasta gamma di adesivi o GIF animate create ad arte nella sezione commenti in basso.
